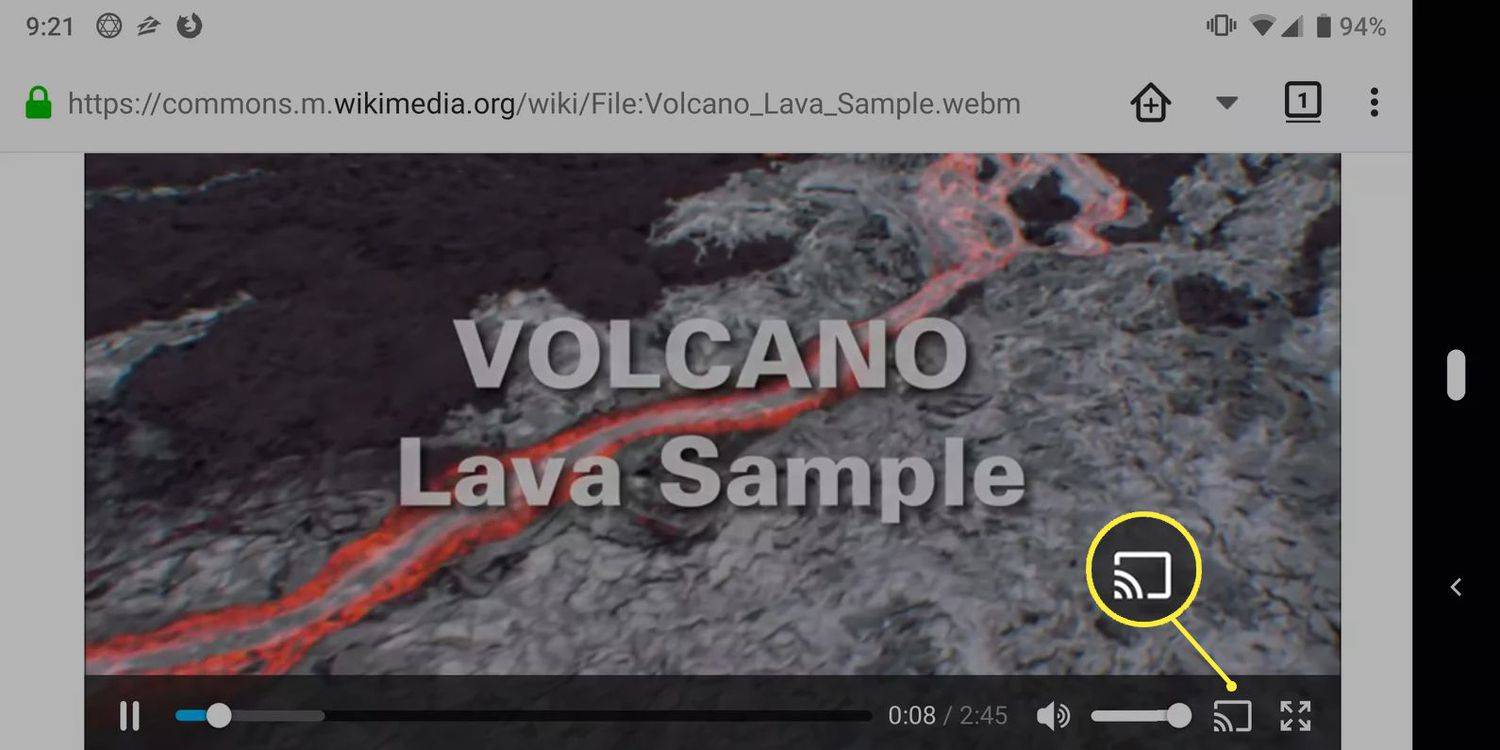Máte telefon nebo tablet se systémem Android a počítač se systémem Windows? Pokud ano, je velká šance, že jste se pokusili propojit obě zařízení, jen abyste zjistili, že váš počítač nerozpozná váš Android. To může být opravdu frustrující, zvláště pokud se v práci nebo ve škole spoléháte na počítač.

Tento článek vás provede několika různými způsoby, jak problém vyřešit a zajistit, aby se vaše zařízení bez problémů připojila. Začněme!
Windows 11 nerozpozná vaše zařízení Android
Pokud váš počítač se systémem Windows 11 nerozpozná vaše zařízení Android, možná budete chtít vyzkoušet následující potenciální řešení:
Základy
Nejprve se ujistěte, že jsou všechna vaše připojení bezpečná a fungují správně. Váš počítač se nepřipojí správně s uvolněným kabelem USB. Pokud to nefunguje, zkuste zařízení Android odpojit a znovu připojit. To často vyřeší všechny problémy s připojením mezi vaším telefonem a Windows.
Některé porty vašeho počítače mohou být ucpané špínou nebo jinak poškozené. Proto byste se měli také pokusit zapojit do jiného portu.
Měli byste také zvážit přechod na jiný kabel USB, zejména pokud nepoužíváte kabel dodaný se zařízením. Ne všechny kabely USB jsou kompatibilní se systémem Windows. Některé kabely lze použít k nabíjení zařízení Android, ale nelze přenášet data.
Délka je jedním z nejdůležitějších faktorů, které je třeba vzít v úvahu při nákupu nového kabelu pro připojení Windows-Android. V ideálním případě by kabel neměl přesáhnout tři stopy (těsně pod metr), aby byl signál silný a spolehlivý.
Pokud se zdá, že na přední straně připojení vše funguje, restartujte zařízení Android a počítač. Někdy stačí nový začátek, aby se věci vrátily do starých kolejí.
Pokud jste vyzkoušeli všechny tyto opravy, ale zdá se, že nic nefunguje, možná budete chtít zkusit připojení k jinému počítači. Toto je nejrychlejší způsob, jak zjistit, zda je problém ve vašem telefonu nebo počítači. Pokud nový počítač detekuje Android, první počítač má pravděpodobně problém.
V takovém případě byste měli přejít ke složitějším metodám odstraňování problémů, které se zaměřují pouze na váš počítač.
Zkontrolujte Nastavení připojení USB
Ve výchozím nastavení je většina zařízení Android nakonfigurována tak, aby zapnula režim nabíjení, když je zjištěno připojení k počítači se systémem Windows. To znamená, že nebudete moci zobrazit svůj systém Android v počítači, jakmile jej připojíte. Chcete-li tak učinit, musíte změnit nastavení a vybrat File Transfer nebo MTP (Media Transfer Protocol).
Zde je postup:
- Když je zařízení Android připojeno k počítači pomocí kabelu USB, přejeďte prstem dolů a klepněte na oznámení „Nabíjení tohoto zařízení přes USB“.

- Vyberte „Přenos souborů“ z nabídky „Použít USB pro“.

Na vašem počítači by se nyní mělo otevřít okno pro přenos souborů, které vám umožní přistupovat k místnímu úložnému systému Android a přenášet soubory, jak si přejete.
Odstraňte problémy s počítačem
Pokud váš počítač se systémem Windows 11 nerozpozná vaše zařízení Android, je možné, že váš počítač není nakonfigurován k automatické detekci nových hardwarových zařízení.
Zde je návod, jak problém vyřešit:
- Ujistěte se, že je zařízení Android připojeno k počítači.

- Otevřete Správce zařízení zadáním „správce zařízení“ do vyhledávacího pole systému Windows.

- Dvakrát klikněte na „Porty (COM & LPT)“ a ujistěte se, že vedle žádného ze sériových komunikačních portů USB zobrazených na obrazovce není žádný vykřičník (!). Pokud má některý port vykřičník, klikněte na něj pravým tlačítkem myši a z podnabídky vyberte „Odinstalovat“.

- Dvakrát klikněte na ikonu „Universal Serial Bus Controllers“ a znovu se ujistěte, že u žádného „USB Composite Device“ není žádný vykřičník. Pokud si všimnete vykřičníku u libovolného zařízení USB Composite, klikněte pravým tlačítkem a vyberte „Odinstalovat“.

- Klikněte na kartu „Akce“ v horní části okna Správce zařízení a z kontextové nabídky vyberte „Vyhledat změny hardwaru“.

Systém Windows by nyní měl být schopen rozpoznat vaše zařízení Android.
jak vyškrtnout v neshodě
Povolit ladění USB
Někdy může být nutné povolit ladění USB v zařízení Android, než budete moci přenášet soubory. Ale co to je?
Při vývoji aplikací pro Android v systému Windows musí vývojáři nainstalovat sadu Android Software Developer Kit (SDK), která usnadní komunikaci mezi Windows a zařízeními Android. Potřebné komunikační kanály však ne vždy fungují tak, jak bylo zamýšleno.
Ladění USB představuje řadu příkazů pro odstraňování problémů, které zahajují komunikaci mezi dvěma zařízeními „ručně“. S povoleným laděním USB jsou zapojeny všechny komunikační kanály, aby systém Windows mohl detekovat připojené zařízení Android.
Chcete-li povolit režim ladění USB, nejprve se ujistěte, že je zařízení Android připojeno k počítači se systémem Windows 11, a poté proveďte následující:
- Otevřete v telefonu nabídku Nastavení a přejděte dolů do části „Možnosti vývojáře“.

- Klepněte na Možnosti vývojáře a poté zaškrtněte políčko vedle položky „Režim ladění USB“.

Nyní byste měli mít přístup k interní paměti vašeho Androidu z počítače a přenášet soubory tam a zpět.
Přeinstalujte ovladač zařízení Android
Někdy váš ovladač Android nemusí být aktuální. V takovém případě váš počítač nemusí rozpoznat žádné zařízení Android. Naštěstí je ovladač pro Android snadno dostupný na internetu. Stačí odinstalovat aktuální ovladač a Windows se postará o zbytek.
Zde jsou kroky k odinstalaci ovladače Android z počítače:
- Otevřete Správce zařízení zadáním „správce zařízení“ do vyhledávacího pole systému Windows.

- Najděte své zařízení Android, klikněte pravým tlačítkem a vyberte „Odinstalovat ovladač“.

- Odpojte zařízení Android od počítače a po chvíli jej znovu připojte.
Jakmile znovu připojíte zařízení Android, Windows se automaticky pokusí znovu nainstalovat aktualizované ovladače. K tomu však musí být váš počítač připojen k internetu.
Windows 10 nerozpozná vaše zařízení Android
Možná je to proto, že Windows 10 byl vyvinut mnohem dříve než Windows 11, ale k dokonalosti má daleko. Je také sužován problémy s připojením se zařízeními Android.
Naštěstí bylo zjištěno, že několik metod odstraňování problémů je při řešení těchto problémů spolehlivých.
jak zjistit, zda je váš Android zakořeněný
Restartovat váš počítač
Nejviditelnější řešení je někdy to nejlepší. Jednoduchý akt obnovení počítače se systémem Windows může snadno vyřešit mnoho problémů se softwarem a hardwarem. Někteří uživatelé skutečně hlásili úspěšné připojení zařízení Android k jejich systémům Windows po jednoduchém restartu.
Zkontrolujte kabel USB
Než vyzkoušíte něco složitého, měli byste se nejprve ujistit, že používáte správný kabel USB.
Některé kabely jsou určeny pouze pro nabíjení, jiné lze použít i pro přenos souborů. To, že kabel podporuje přenos souborů, však neznamená, že bude na vašem zařízení fungovat. Aby to bylo možné, musí být kompatibilní s vaším systémem.
Z těchto důvodů se důrazně doporučuje používat originální kabel pro váš telefon. Pokud jej nemáte, měli byste se před jeho zakoupením poradit s výrobcem telefonu. Výrobci jsou známí tím, že provádějí rozsáhlé testování, aby zajistili, že doporučené verze jsou spolehlivé a kompatibilní s jimi vyráběnými zařízeními.
Přepněte do režimu přenosu souborů
Chcete-li zobrazit a upravit soubory Android na počítači se systémem Windows 10, je třeba zapnout režim přenosu souborů. Pokud ne, vaše zařízení se s největší pravděpodobností začne nabíjet, jakmile jej připojíte k počítači, ale okno pro přenos souborů se neotevře.
Zde je návod, jak přepnout na nastavení přenosu souborů v zařízení Android:
- Připojte zařízení Android k počítači.

- Přejetím prstem dolů z horní části obrazovky otevřete sekci oznámení.

- Klepněte na oznámení „Nabíjení tohoto zařízení přes USB“ a poté vyberte možnost „Přenos souborů“ z nabídky „Použít USB pro“.

Znovu nainstalujte ovladač Android do počítače
Pokud je váš ovladač Android poškozený nebo není aktuální, můžete zaznamenat problémy s připojením. Naštěstí je odinstalace ovladače jednoduchá:
- S připojeným zařízením Android otevřete v počítači Správce zařízení.

- Přejděte do svého zařízení Android. Obvykle jej najdete pod „Další zařízení“ nebo „Přenosná zařízení“.

- Jakmile najdete své zařízení, klikněte na něj pravým tlačítkem myši a vyberte „Odinstalovat software ovladače“.

- Po odinstalování ovladače odpojte zařízení Android od počítače a poté jej po chvíli znovu připojte.
Systém Windows automaticky přeinstaluje nejaktuálnější verzi ovladače. Poté by se mělo okamžitě otevřít okno pro přenos souborů, což znamená, že vaše zařízení Android bylo rozpoznáno.
Zkuste jiný port
Pokud váš počítač se systémem Windows 10 nedokáže rozpoznat vaše zařízení Android, měli byste zvážit připojení zařízení k jinému počítači. Váš USB port může být vadný, v takovém případě nepomůže žádné řešení problémů, protože váš počítač má hardwarový problém. Před přechodem na jiný počítač byste však měli vyzkoušet jiný port a zkontrolovat, zda to funguje.
Také se ujistěte, že port USB zařízení Android není ničím blokován. Nečistoty nebo lepkavé předměty mohou někdy zablokovat porty a zabránit jim v připojení. Pokud je port špinavý, zkuste jej vyčistit měkkým kartáčkem nebo párátkem.
Povolit ladění USB
Ladění USB je vestavěný způsob odstraňování problémů s připojením mezi Androidem a Windows. Funguje tak, že spouští řadu příkazů, které otevírají vnitřní paměť vašeho zařízení pro přístup z počítače.
Zde je návod, jak povolit ladění USB v systému Android:
- Otevřete v telefonu nabídku Nastavení.

- Přejděte dolů a klepněte na „Možnosti vývojáře“.

- Zaškrtněte políčko vedle položky „Režim ladění USB“.

Zapněte režim Letadlo
Pokud jej systém Windows 10 nerozpozná, možná budete muset na svém zařízení Android zapnout režim Letadlo. Ačkoli zatím není jasné, proč to funguje, uživatelé hlásili, že mají přístup ke svým telefonům Android přímo ze svých počítačů, když je zapnutý režim Letadlo.
Zde je návod, jak aktivovat režim Letadlo:
- Otevřete aplikaci nastavení a přejděte na „Připojení“.

- Přepněte tlačítko vedle položky „Režim v letadle“ doprava.

Vyzkoušejte aplikaci třetí strany
Pokud vše ostatní selže, nástroj pro přenos souborů třetí strany vás může zachránit a pomoci vašemu počítači se systémem Windows 10 rozpoznat vaše zařízení Android. Tyto aplikace jsou vybaveny funkcemi synchronizace, které odemknou všechny překážky, které mohou existovat mezi Windows 10 a vaším zařízením Android.
Na výběr je několik možností, ale doporučujeme AirDroid . Je to bezplatný nástroj a umožňuje vám vzdálený přístup k telefonu a dokonce přijímat upozornění SMS z počítače. A s více než 10 miliony stažení Google Store samotný AirDroid se ukázal jako bezpečný, bezpečný a spolehlivý program pro přenos a správu souborů.
Chcete-li přenést soubory mezi telefonem Android a počítačem se systémem Windows 10, postupujte takto:
- Nainstalujte si AirDroid do počítače stažením a spuštěním Instalační program systému Windows .

- Spusťte software a podle pokynů na obrazovce vytvořte účet.

- Nainstalujte si AirDroid do svého mobilního zařízení stažením souboru Instalační program pro Android .

- Začněte bezproblémově spravovat své soubory přihlášením ke svému účtu AirDroid na počítači i zařízení Android.

Zprovozněte svá připojení
Windows a Android mohou být dva z nejpopulárnějších operačních systémů, ale ne vždy se navzájem rozpoznávají. Možná budete muset upravit některá nastavení nebo nainstalovat novou sadu ovladačů, aby věci fungovaly.
Podle tipů v této příručce se můžete ujistit, že vaše připojení Windows-Android bude plynulá a bez závad.
Měli jste nějaké problémy s připojením zařízení Android k počítači se systémem Windows? Jak jste je vyřešili? Dejte nám vědět v komentářích níže.