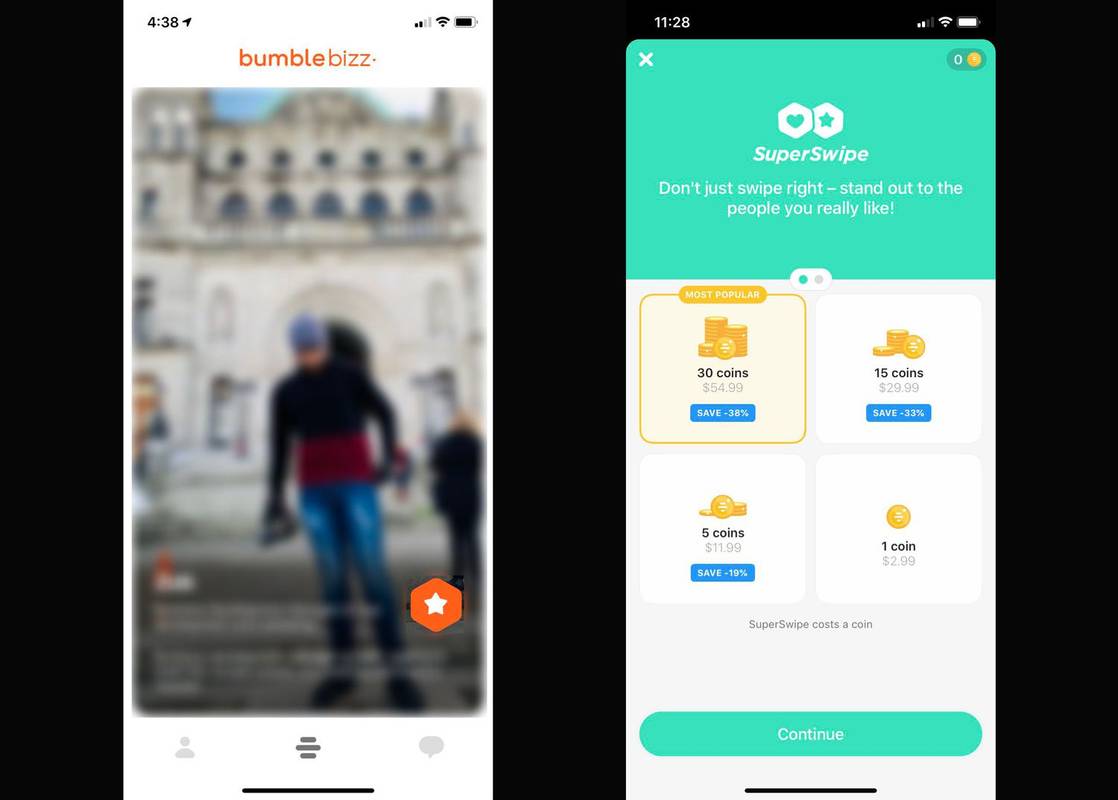Nastavte zobrazení podrobností, obsahu nebo seznamu ikon na ploše ve Windows 10
Okamžitě nabízí Windows 10 pouze tři velikosti ikon na ploše: Velký, Střední a Malý. Ačkoli je můžete změnit pomocí Ctrl + kolečka myši, nemůžete je změnit na žádné zobrazení, jako je Průzkumník. V tomto článku uvidíme, jak použít jakýkoli pohled Průzkumníka na ikony na ploše.
Reklama
Jak už možná víte, můžete upravit velikost ikony plochy kliknutím pravým tlačítkem myši na plochu a výběrem možnosti z nabídky Zobrazit:

Alternativním a rychlejším způsobem je použití CTRL + kolečko myši trik, který jsme zde podrobně popsali: Tip: Rychle změňte velikost ikon na ploše nebo ve složce v systému Windows 10

Méně známou možností v systému Windows 10 je možnost přepnout na libovolné zobrazení Průzkumníka, včetně podrobností, obsahu nebo zobrazení seznamu ikon na ploše! Zde je možné to udělat.
- Minimalizujte všechna otevřená okna. Stisknutím klávesových zkratek Win + D na klávesnici to provedete rychle.
- Vyberte libovolnou ikonu na ploše.
- Nyní stiskněte jednu z těchto klávesových zkratek:
Zkratka Pohled Ctrl + Shift + 1 Extra velké ikony Ctrl + Shift + 2 Velké ikony Ctrl + Shift + 3 Střední ikony Ctrl + Shift + 4 Malé ikony Ctrl + Shift + 5 Seznam Ctrl + Shift + 6 Detaily Ctrl + Shift + 7 Dlaždice Ctrl + Shift + 8 Obsah
Uvědomíte si, že se jedná o stejné klávesové zkratky, které c použít v Průzkumníku .
Zatímco zobrazení Seznam, Podrobnosti, Dlaždice a Obsah nejsou v místní nabídce plochy uvedeny jako možnosti, lze je stejně použít na ikony plochy.
jak používat iphone bez sim karty
Podívejte se na screenshoty níže.
Windows 10 Desktop - zobrazení podrobností .
jak se vyrábí papír v minecraft
Windows 10 Desktop - Zobrazení dlaždic .
Windows 10 Desktop - zobrazení seznamu .
Windows 10 Desktop - zobrazení obsahu .
Můžete také upravit velikost ikony pro kterékoli z těchto zobrazení pomocí CTRL + kolečko myši výše zmíněný trik. Zde je zobrazení Podrobnosti s upravenou velikostí ikony:
Tento trik funguje také ve Windows 8 / 8.1, ale ne ve Windows 7.
Následující video ukazuje tento trik v akci:
Tip: Můžete přihlaste se k odběru Winaero na YouTube .
Bonusový tip: Ještě dalším způsobem, jak postupně přiblížit / oddálit velikosti ikon na ploše, je použít náš Skript AutoHotkey který používá CTRL + +/- klávesové zkratky.
A je to.