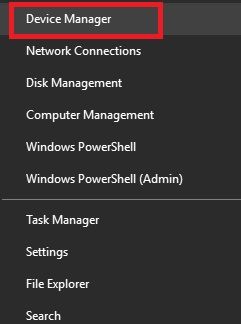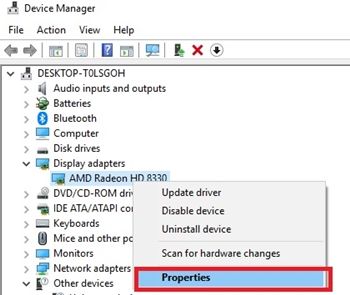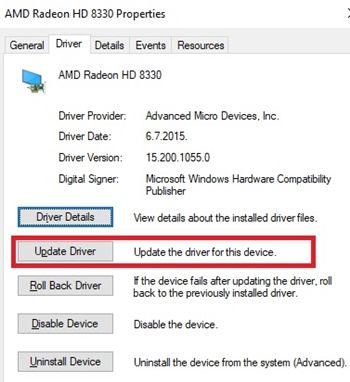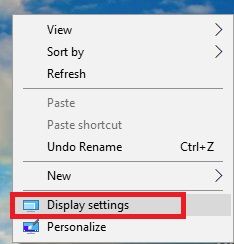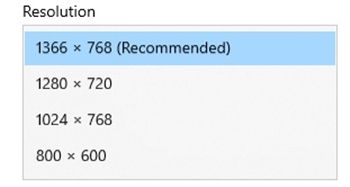Podivné čáry, které se objevují po celém monitoru, nejsou nic nového. Možná jich uvidíte spoustu, nebo jen jednu. Mohou být vodorovné nebo svislé. Někdy je jich tolik, že na displeji sotva vidíte cokoli. Jindy je to jen jeden nebo dva.

Pokud na obrazovce monitoru uvidíte svislé červené čáry, obvykle není důvod k panice. Většinou je to kvůli nějakému benignímu problému se softwarem, který můžete snadno opravit. I když se jedná o problém s hardwarem, měla by stačit návštěva technika k opravě počítače.
Než podniknete jakékoli další kroky, je dobré zjistit příčinu problému. Tento článek vás provede procesem řešení potíží a pomůže vám určit, zda problém souvisí s hardwarem nebo softwarem.
Zkontrolujte příčinu problému
Svislé červené čáry obvykle označují problém s ovladačem nebo jiným softwarem. Nejlepší způsob, jak se ujistit, že nejde o hardwarový problém, je vstoupit do nastavení systému BIOS. Protože BIOS není součástí vašeho operačního systému, není také součástí vašeho počítačového softwaru.
Chcete-li vstoupit do systému BIOS, postupujte takto:
- Restartujte váš počítač. Před spuštěním systému se zobrazí obrazovka.
- Na obrazovce uvidíte, kterou klávesu musíte stisknout, abyste vstoupili do systému BIOS. Tento klíč se může lišit v závislosti na výrobci počítače. Pokud ji na obrazovce nemůžete najít, vyhledejte ji na internetu.
- Po vstupu do systému BIOS zkontrolujte, zda se stále objevují červené čáry.
Pokud tam červené čáry již nejsou, problém je ve vašem softwaru. Pokud však linky stále existují, jedná se o hardwarový problém. To znamená, že s vaším monitorem něco není v pořádku.
Co když se jedná o softwarový problém?
Pokud problém souvisí se softwarem, většinu času jej způsobuje ovladač. K tomu obvykle dochází, pokud váš počítač a grafická karta nejsou dostatečně propojeny. Může to také znamenat, že ovladač je zastaralý nebo nedokáže zpracovat rozlišení obrazovky.
Aktualizace ovladačů videa
Nejlepším způsobem, jak se pohnout vpřed, je aktualizace ovladačů videa. Chcete-li to provést, měli byste:
- Klikněte pravým tlačítkem na tlačítko „Start“ v levé horní části obrazovky.
- Klikněte na „Správce zařízení“.
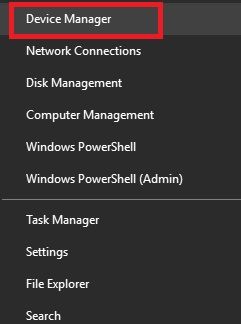
- Najděte „Grafické adaptéry“. Stisknutím šipky doleva seznam rozbalíte.
- Klikněte pravým tlačítkem na grafickou kartu a stiskněte vlastnosti.
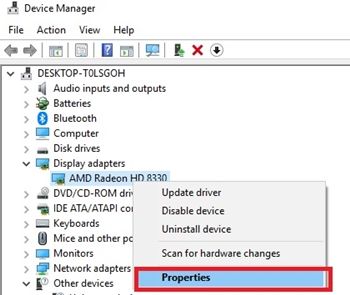
- V horní části vyberte kartu „Ovladač“.
- Klikněte na možnost „Aktualizovat ovladač“.
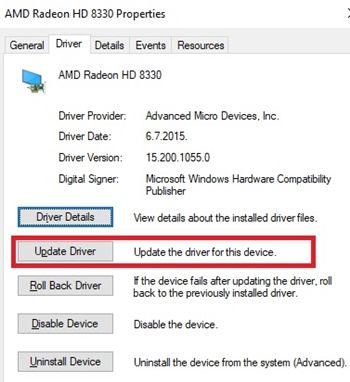
Tím se nainstaluje nejnovější verze vašeho ovladače GPU. Po restartování počítače by červené čáry měly zmizet.
Odebrání ovladačů videa
Pokud červené čáry zůstanou, měli byste se nejprve pokusit ovladač úplně odebrat. Udělat toto:
- Postupujte podle kroků 1–5 z předchozího průvodce a vyberte možnost Odinstalovat zařízení.
- Klikněte pravým tlačítkem kamkoli na plochu a vyberte Nastavení zobrazení.
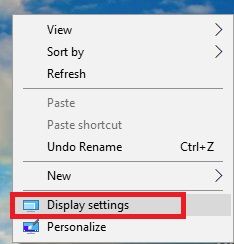
- Přejděte dolů, dokud se nedostanete do sekce „Řešení“.
- Nastavte rozlišení na 800 × 600 nebo 1024 × 768.
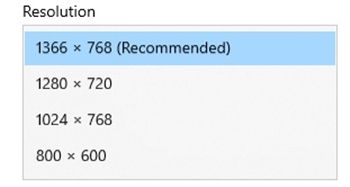
- Restartujte počítač.
Červené čáry by měly zmizet.
To znamená, že už nebudete mít ovladače grafické karty. Budete si je muset znovu stáhnout. Proto je dobré napsat název modelu vaší grafické karty.
Pokud červené čáry přetrvávají, může dojít k problému s hardwarem.
co dělají bity na škubnutí
Co když se jedná o hardwarový problém?
Pokud máte stolní počítač a monitor, může problém způsobovat monitor. Nejlepším způsobem, jak zkontrolovat, zda je na vině váš monitor, je připojit počítač k jinému funkčnímu monitoru a zjistit, zda se na něm objevují také červené čáry.
Pokud ano, problém může být v propojovacím kabelu nebo ve vaší grafické kartě. Pokud však řádky zmizí, měli byste monitor vyměnit.
Pokud máte notebook, musíte otevřít jeho čelní panel a otevřít obrazovku. Poté můžete pohrávat po obrazovce a zjistit, zda problém najdete.
Můžete také zkusit vyměnit plochý kabel. Jeden jde do portu vaší obrazovky a druhý do portu na základní desce. Nefunkční plochý kabel může obvykle pokazit displej monitoru.
Nefidlujte příliš mnoho sami
Pokud jste notebook nikdy sami neotevřeli, je lepší ho vzít do opravny. Tímto způsobem nebudete riskovat další poškození a technici počítačových oprav mohou zjistit, o co jde. Vždy je lepší nechat to na odbornících, než vzít věc do svých rukou.