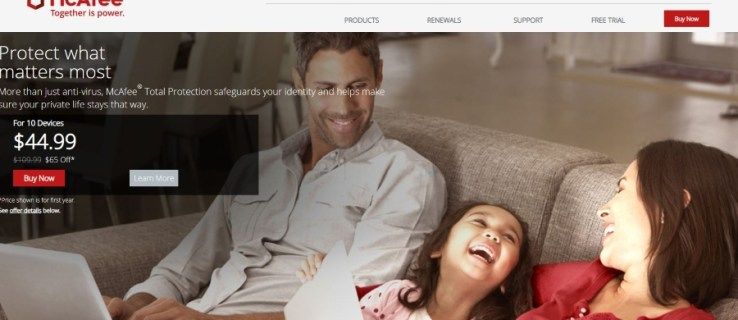Když se na vašem webu zobrazí „Bílá obrazovka smrti“ s obávanou zprávou „Na tomto webu došlo ke kritické chybě“, může se zdát, že ji váš web měl. Naštěstí není vše ztraceno a existuje několik možností, jak to opravit.

Pokračujte ve čtení, protože jsme shromáždili nejlepší způsoby, jak tuto chybu vyřešit, a váš web rychle obnovit a spustit.
Co způsobuje kritickou chybu ve WordPressu?
Závada, která způsobí, že se celý váš web a možná i zadní část zobrazí jako bílá stránka, může být znepokojující. WordPress vám dá vědět, že došlo k problému s následující zprávou: „Došlo ke kritické chybě“ a další pokyny naleznete v e-mailu správce. Kromě mírné paniky vás tato zpráva může nechat napadnout, co by to mohlo způsobit.
Obecně platí, že kritické chyby v WordPress jsou spouštěny následujícím:
- Problém s PHP
- Překročen limit paměti
- Nefunkční plugin, motiv nebo kód
- Plugin je v konfliktu s jiným
- Poškozená databáze
Váš web může mít několik chyb. Pochopení toho, co znamenají, usnadňuje odstraňování problémů.
- „:“ Problém serveru způsobený přetížením návštěvníka.
- ':' Problém se serverem.
- „:“ Toto je další kritická chyba obvykle způsobená poškozením souboru serveru.
- ':' Tento problém může být způsoben poškozenou databází nebo databázovým serverem.
- ':' Tento problém pravděpodobně způsobí mezipaměť vašeho webu nebo nástroje PHP, jako jsou pluginy.
- „:“ Chyba může být způsobena přetíženým nebo pomalým webovým serverem.
Pokud se zobrazí nějaké další podivné chyby, můžete si jejich význam ověřit pomocí tohoto průvodce na chybové kódy HTTP WordPress.
jak dlouho škubne archivní videa
Jak opravit kritickou chybu WordPress
Zde jsou nejběžnější tipy pro odstraňování problémů, jak se pokusit obnovit svůj web.
Aktivujte režim ladění ve WordPressu
Jednou z prvních věcí, které je třeba udělat při řešení problému s WordPressem, je aktivace funkce ladění. Když je povolen režim ladění, uvidíte různé chyby PHP, které se vyskytují na vašem webu. Tyto informace lze použít k nalezení hlavní příčiny.
Pokud nemáte přístup k řídicímu panelu, budete muset zapnout protokol ladění, abyste shromáždili všechny chyby PHP. Chcete-li získat přístup k protokolu ladění a povolit ladění, postupujte takto.
- Připojte se ke svému webu pomocí FTP.

- V kořenové složce vyhledejte „wp-config-php“ a otevřete jej pomocí IDE nebo textového editoru.

- Zkopírujte a vložte následující kód před poslední zprávu, poté soubor uložte a zavřete.

define(‘WP_DEBUG’, true );
define(‘WP_DEBUG_DISPLAY’, false );
define(‘WP_DEBUG_LOG’, true );
Všechny chyby pro váš web budou nyní zapsány do souboru „debug.log“, který se nachází ve složce „wp-content“.
Projděte si chyby a najděte názvy nainstalovaných pluginů nebo motivů nebo odkazy na konkrétní soubory, které indikují problém.
Jakmile dokončíte procházení protokolu, odstraňte řádky kódu ze souboru „wp-config-php“.
Obnovte svůj web do zálohy
Vrácení webu zpět na poslední zálohu může být rychlým a snadným způsobem, jak odstranit chyby WordPress. Tento tip není 100% zaručený, že problém vyřeší, ale stojí za to ho vyzkoušet. Pokud se problém opakuje, může být snazší určit příčinu.
Obnovení vašeho webu závisí na procesu zálohování. Pokud používáte záložní plugin, postupujte podle zdokumentovaných pokynů. Pokud váš poskytovatel webhostingu zahrnuje zálohy, můžete je obnovit z řídicího panelu hostování.
Zakázat všechny pluginy
Pluginy jsou obvykle zodpovědné za kritickou chybu WordPress. Nalezení problematického může být složité, pokud máte na svém webu nainstalováno několik pluginů. Rychlý způsob, jak zjistit, zda je problém s pluginem, je deaktivovat je všechny, abyste zjistili, zda problém zmizí. Pokud ano, povolte je jeden po druhém, dokud nenajdete ten, který znovu rozbije web.
Chcete-li pluginy deaktivovat a poté povolit, postupujte podle těchto kroků.
- Přihlaste se do svého WordPress přístrojová deska.

- Vyberte „Pluginy“ a „Nainstalované pluginy“.

- Chcete-li vybrat všechny pluginy, zaškrtněte políčko v horní části seznamu.

- Klikněte na „Hromadné akce“ a poté na „Deaktivovat“. To by mělo vyřešit všechny konfliktní pluginy a obnovit váš web.

Můžete také odstranit pluginy a odstranit jejich přidružené soubory. Budete je však muset přeinstalovat nebo obnovit zálohu.
Chcete-li jej povolit, vyberte pod každým pluginem možnost Aktivovat. Po každém z nich zkontrolujte, zda se kritická chyba vrátila. Jakmile najdete viníka, odstraňte jej a najděte náhradu nebo vyhledejte informace týkající se problémů s kompatibilitou s pluginem.
Vrátit se k výchozímu motivu
Konfliktní motiv může také způsobit kritické chyby. Otestujte, zda tomu tak je, dočasným přepnutím motivu na výchozí motiv, jako je „Dvacet devatenáct“, „Dvacet dvacet“ nebo „Dvacet dvacet jedna“. Pokud se problém týká tématu, mělo by se to okamžitě vyřešit.
Nejprve se ujistěte, že máte zálohu, takže bude snazší získat zpět všechny soubory motivu. Přeinstalace motivu nemusí zahrnovat váš přizpůsobený styl.
Chcete-li přepnout na výchozí motiv, postupujte takto.
- Přihlaste se do svého WordPress přístrojová deska.

- Přejděte na „Vzhled“ a poté na „Motivy“.

- Kliknutím na aktuální motiv jej vyberte a poté v pravém dolním rohu vyskakovacího okna klikněte na „Odstranit“.

- Pokud možnost smazání motivu není k dispozici, zkuste si stáhnout a poté změnit motiv na výchozí motiv WordPress.
Zvyšte limit paměti PHP
I když téma nebo plugin způsobilo poškození vašeho webu, často je skutečnou příčinou limit paměti PHP.
jak uvolnit rychlost stahování páry
Váš webový server bude mít určité množství paměti nebo RAM. WordPress omezuje množství paměti, kterou může PHP skript použít. Pokud je tento limit překročen, zobrazí se bílá obrazovka a zpráva o kritické chybě.
Nastavení příliš vysokého limitu paměti způsobí, že špatně nakonfigurované skripty zpomalí váš web, ale hodnota může být příliš nízká. Mírné zvýšení limitu PHP by to mohlo okamžitě vyřešit.
Chcete-li zvýšit limit PHP, postupujte podle těchto kroků.
- Přistupujte na svůj web přes FTP.

- Otevřete soubor „wp-config.php“.

- Zkopírujte a vložte následující kód před poslední řádek a poté uložte.
define(‘WP_MEMORY_LIMIT’, ‘128’ );
Pokud to chybu neodstraní, zkuste limit paměti „256M“. Cokoli vyššího je nadměrné, pokud to není výslovně požadováno v dokumentaci pluginu.
Upgradujte svou verzi PHP
Starší verze PHP mohou způsobit kritické chyby. Vaše stránky by měly být na nejnovější verzi PHP podporované WordPressem.
Někteří uživatelé WordPressu dávají přednost tomu, aby zůstali na starších verzích PHP co nejdéle kvůli problémům s kompatibilitou pluginů. Pokud vaše webové stránky používají PHP 5.x, je nezbytná co nejrychlejší aktualizace, protože konflikty mohou být vážné. Upgrady PHP jsou významné, takže před upgradem nezapomeňte zálohovat.
Všechny hostingové společnosti WordPress vám umožňují snadno upgradovat verzi PHP. Zde je návod, jak se to dělá v Bluehost.
- Přihlaste se do svého Bluehost přístrojová deska.

- Vyberte záložku „Upřesnit“ vlevo.

- Na stránce Pokročilé nástroje klikněte na ikonu „MultiPHP Manager“.

- Na následující stránce klikněte na rozbalovací šipku „Verze PHP“ a vyberte verzi PHP, kterou chcete upgradovat.

- Klikněte na „Použít“.

Vymažte mezipaměť webu
Přestože ukládání do mezipaměti je nejlepší způsob, jak zrychlit váš web, někdy může dojít k poškození mezipaměti. Pouhým vymazáním mezipaměti se odstraní zaseknuté a poškozené soubory a váš web bude fungovat podle očekávání. Nemusíte si dělat starosti s vymazáním mezipaměti webu, protože verze vašich stránek v mezipaměti je obnovena, takže se váš web může i nadále rychle načítat.
Různí poskytovatelé hostingu použijí podobné kroky k vymazání mezipaměti webových stránek prostřednictvím řídicího panelu. Bluehost to usnadňuje tím, že poskytuje možnost v oblasti správy WordPress. Následující kroky vám mohou poskytnout představu, jak se to dělá.
- Přihlaste se do svého WordPress přístrojová deska.

- Přejděte na tlačítko „Ukládání do mezipaměti“ z panelu nástrojů nahoře.

- Vyberte „Vyčistit vše“.

Bluehost okamžitě vymaže soubory z mezipaměti vašeho webu.
co je měsíc na snapchatu
Zkontrolujte přítomnost malwaru
Malware může také způsobit kritické chyby na webových stránkách a v tomto scénáři může být příčinou, pokud si všimnete podivných skriptů PHP, které nemůžete vysledovat k tématu nebo pluginu. Pokud nemáte přístup na svůj web, nebudete moci spustit kontrolu. Kromě toho může být obtížné zjistit, zda je soubor legitimní nebo byl přidán malwarem. Malware může také změnit soubory PHP, které můžete přehlédnout, pokud nejste vývojář.
Pokud se domníváte, že příčinou kritické chyby může být malware, můžete požádat o pomoc svého webového hostitele.
Získejte zpět svou domovskou stránku
Není mnoho alarmujícího, než když se při návštěvě vašeho webu zobrazí zpráva „Na tomto webu došlo ke kritické chybě“ místo vaší krásné domovské stránky. Pokud vám váš web vydělává peníze, prioritou je jeho rychlé obnovení. Přestože se kritická chyba může zdát jako konec světa, existuje mnoho způsobů, jak ji vyřešit.
Na vině je obvykle problematické téma nebo plugin, který se rychle vyřeší vypnutím pluginu nebo dočasnou změnou motivu. Pomáhá také upgrade na nejnovější verzi PHP. Než se pokusíte o jakoukoli opravu, nezapomeňte svůj web zálohovat, abyste se v případě potřeby snáze vrátili k přizpůsobeným nastavením.
Funguje váš web podle očekávání? Pokud ano, co jste udělali pro odstranění chyby? Řekněte nám o tom vše v sekci komentářů níže.