Zobrazení zprávy „Nelze pořídit snímek obrazovky kvůli bezpečnostní politice“ při pokusu o pořízení snímku obrazovky může být frustrující. Možná jste na internetu našli nějaké cenné informace a chcete je s někým sdílet tak, jak jsou prezentovány na vaší obrazovce. Snímek obrazovky může být perfektní způsob, jak toho dosáhnout.

Bohužel dnešní zaměření na bezpečnost a soukromí ztěžuje pořizování snímků obrazovky, zejména u stránek s možnostmi přihlášení nebo informacemi o účtu. Tento scénář může být na osobních zařízeních frustrující. Pokud jde o ty obchodní, může společnost zavést bezpečnostní zásady, které zabrání snímkům obrazovky. Jak tedy obejít zprávu „Nelze pořídit snímek obrazovky kvůli bezpečnostní politice“? Postupujte podle tohoto článku a zjistěte některé z nejlepších oprav tohoto problému, ať už pro obchodní nebo osobní potřeby.
Běžné důvody, které vedou k omezení snímků obrazovky
Obecně platí, že důvody pro blokování snímků konkrétních obrazovek/stránek na vašich mobilních zařízeních zahrnují následující:
- Pro problémy s prohlížečem : Funkce pořizování snímků obrazovky nemusí být dostupná při procházení anonymního režimu přes Google Chrome a Firefox.
- Pro problémy související s aplikací : Některé aplikace zakazují pořizování snímků obrazovky na konkrétních obrazovkách, jako jsou přihlašovací nebo platební obrazovky.
- Pro problémy se zařízením : Na vašem zařízení může být aktivováno omezení pořizování snímků obrazovky.
Ačkoli je použití jiného zařízení k pořízení snímku možností, není to ideální. Níže jsou uvedeny některé z nejběžnějších způsobů, jak získat omezené snímky obrazovky.
Oprava blokovaných snímků obrazovky v anonymním režimu Chrome
Protože účelem anonymního prohlížení je udržet relace soukromé, Chrome a Firefox ve výchozím nastavení deaktivují funkci pořizování snímků obrazovky.
Chcete-li pořizovat snímky obrazovky v anonymním režimu pomocí svého osobního nebo firemního zařízení Android, budete muset přejít do nabídky vlajek v prohlížeči Chrome. Zde sídlí experimentální funkce Chromu. Tato možnost je k dispozici pouze ve vybraných verzích Chromu .
Chcete-li povolit snímky obrazovky pro anonymní režim v prohlížeči Chrome, postupujte takto:
- Zahájení 'Chrome.'
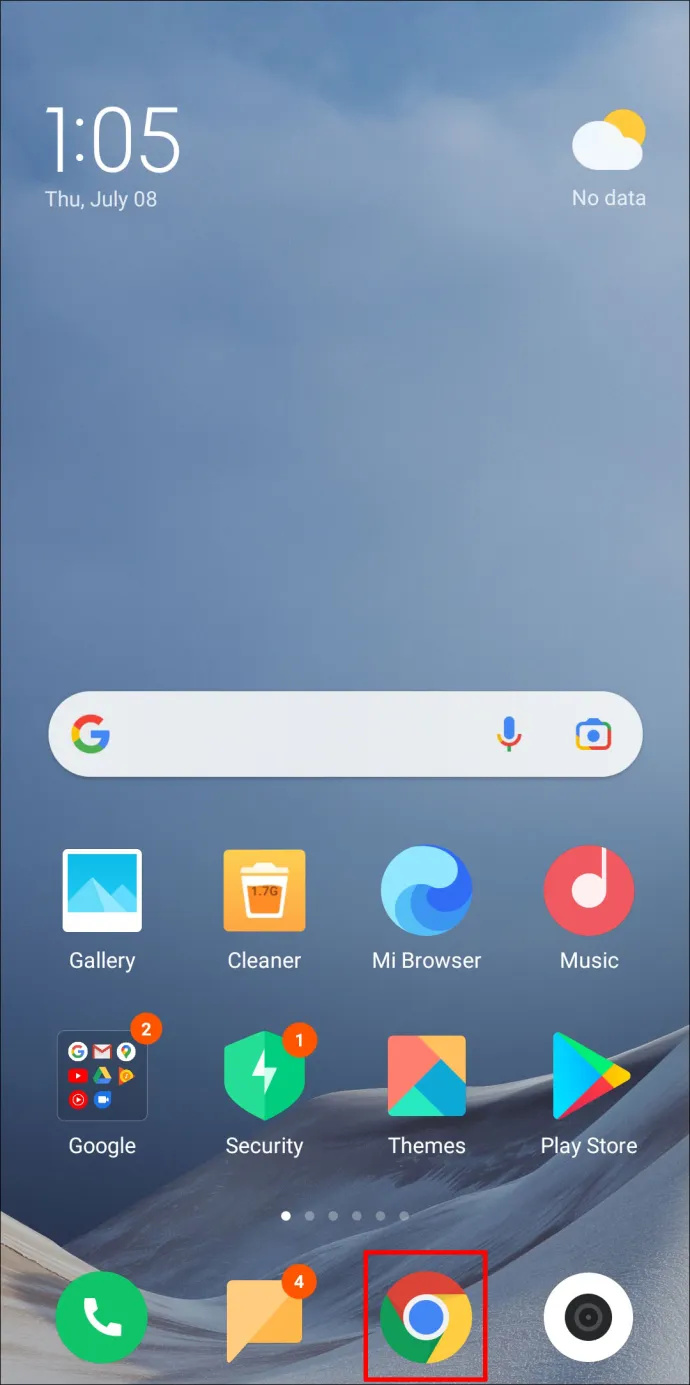
- Poté zadejte “
chrome://flags” bez uvozovek do adresního řádku.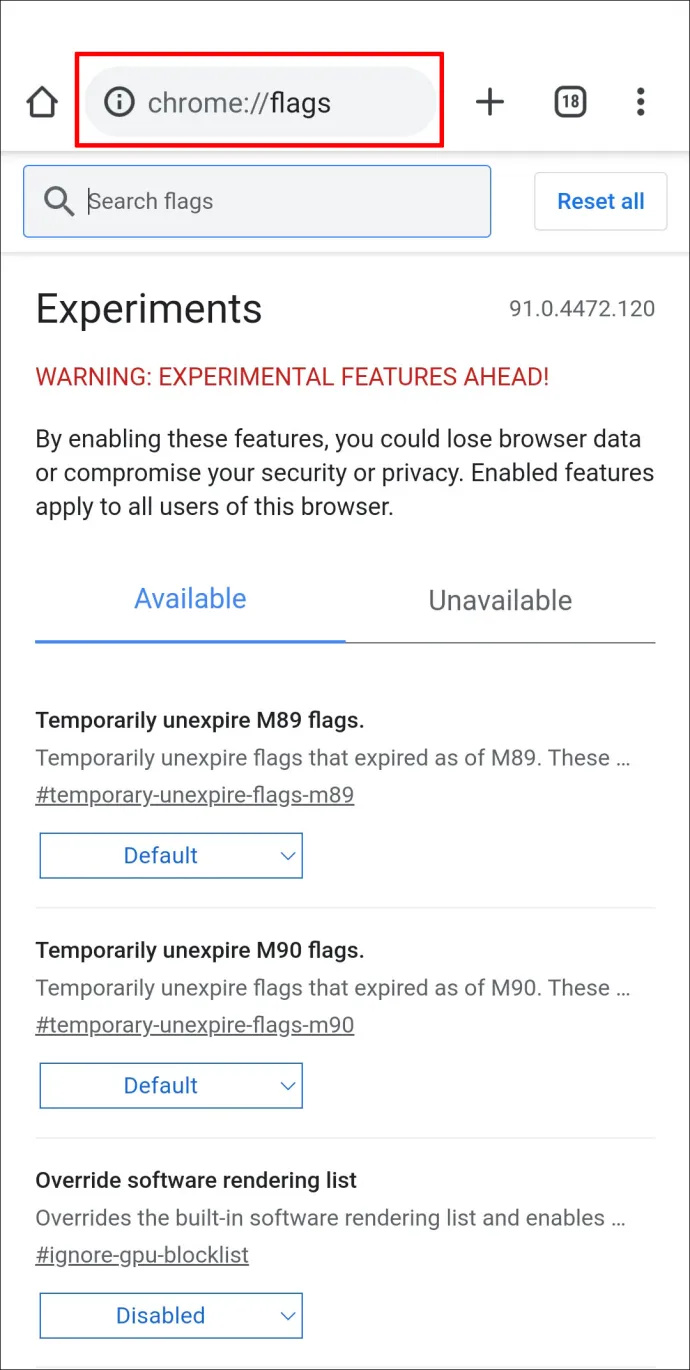
- Na obrazovce „Chrome://flags“ zadejte “
Incognito Screenshot” bez uvozovek do vyhledávacího pole. Ve výsledcích se nyní zobrazuje možnost „Snímek obrazovky inkognito“.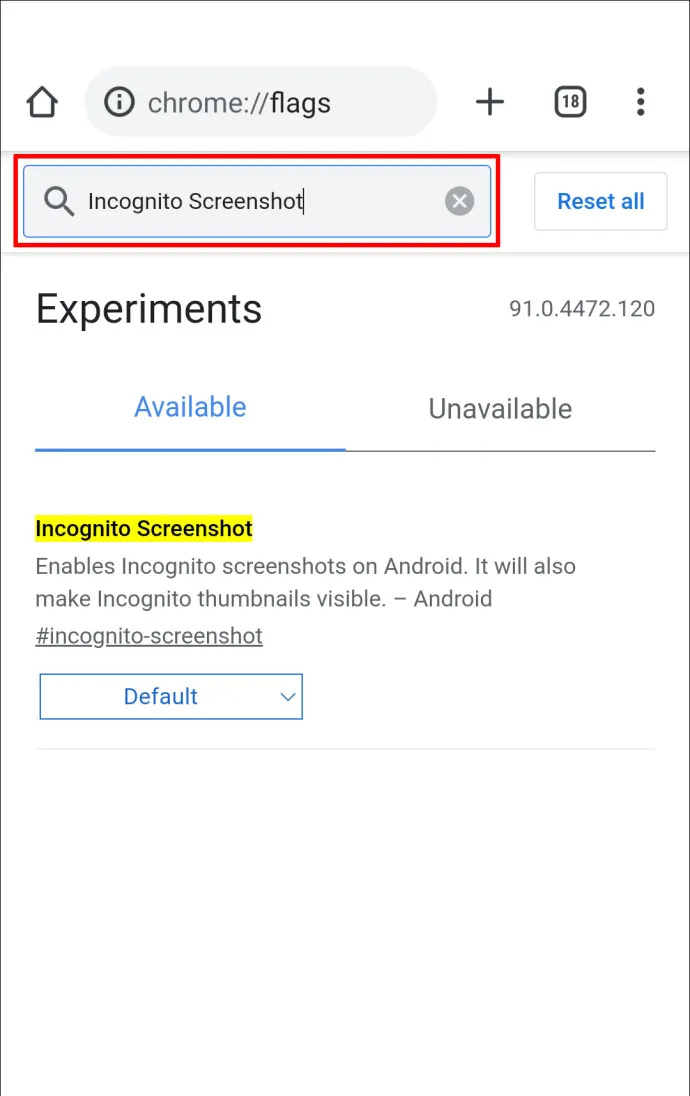
- Klikněte na rozbalovací nabídku pod ní a poté vyberte 'Povoleno.'
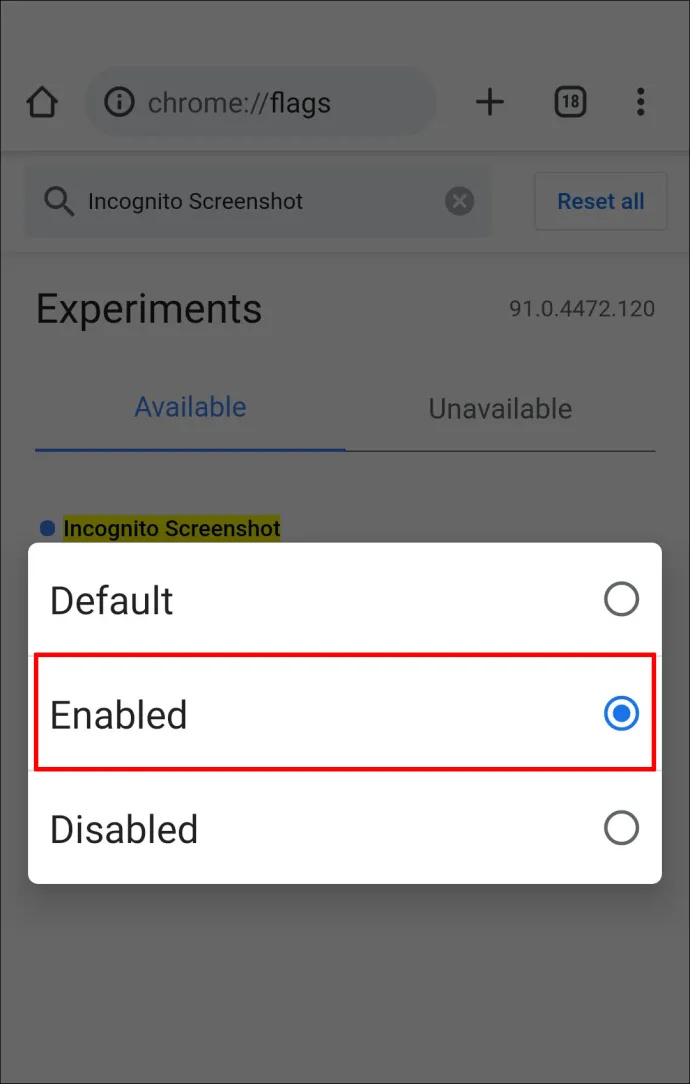
- Změny se projeví kliknutím 'Znovu spustit' směrem k pravému dolnímu rohu.
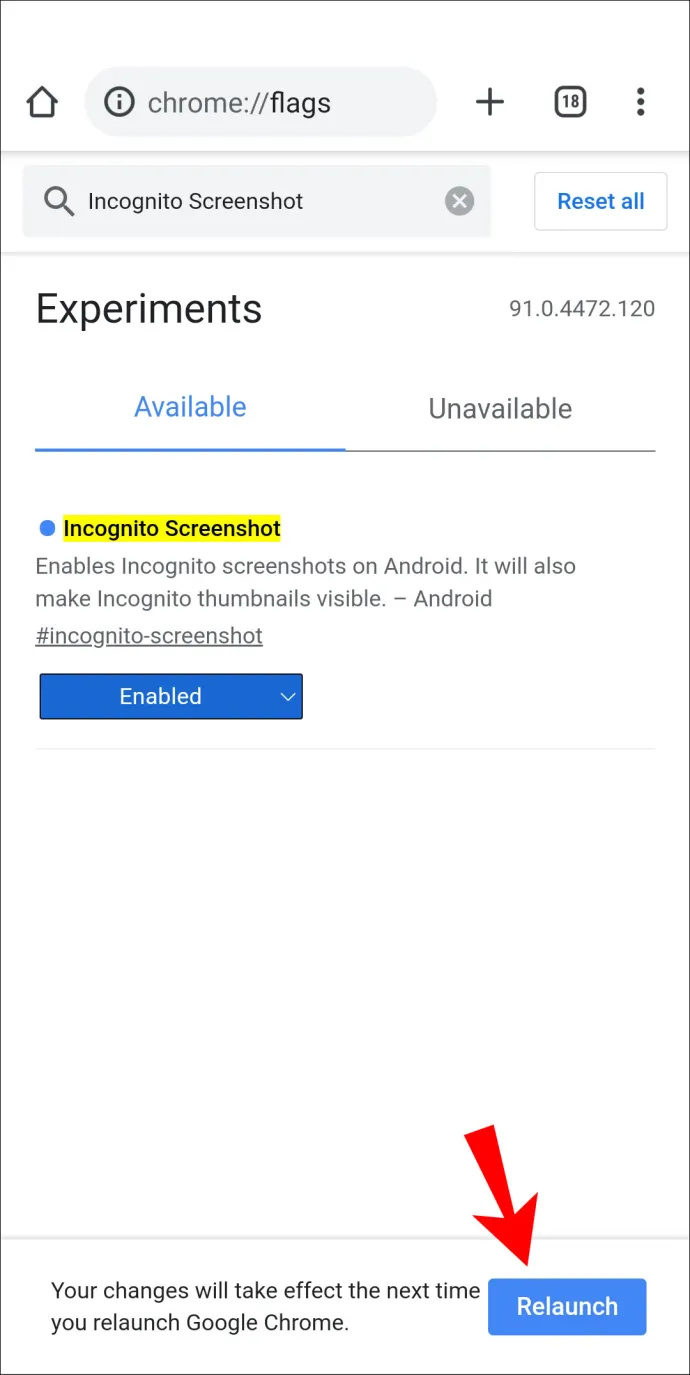
Oprava zablokovaných snímků obrazovky v anonymním režimu ve Firefoxu
Chcete-li povolit snímky obrazovky v soukromém procházení Firefoxu pro osobní nebo firemní zařízení, postupujte takto:
- Zahájení 'Firefox' a klikněte na 'svislá elipsa' (nabídka se třemi tečkami) v pravé dolní části obrazovky.
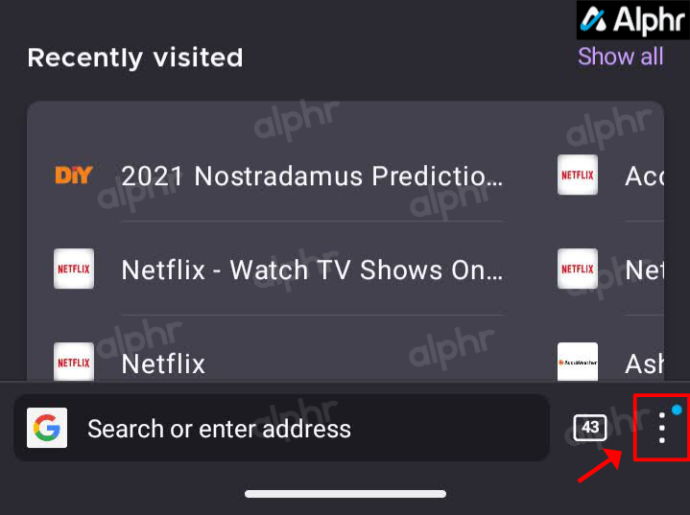
- Vybrat 'Nastavení.'
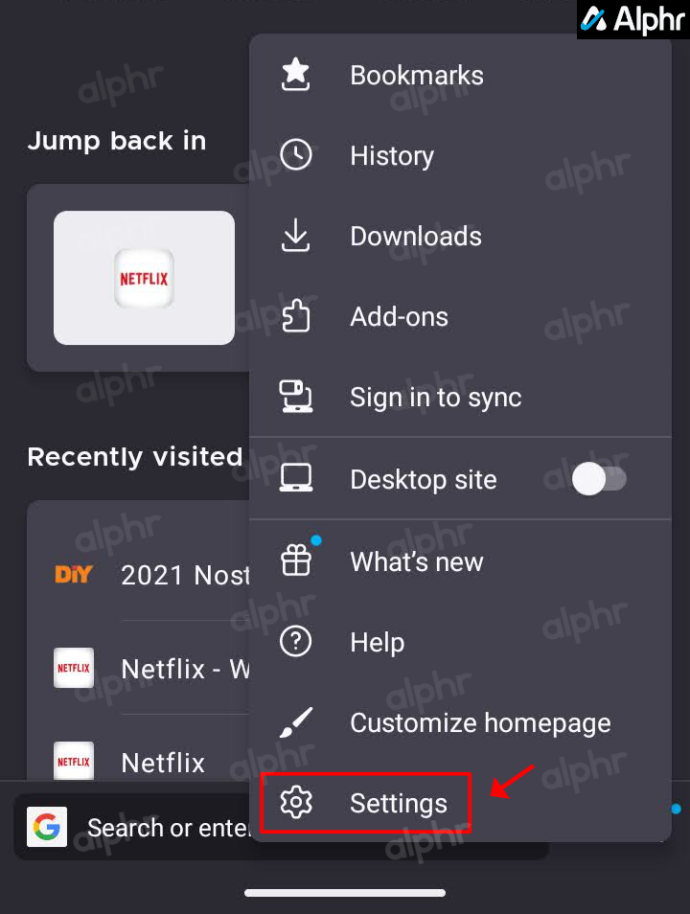
- Směrem dolů vyberte 'Soukromé prohlížení.'
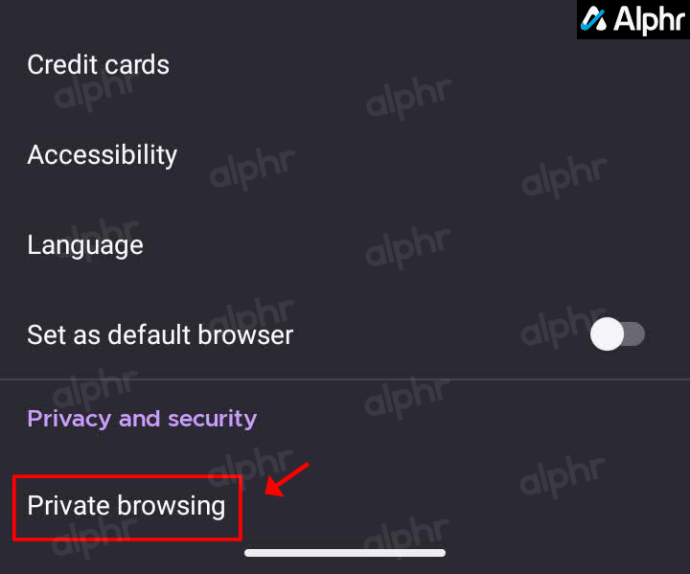
- Dále přepněte na „Povolit snímky obrazovky v soukromém procházení“ volba.
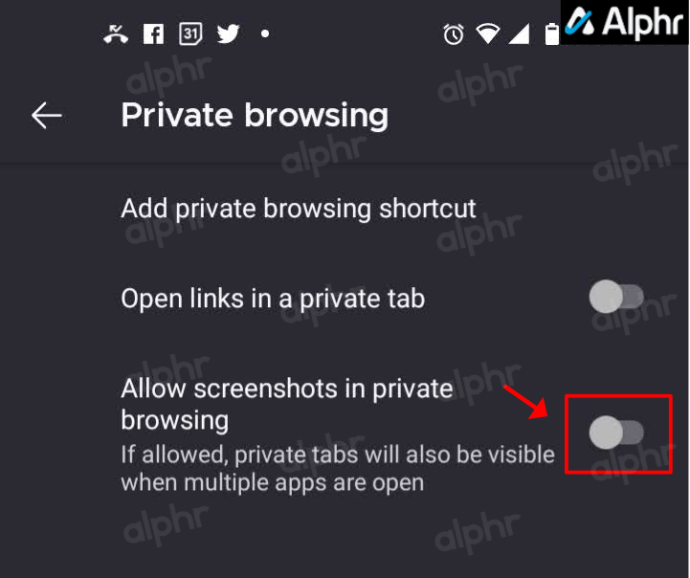
Oprava omezení zařízení, která brání vytváření snímků obrazovky
Pro osobní zařízení byste neměli mít žádná omezení, pokud je nenastavíte nebo pokud nejsou předem aktivována v nastavení systému Android nebo iOS, jako jsou výzvy k zadání kódu PIN a obrazovky vzorů. Vaše firma nebo výrobce telefonu však mohla zavést omezení pořizování snímků obrazovky, které může zahrnovat následující:
- Zařízení Android dodávaná z práce nebo školy: Nastavení mohou mít omezení na základě zařízení nebo účtu, aby se zabránilo pořizování snímků obrazovky z důvodů zásad zabezpečení společnosti.
- Pro zařízení Android v soukromém vlastnictví : Výrobce možná nastavil omezení na snímky obrazovky nebo byla funkce deaktivována.
Opravy alternativ
U zařízení vydaných institucí můžete zvážit kontaktování IT oddělení s dotazem, zda se jedná o záměrné omezení, a o radu ohledně pořizování snímků obrazovky pomocí zařízení.
Omezení aplikací s vysokým zabezpečením
Vzhledem k vysoké úrovni zabezpečení, kterou vyžadují a vyžadují některé aplikace, jako jsou aplikace pro správu financí a peněz a aplikace ukládající důvěrná data, může být funkce snímku obrazovky u těchto platforem deaktivována.
Facebook a Netflix mohou také zakázat pořizování snímků obrazovky z důvodu ochrany soukromí nebo obsahu chráněného autorskými právy.
Alternativně vám aplikace nebo model zařízení, který používáte, může umožnit deaktivovat omezení, které vám brání pořídit snímek obrazovky. Zkuste přejít do nastavení aplikace a zjistit, jaké možnosti jsou k dispozici.
Funkce pořizování snímků obrazovky je skvělá pro ukládání informací, abyste je mohli později použít, nebo pro odeslání celé obrazovky někomu. Pokud vás však místo snímku obrazovky uvítá zpráva „Nelze pořídit snímek obrazovky kvůli bezpečnostní politice“, může to prasknout. Naštěstí existují způsoby, jak to obejít, jako je deaktivace nebo odebrání aplikace nebo instalace aplikace pro pořizování snímků obrazovky.
Nyní, když jsme vám ukázali způsoby, jak tento neúspěch vyřešit, co bylo příčinou a co jste udělali, abyste to napravili? Dejte nám vědět v sekci komentářů níže.
Další často kladené dotazy
Mohu ze svého telefonu odebrat zásady zabezpečení, abych mohl pořizovat omezené snímky obrazovky?
Jediným možným způsobem, jak odstranit konkrétní zásady, je mít v telefonu aplikaci Google Device Policy, což většina lidí nemá. Aplikace je určena pouze pro firmy používající G Suite.
Můžete zrušit registraci svého pracovního účtu Gmail a poté jej znovu přidat pomocí aplikace Android Device Policy, ale může to znamenat ztrátu zaměstnání.
Předpokládejme, že telefon vám byl předán nebo jste si zakoupili použitý firemní telefon s nainstalovanou aplikací Google Device Policy. V takovém případě můžete odebrat aplikaci Google Device Policy, ale nejprve zrušit registraci přidružených účtů Google.
Odinstalujte jej pomocí následujících pokynů:
jak citovat někoho v rozporu
1. Přejděte na „Nastavení“. a klepněte na „Aplikace“ nebo „Aplikace a oznámení“.
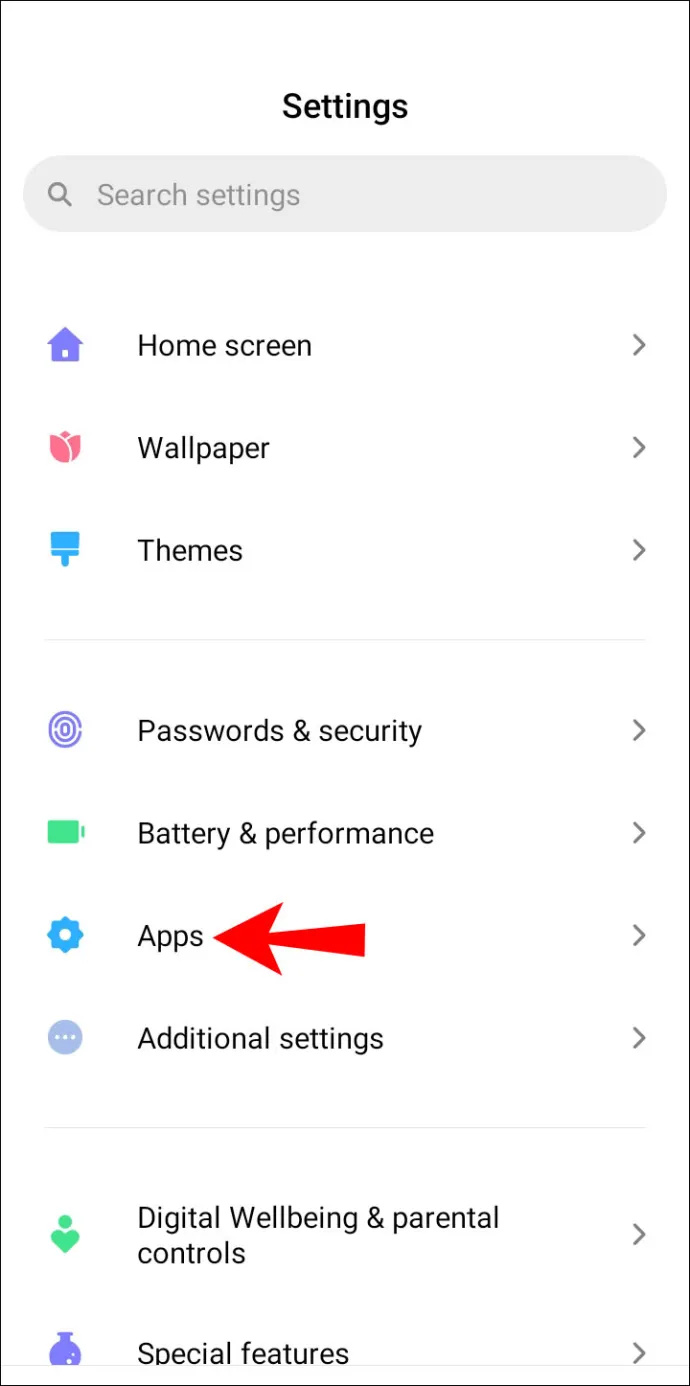
2. Klepnutím na „Zobrazit všechny aplikace ###“ otevřete seznam aplikací. Starší telefony jdou rovnou do seznamu. Klikněte na aplikaci „Device Policy“.
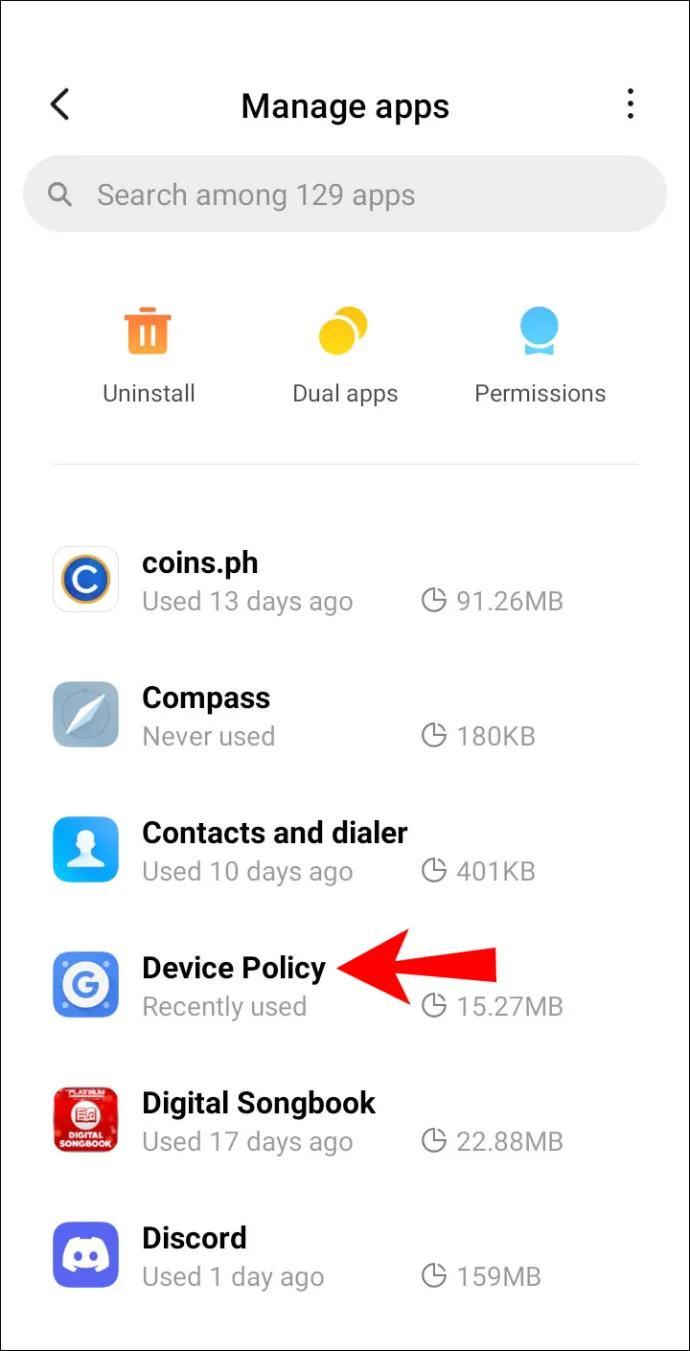
3. Vyberte „Odinstalovat“ nebo „Zakázat“ a poté klepněte na „OK“.
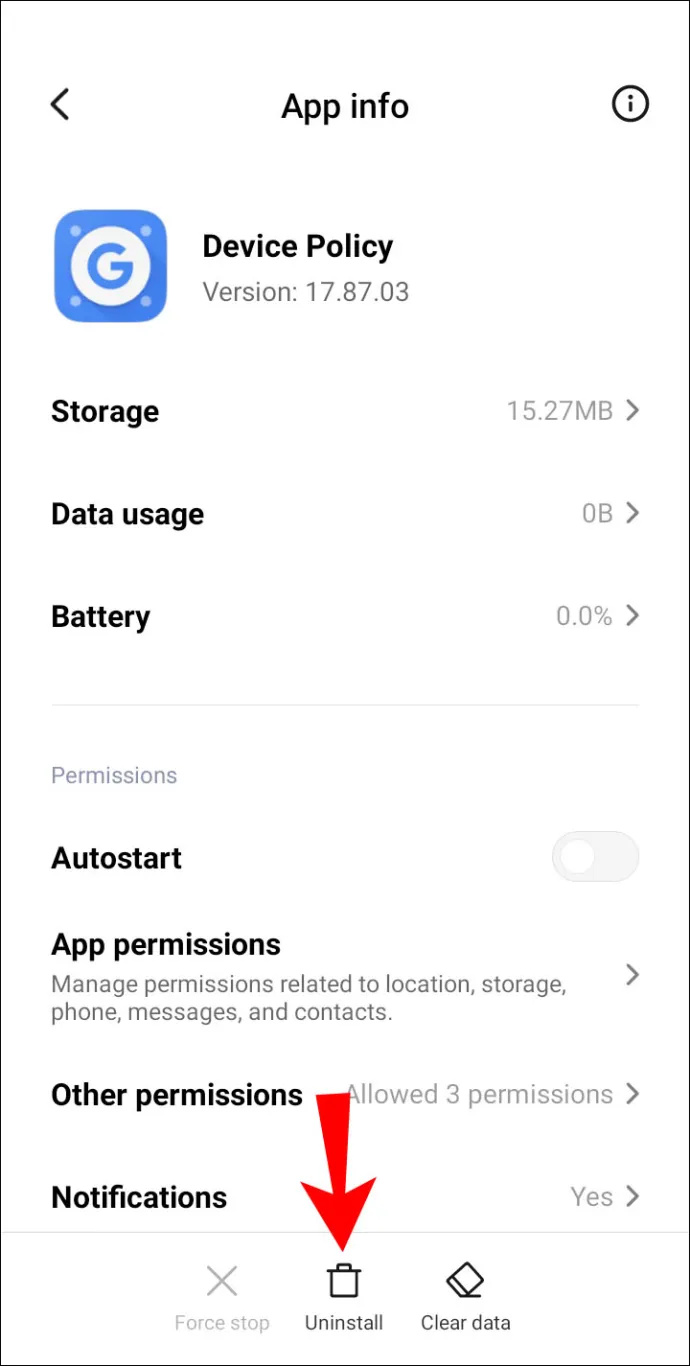
4. Zrušte registraci účtů spojených s aplikací, poté ji deaktivujte a odinstalujte.
5. Spusťte „Google Apps Device Policy“.
2. Na stránce „Stav“ klikněte na „Zrušit registraci“ u účtů, které jste zaregistrovali v zařízení.
3. Poté přejděte na některou z následujících možností:
· Nastavení > Aplikace > Správa aplikací nebo
· Nastavení > Aplikace .
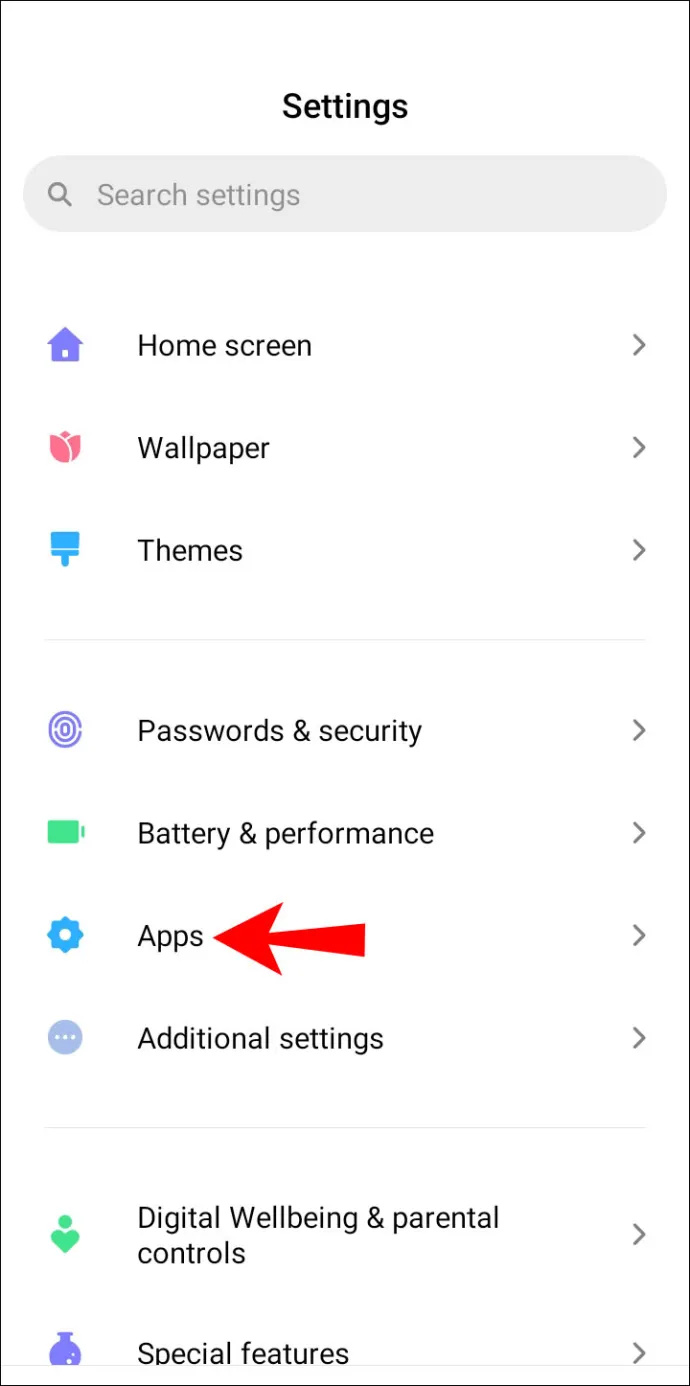
4. Klikněte na aplikaci.
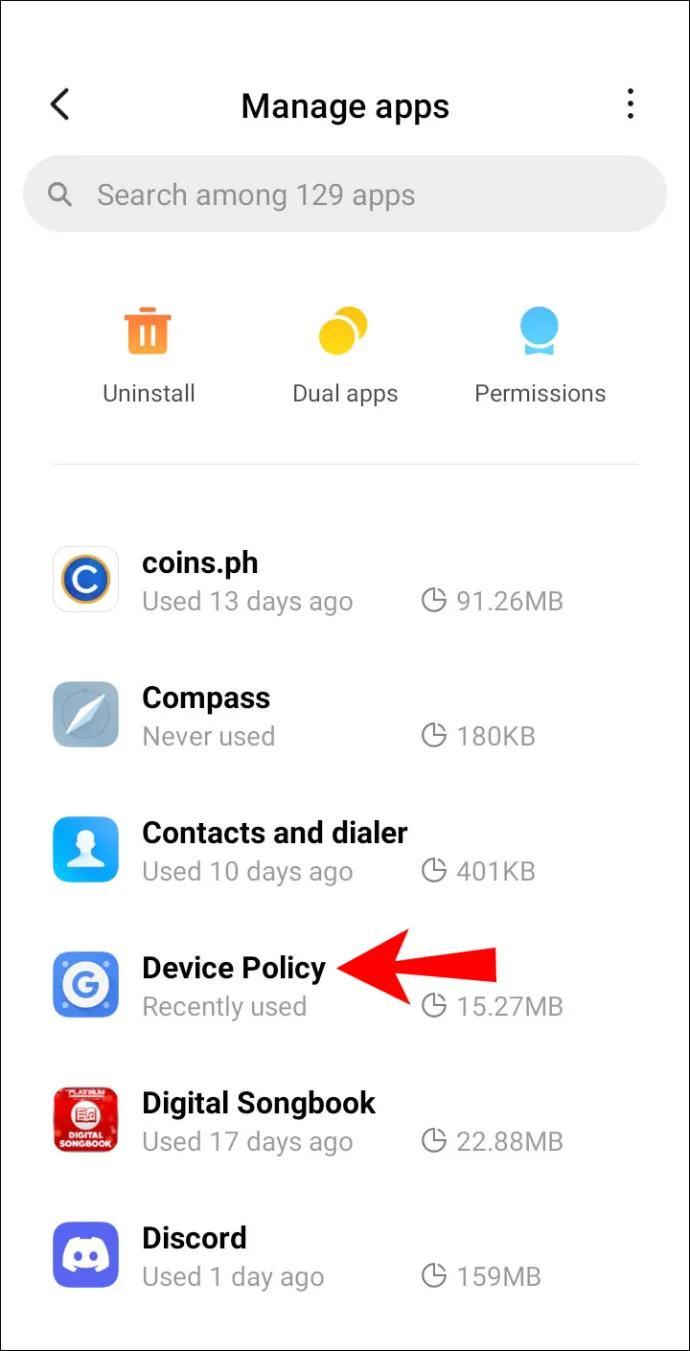
5. Vyberte Odinstalovat nebo Zakázat a poté klepněte na „ OK .“
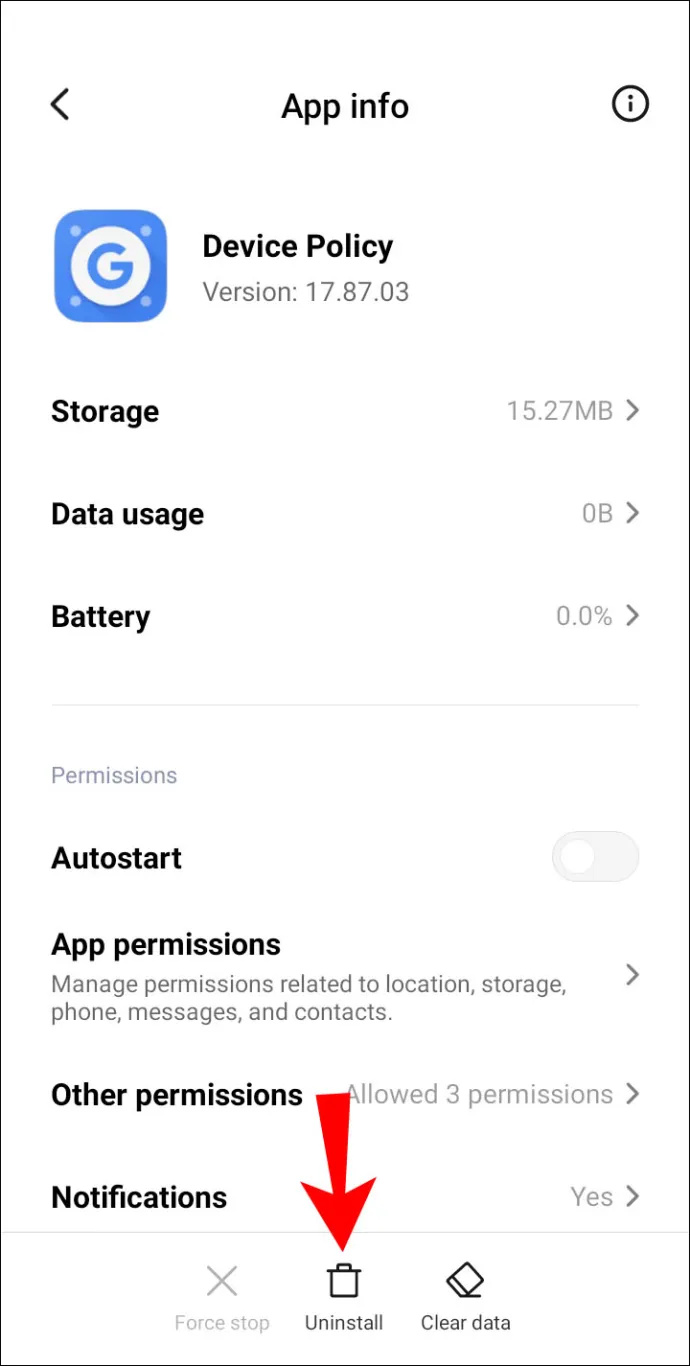
Případně můžete obnovit tovární nastavení zařízení a odebrat aplikaci. Důrazně však doporučujeme, abyste si zařízení zálohovali, protože tím odstraníte všechna data, aplikace a nastavení.
Chcete-li obnovit tovární nastavení zařízení, postupujte takto:
1. Spusťte Aplikace z domovské obrazovky.
2. Vyberte Nastavení > Zálohovat a resetovat .
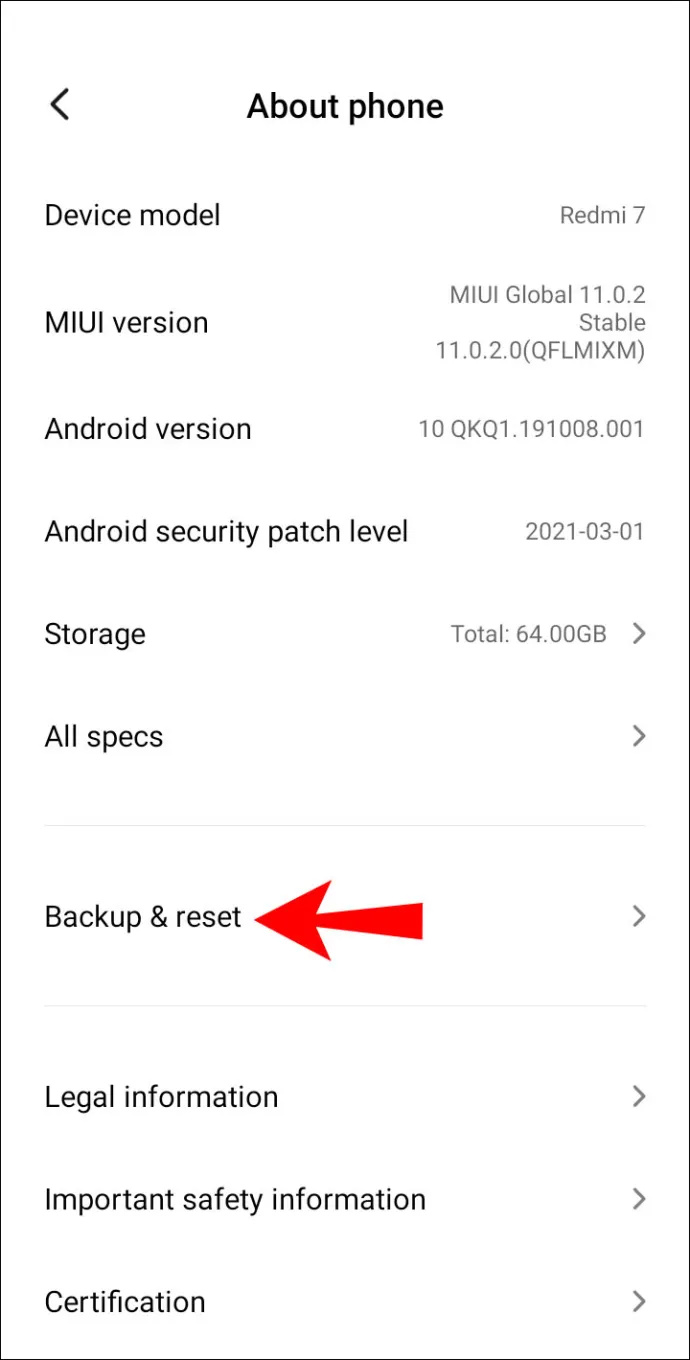
3. Vyberte Vymazat všechna data (obnovení továrního nastavení) .
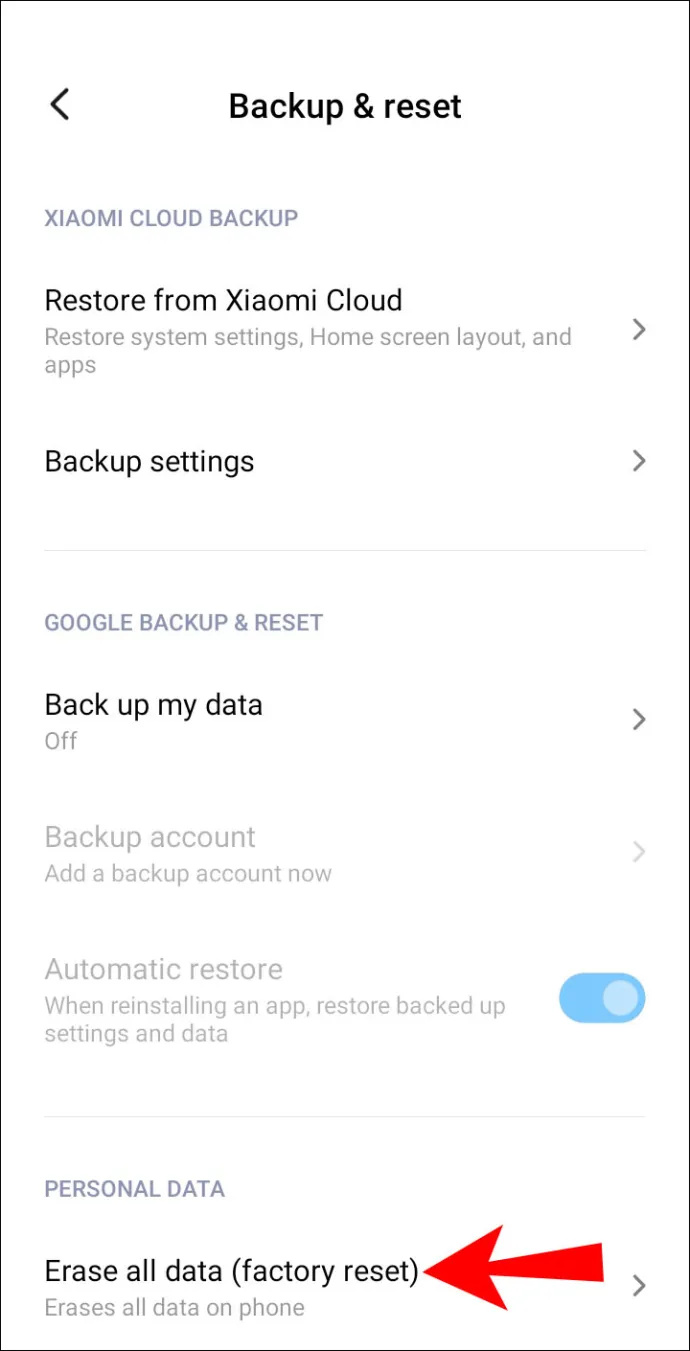
4. Vyberte Resetovat zařízení .
5. Klikněte na Vymazat vše .








