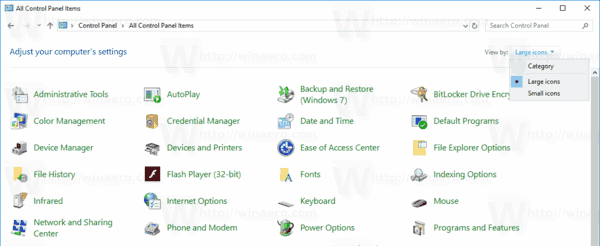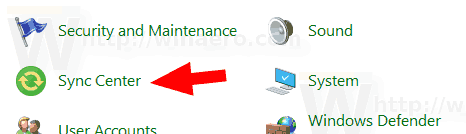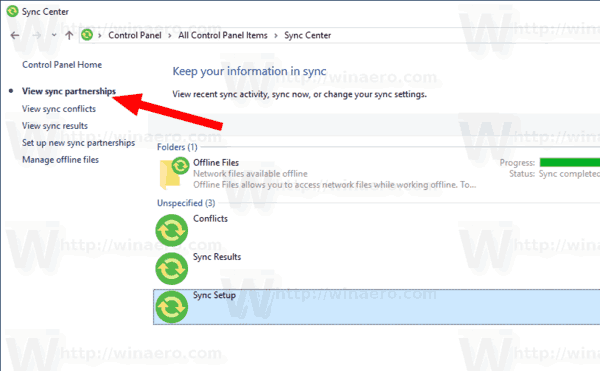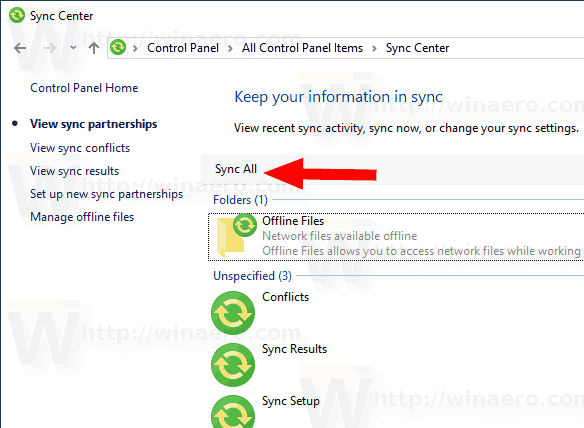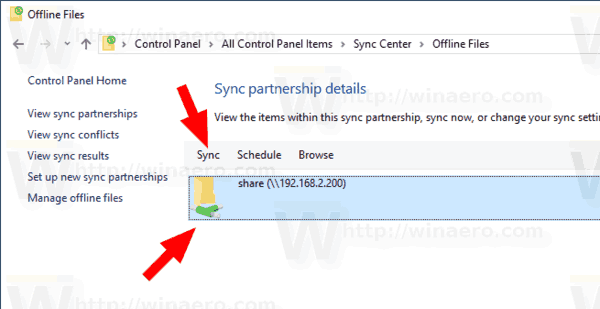Naposledy jsme viděli, jak vytvořit, změnit a odstranit plán operace synchronizace souborů offline. Dnes přezkoumáme, jak synchronizovat síťové soubory a složky s místní složka Soubory offline ručně.
Reklama
spusťte příkazový řádek systému Windows 7
Soubory offline jsou speciální funkcí systému Windows, která umožňuje místní přístup k souborům uloženým v síťovém sdílení, i když k této síti nejste připojeni. V moderní verzi Windows obsahuje speciální režim „Vždy offline“, který šetří vaši šířku pásma pravidelnou synchronizací souborů mezi počítačem a příslušným síťovým sdílením.
Co je funkce souborů offline
Soubory offline zpřístupňuje síťové soubory uživateli, i když je síťové připojení k serveru nedostupné nebo pomalé. Při práci online je výkon přístupu k souborům rychlostí sítě a serveru. Při práci v režimu offline se soubory načítají ze složky Soubory offline při místních rychlostech přístupu. Počítač se přepne do režimu offline, když:
jak vidět seznam přání přátel Steam
- Vždy offlinerežimu bylo povoleno
- Server není k dispozici
- Síťové připojení je pomalejší než nastavitelná prahová hodnota
- Uživatel ručně přepne do režimu offline pomocí Pracujte offline v Průzkumníku souborů
Poznámka: K dispozici je funkce Soubory offline
- Ve Windows 7 v edicích Professional, Ultimate a Enterprise.
- Ve Windows 8 v edicích Pro a Enterprise.
- Ve Windows 10 v Pro, Enterprise a Education edice .
Ruční synchronizace offline souborů
Pokud chcete, můžete své offline soubory kdykoli synchronizovat. Postup je velmi jednoduchý.
Ruční synchronizace offline souborů ve Windows 10 , Udělej následující.
- Otevřete klasiku Kontrolní panel aplikace.
- Přepněte jeho zobrazení na „Velké ikony“ nebo „Malé ikony“, jak je znázorněno níže.
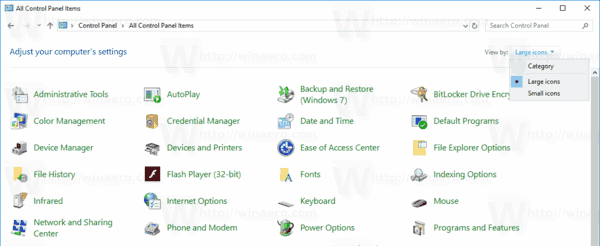
- Najděte ikonu Centra synchronizace.
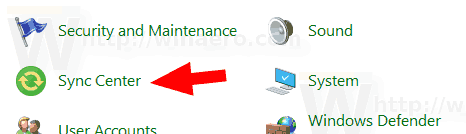
- Otevřete Centrum synchronizace a klikněte na odkazZobrazit synchronizační partnerství.
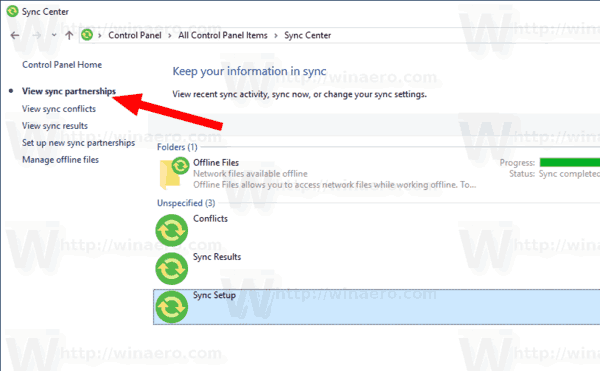
- Vpravo vyberte ikonuSynchronizace souborů offlinepartnerství.
- Klikněte naSynchronizovat všena panelu nástrojů.
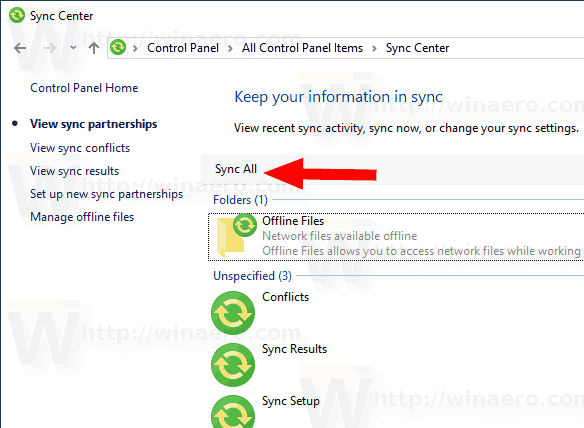
- Alternativně můžete synchronizovat jednotlivé položky. Poklepáním na položku Soubory offline ji otevřete.
- Vyberte požadované položky a poté klikněte na tlačítkoSyncna panelu nástrojů.
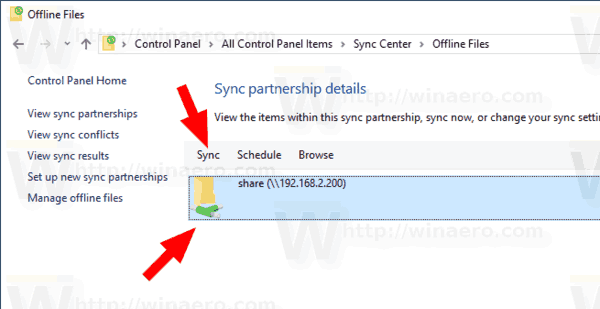
Jsi hotov! Soubory jsou nyní synchronizovány s místními souborySoubory offlinesložku.
můžete získat místní kanály na Amazon Fire Stick?
Související články:
- Povolte offline soubory ve Windows 10
- V systému Windows 10 povolte pro soubory vždy režim offline
- Vytvořte zástupce složky offline souborů ve Windows 10
- Změňte plán synchronizace souborů offline v systému Windows 10