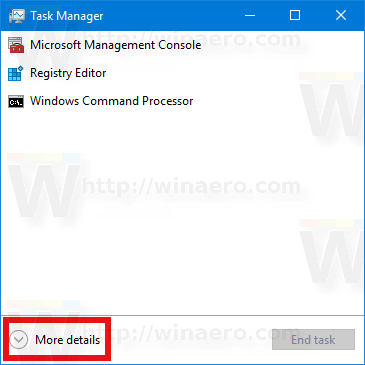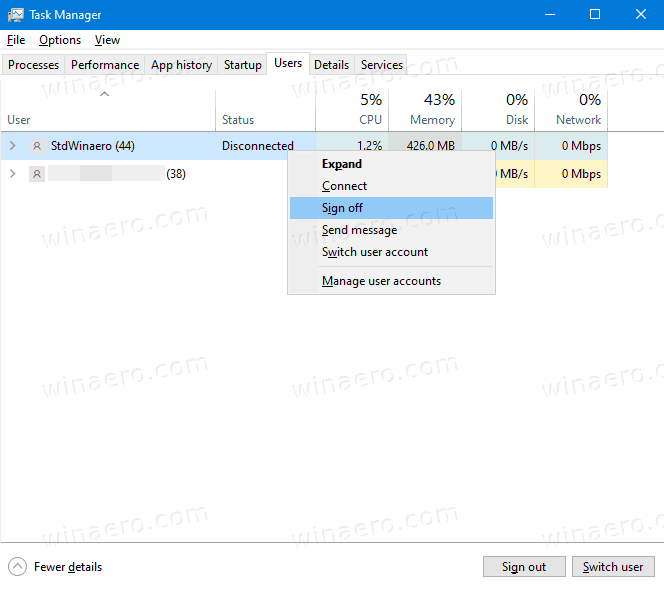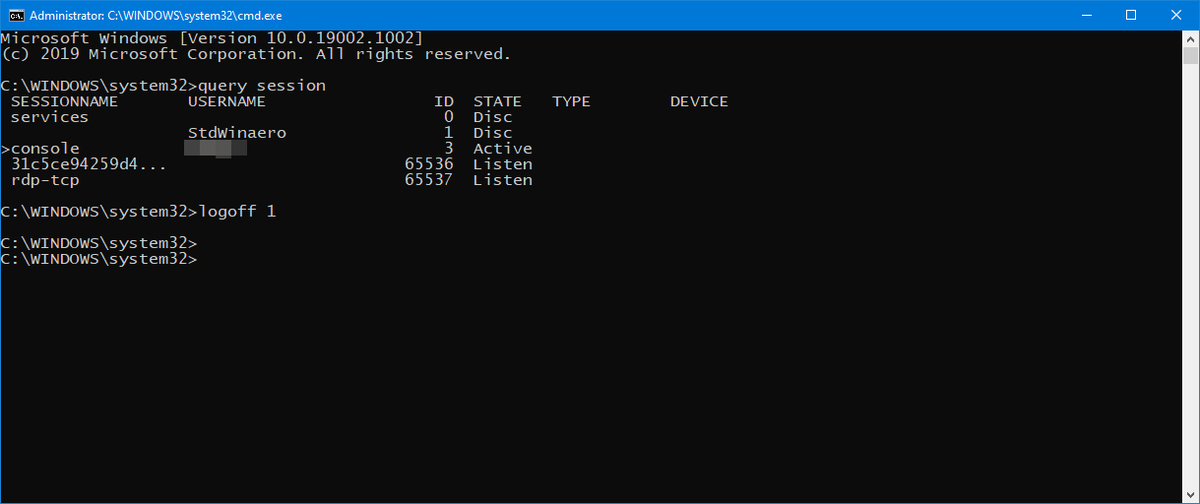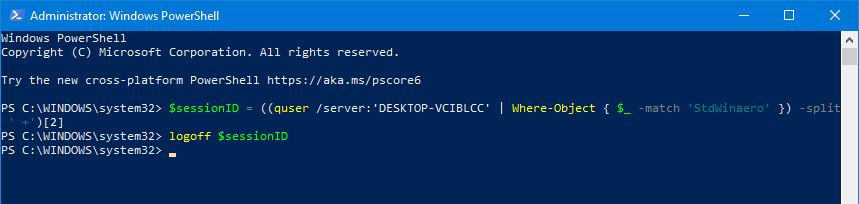Jak se odhlásit jiného uživatele v systému Windows 10
Přestože se koncept sdílení více zařízení jedním počítačem nebo jedním počítačem každým dnem stává vzácnějším, stále existují případy, kdy musíte sdílet počítače a rychle přepínat uživatele. Někdy musíte ukončit relaci pro jiného uživatele přihlášeného k počítači. Zde je několik metod, které můžete použít.
jak odstranit messenger konverzace na iphone
Reklama
Situace může být odlišná, když potřebujete ukončit relaci uživatele. Například někdo právě zapomněl odhlásit se ze svého uživatelského účtu a nechal spuštěné aplikace a otevřené dokumenty, takže zůstal v paměti vašeho počítače a spotřeboval jeho systémové prostředky. V tomto případě by mohlo být užitečné vykopnout neaktivní relaci pro druhého uživatele.
Nejsou potřeba žádné nástroje třetích stran. To lze provést pomocí Správce úloh, Příkazový řádek nebo PowerShell.
Chcete-li se odhlásit jiného uživatele v systému Windows 10,
- Otevři Správce úloh aplikace.
- Pokud to vypadá následovně, přepněte jej do úplného zobrazení pomocí odkazu „Další podrobnosti“ v pravém dolním rohu.
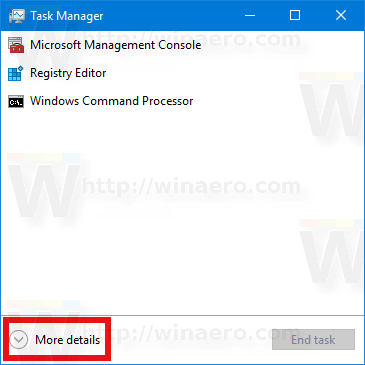
- Klikněte naUživatelézáložka.
- Klikněte pravým tlačítkem na uživatelský účet, ze kterého se chcete odhlásit.
- VybratOdhlásit sez kontextové nabídky.
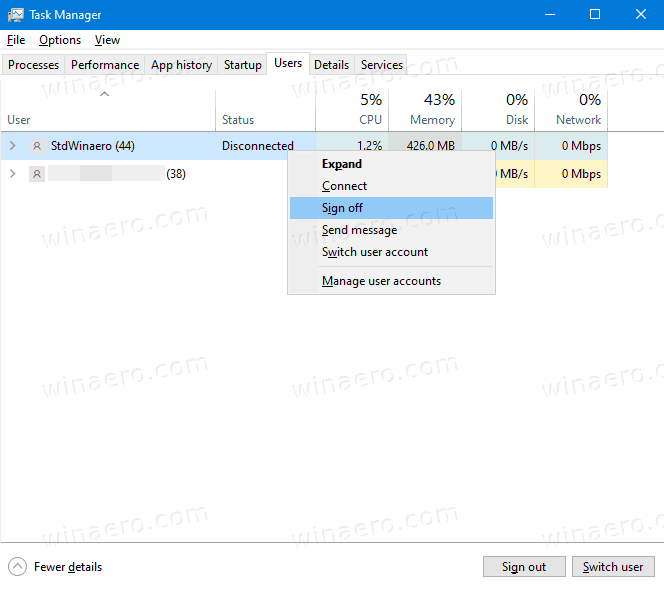
Jsi hotov.
Alternativně existuje několik konzolových nástrojů, které můžeme použít pro stejný účel. Podívejme se na ně.
proč nemohu prohledat celý craigslist
Odhlaste se z příkazového řádku jiného uživatele
- Otevřít zvýšený příkazový řádek .
- Typ nebo kopírovat vložit následující příkaz:
relace dotazu. Zobrazí se seznam dostupných relací uživatelů. - Poznamenejte si hodnotu sloupce ID pro uživatele, kterého chcete odhlásit.
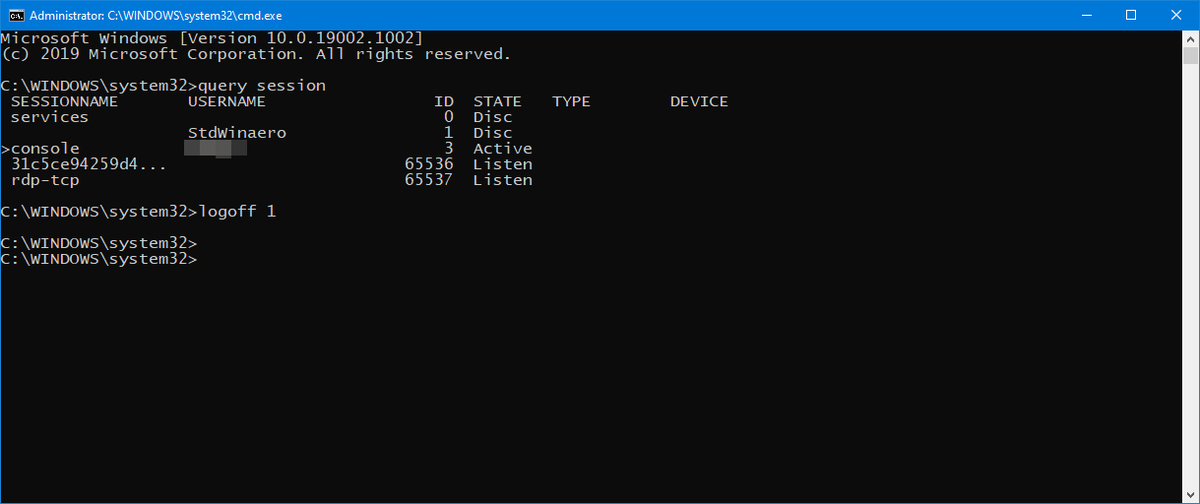
- Nyní proveďte příkaz
odhlásit se. Například,odhlášení 1.
Jsi hotov.
Nakonec můžete použít PowerShell následujícím způsobem.
Odhlaste se od jiného uživatele pomocí prostředí PowerShell
- Otevřete PowerShell jako správce Tip: Můžete přidat kontextové menu „Otevřít PowerShell jako správce“ .
- Zadejte nebo zkopírujte a vložte následující příkaz:
$ sessionID = ((quser / server: 'you computer name' | Where-Object {$ _ -match 'user name to sign off'}) -split '+') [2] - Nyní proveďte příkaz
odhlášení $ sessionID.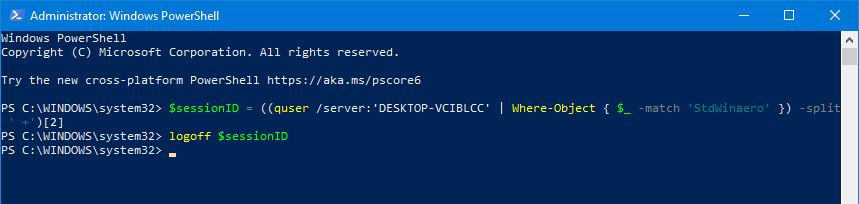
Metoda PowerShell je skvělá, když znáte přesné uživatelské jméno. Můžete to uložit jako scénář a v případě potřeby jedním kliknutím odhlásit ostatní uživatele.
A je to.
Související příspěvky na blogu:
- Najděte protokol odhlášení ve Windows 10
- Všechny způsoby odhlášení ze systému Windows 10