Máte tedy router NETGEAR Nighthawk a potřebujete upravit některá jeho nastavení. Bohužel jste zapomněli heslo. Bez něj se nebudete moci přihlásit do nastavení routeru a musíte se dostat do jeho nastavení, abyste mohli provést nějaké úpravy. není třeba se znepokojovat. Naštěstí se můžete ke svému routeru přihlásit pomocí výchozího hesla NETGEAR.

Pokud jste zapomněli, jaké je heslo vašeho routeru NETGEAR Nighthawk, tento článek vám poskytne všechny informace, které budete potřebovat, abyste se dostali zpět do nastavení routeru a provedli potřebné změny. Probereme výchozí hesla a také to, jak se přihlásit k vašemu Nighthawk přes přímý přístup a Wi-Fi.
Jaké je výchozí heslo pro přímý přístup NETGEAR Nighthawk
Pro přístup k nastavení routeru budete potřebovat výchozí heslo. Není to obtížný proces a lze jej provést v několika jednoduchých krocích. Chcete-li toho dosáhnout pomocí přímého přístupu, tedy pevného připojení přímo k routeru, postupujte podle níže uvedených pokynů.
- Připojte počítač nebo notebook k routeru pomocí ethernetového kabelu.

- Zapněte router a počkejte, dokud LED dioda napájení nezačne blikat a ostatní diody LED nezhasnou.

- Pomocí narovnané kancelářské sponky nebo podobného zařízení stiskněte tlačítko „Reset“. Podržte, dokud nezhasnou všechny LED diody. Obvykle to trvá přibližně 15 sekund.
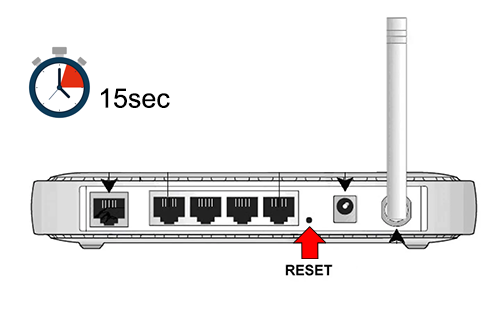
- Pro uživatele Windows otevřete „Centrum sítí a sdílení“. Pro uživatele Mac otevřete „Panel sítě“.
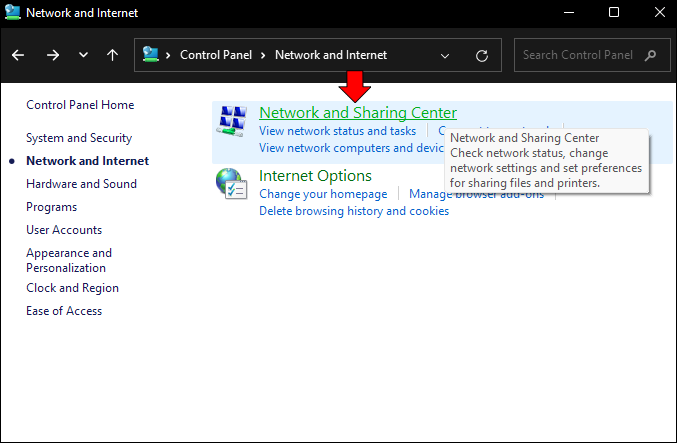
- Otevřete LAN, kterou jste vytvořili pro přístup k routeru.
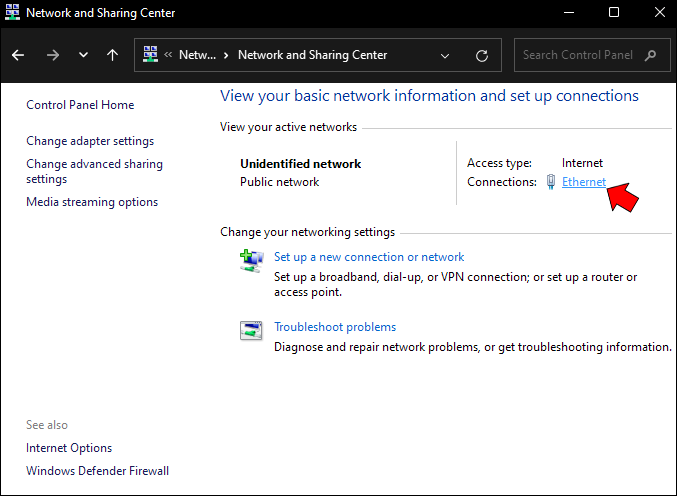
- Nastavte statickou IP adresu v podsíti 192.168.0.x a počkejte, dokud vzor blikání LED zůstane stejný a nezmění se.
- Do adresního řádku webového prohlížeče v počítači zadejte 192.168.0.160. Toto je výchozí adresa IP routeru.
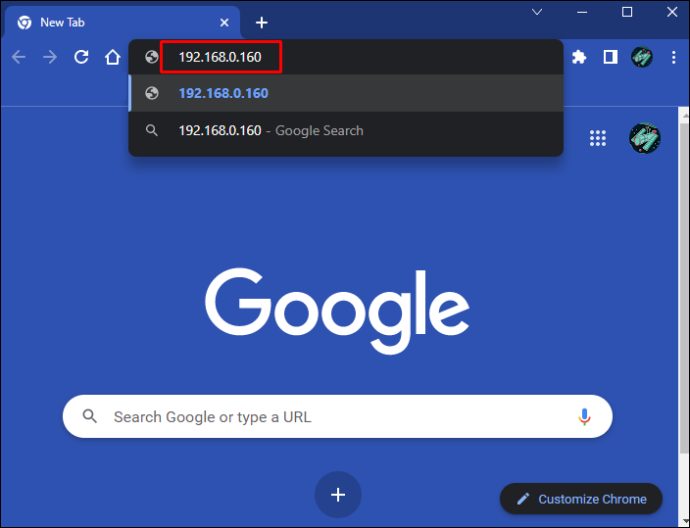
- Nyní zadejte „Admin“ jako uživatelské jméno a „password“ jako heslo.
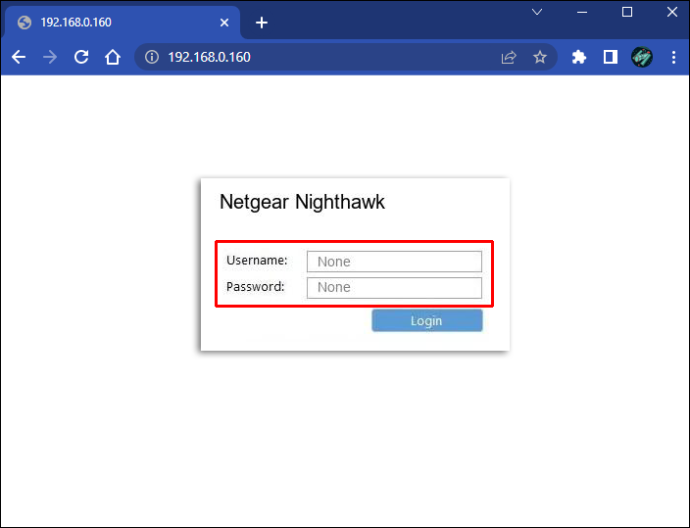
Nyní jste přihlášeni a budete moci provádět změny v nastavení routeru NETGEAR Nighthawk. Upozorňujeme, že uživatelské jméno a heslo rozlišují velká a malá písmena.
Jaké je výchozí heslo Wi-Fi pro NETGEAR Nighthawk
Pro přístup k nastavení routeru budete potřebovat výchozí heslo. Proces je přímočarý a lze jej provést několika jednoduchými kliknutími. Chcete-li se přihlásit pomocí Wi-Fi, postupujte takto.
- Pomocí zařízení, které je připojeno k síti vašeho routeru, otevřete webový prohlížeč.
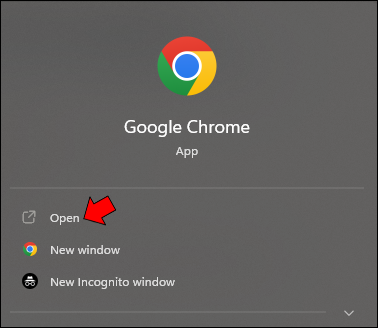
- Do adresního řádku prohlížeče zadejte „192.168.1.1“ nebo „routerlogin.net“.
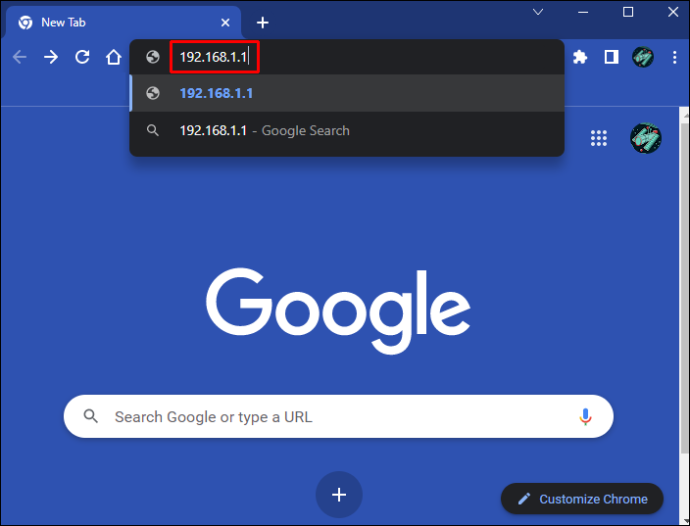
- Zadejte „Admin“ jako uživatelské jméno a „password“ jako heslo.
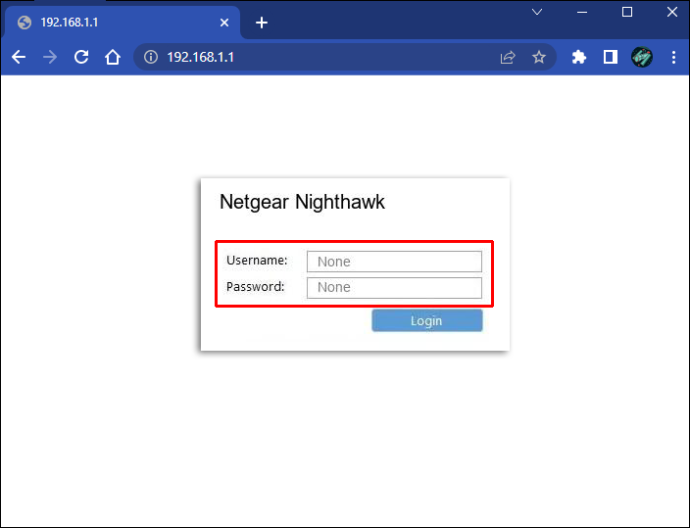
Nyní jste přihlášeni a můžete provádět změny v nastavení routeru NETGEAR. Upozorňujeme, že uživatelské jméno a heslo rozlišují velká a malá písmena.
FAQ
Mohu získat přístup k nastavení svého Nighthawk pomocí mobilního telefonu?
Ano můžeš. NETGEAR má bezplatnou aplikaci, kterou můžete použít pro přístup k nastavení routeru. Pokud se chcete ke svému Nighthawk přihlásit pomocí aplikace NETGEAR, můžete si ji stáhnout tady . Pomocí aplikace budete také moci zobrazit stav vaší sítě, spustit test rychlosti internetu, aktualizovat firmware a pozastavit internet na jakémkoli zařízení připojeném k vašemu routeru.
Mám problémy s připojením se svým NETGEAR Nighthawk. Co bych měl dělat?
Pokud máte problémy s připojením, existuje několik věcí, které můžete udělat pro odstranění a vyřešení problému.
1. Vypněte Nighthawk a počkejte 30 sekund, než jej znovu zapnete.
google docs, jak přidat čísla stránek
2. Obraťte se na svého poskytovatele internetových služeb (ISP) a ujistěte se, že je vaše zařízení aktivováno. Pokud jste router nikdy neaktivovali, musíte tak učinit pomocí procesu samoaktivace vašeho ISP.
3. Zkontrolujte úrovně napájení kabelového vedení, které se připojuje k vašemu routeru. Pokud kabelová linka nemá dostatečný výkon, aby vyhovovala vašim potřebám, kontaktujte svého ISP.
4. Pokud mezi kabelovou linkou a routerem používáte linkové rozdělovače, mohou snížit kvalitu signálu. Pokud je to možné, odstraňte štípačky.
5. Zkontrolujte firmware routeru a ujistěte se, že používáte nejnovější verzi. Pokud je váš firmware zastaralý, nainstalujte aktualizaci.
Mohu změnit heslo Wi-Fi a název sítě svého NETGEAR Nighthawk?
Ano, máte možnost změnit heslo Wi-Fi i název sítě. Chcete-li tak učinit, postupujte podle níže uvedených kroků.
1. Otevřete webový prohlížeč, který je připojen k síti vašeho routeru.
2. V okně adresy zadejte „ www.routerlogin.net. “
3. V přihlašovacím okně zadejte své uživatelské jméno a heslo.
4. Zobrazí se domovská stránka. Vyberte „Wireless“ nebo „Wireless Setup“.
5. Do pole „Název (SSID)“ zadejte nový název sítě.
6. Zadejte své nové heslo do pole „Heslo (síťový klíč)“.
7. Klepnutím na „Použít“ uložíte změny.
Upozorňujeme, že uživatelské jméno a heslo rozlišují velká a malá písmena. Nezapomeňte si oboje zapsat a uložit je na bezpečném místě. Po změně názvu sítě Wi-Fi a sítě routeru může být nutné znovu připojit zařízení pomocí nového hesla. Chcete-li tak učinit, zobrazte dostupné sítě a znovu se připojte.
jak došlo k napadení mého účtu netflix
Jak restartuji router NETGEAR Nighthawk?
Pokud máte problémy s přístupem k routeru, může být vyžadován restart. To lze provést ze zařízení, které je připojeno k vaší síti. Chcete-li tak učinit, postupujte podle jednoduchých kroků níže.
1. Otevřete webový prohlížeč v telefonu, PC nebo notebooku.
2. Do adresního řádku prohlížeče zadejte www.routerlogin.net a stiskněte „Enter“.
3. Zadejte uživatelské jméno a heslo routeru. Uživatelské jméno je „admin“ a heslo je to, které jste použili při posledním přihlášení. Uživatelské jméno a heslo rozlišují velká a malá písmena.
4. Na domovské stránce přejděte a vyberte možnost „Upřesnit“ a poté „Restartovat“.
5. Počkejte, až váš router projde celým procesem restartu.
Mám starší router NETGEAR. Má jiné výchozí heslo?
Většina směrovačů NETGEAR používá jako heslo „heslo“. Některé z jeho starších modelů jsou nastaveny s výchozím heslem „1234“.
Jak zjistím číslo modelu svého NETGEAR Nighthawk?
Číslo modelu vašeho routeru Nighthawk najdete na štítku na zadní straně jednotky. Modely se liší, ale tyto informace jsou obvykle umístěny v levém horním rohu štítku přímo pod slovem NETGEAR. Další informace dostupné na štítku jsou název modelu a sériové číslo.
Jak provedu obnovení továrního nastavení pro svůj NETGEAR Nighthawk?
Obnovení továrního nastavení odstraní všechna přizpůsobená nastavení, včetně hesla, uživatelského jména, názvu sítě Wi-Fi a všech nastavení zabezpečení, která máte. Chcete-li pokračovat, postupujte podle níže uvedených kroků.
1. Ujistěte se, že je váš router zapnutý. Když je zapnutá, rozsvítí se kontrolka napájení jednotky.
2. Na zadní straně routeru najdete tlačítko označené buď „Reset“ nebo „Restore Factory Settings“. To se liší podle modelu.
3. Použijte narovnanou kancelářskou sponku nebo podobné zařízení a stiskněte a podržte toto tlačítko po dobu alespoň 7 sekund.
4. Uvolněte tlačítko. Váš router bude nyní obnoven do továrního nastavení.
Výchozí hesla zachrání den
Vždy můžete získat přístup k routeru NETGEAR Nighthawk pomocí jeho výchozího hesla. Je snadné to uhodnout, což by mohlo ohrozit bezpečnost vaší sítě. Abychom zajistili bezpečnost vašeho routeru, ukázali jsme vám také, jak změnit heslo routeru. Vyzbrojeni těmito informacemi už nikdy nebudete uzamčeni z nastavení vašeho routeru.
Museli jste použít výchozí heslo vašeho NETGEAR Nighthawk? Dejte nám vědět v sekci komentářů níže.









