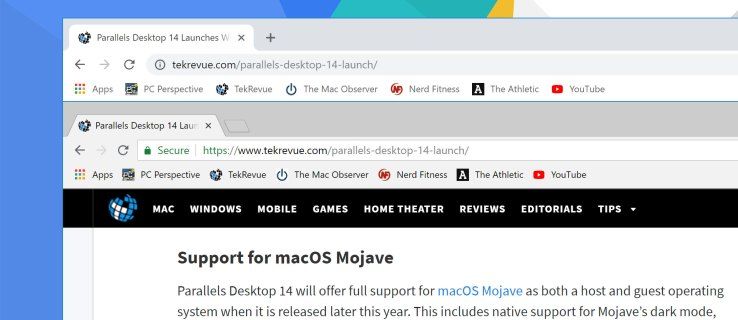Mnoho lidí dává přednost neviditelným tabulkám ve svých dokumentech aplikace Word z různých důvodů. Jsou skvělé pro organizaci textu a dat tím, že poskytují transparentnější přehled obsahu tabulky. Možná však budete chtít odstranit okraje tabulky, abyste získali čistší vzhled. Chcete-li však procházet buňkami a sloupci, musíte vidět mřížku.

Ale jako nejpopulárnější textový procesor na světě vám Microsoft Word poskytuje vynikající úroveň přizpůsobení tabulek. Ať už je důvod k vytvoření mřížky bez okrajů jakýkoli, Word vám to umožňuje snadno. Zde je několik běžných způsobů, jak vytvořit a upravit „neviditelnou“ tabulku bez okrajů.
Nástroje tabulky
Microsoft Word nabízí vynikající možnosti pro vytváření a přizpůsobení tabulek. Rozdělení textu a obrázků do řádků a sloupců je neuvěřitelně jednoduché pomocí příkazů na panelu nástrojů. Tvůrce tabulek aplikace Word má několik omezení, včetně provádění změn upřednostňovaného nastavení ohraničení.
Karta Nástroje tabulky na panelu nástrojů aplikace Word nabízí mnoho možností pro správu ohraničení a čar. Můžete upravit viditelnost okrajů stolu a přizpůsobit stůl podle svých potřeb.
Odebrat všechna ohraničení
Nejjednodušší způsob, jak vytvořit zcela neviditelnou tabulku, je odstranit všechna ohraničení z tabulky nebo buněk. Tímto způsobem zprůhlední okraje tabulky, takže bude plně viditelný pouze obsah. Stále však budete moci vidět mřížku tabulky, takže se v buňkách budete pohybovat stejně snadno jako dříve.
Zde jsou kroky k vytvoření neviditelné tabulky pomocí této metody.
- Přejděte na kartu „Vložit“ na panelu nástrojů aplikace Word.

- Vyberte „Tabulka“.

- Přesuňte kurzor nad mřížku a vyberte požadovaný počet řádků a sloupců v tabulce. Pokud chcete vytvořit velkou tabulku, vyberte z rozbalovací nabídky „Vložit tabulku“ a poté upravte počet řádků a sloupců.

- Po vytvoření tabulky klikejte na kotvu v levém horním rohu tabulky, dokud nevyberete celou tabulku.

- Přejděte na kartu „Nástroje tabulky“ z hlavního panelu nástrojů.

- Klikněte na šipku vedle „Hranice“.

- Z rozbalovací nabídky vyberte „Bez ohraničení“. Všechna ohraničení z tabulky budou odstraněna.

Následující kroky by měly skrýt ohraničení v celé tabulce. Z tabulky můžete také skrýt pouze určité hraniční čáry. Postup:
- Umístěte kurzor do tabulky.

- Vyberte buňky, jejichž okraje chcete vymazat.

- Přejděte na „Nástroje tabulek“.

- Vyberte kartu „Domů“.

- Klikněte na šipku vedle „Ohraničení“ a vyberte „Bez ohraničení“.

- Hranice z vybraných sloupců budou vymazány.
Stejnou metodu můžete použít na co nejvíce tabulek a sloupců.
Hranice a stínování
Ohraničení můžete přidat nebo odebrat pomocí možnosti „Formát tabulky“. Tato možnost otevře dialogové okno, kde můžete ručně přidávat, odebírat a upravovat okraje tabulky podle vašich potřeb. Chcete-li z tabulky odstranit ohraničení řádku, postupujte takto.
- Vyberte celou tabulku.

- Klikněte pravým tlačítkem na výběr a vyberte „Ohraničení a stínování“.

- Otevře se dialogové okno. Vyberte kartu „Hranice“.

- Na levé straně okna v části „Nastavení“ vyberte „Žádné“.

- Klepnutím na tlačítko OK uložte nastavení.

Okraje tabulky budou neviditelné. Pokud jste je zapnuli, stále budete moci vidět mřížku. Stejné kroky můžete použít k vymazání určitých ohraničení sloupců.
Vypnutí a zapnutí mřížky
Při vytváření tabulek bez okrajů stále musíte umět procházet sloupce a řádky. Pokud potřebujete vytisknout dokument a chcete tabulku bez okrajů, je dobré povolit zobrazení mřížky. Okraje tabulky se tisknou, ale mřížky ne, což z nich dělá cenný nástroj pro úpravy dokumentu bez okrajů.
Pokud vidíte světlé přerušované čáry, je zapnutá funkce „Zobrazit mřížku“. Tato volba umožňuje zobrazit strukturu tabulky. Pokud však chcete, můžete mřížku odstranit. Zde je návod, jak to udělat.
- Umístěte kurzor do tabulky.

- Přejděte na „Nástroje tabulek“.

- Vyberte „Domů“.

- Klikněte na šipku vedle „Ohraničení“ a vyberte tlačítko „Zobrazit mřížku“.

- Mřížka bude na displeji skryta.
Pokud potřebujete znovu zobrazit mřížku, klikněte na tlačítko „Zobrazit mřížku“, aby se znovu zobrazila. Mřížka zůstane zapnutá pro všechny dokumenty aplikace Word.
jak zobrazit fps v lize
Aby byl váš stůl transparentní
Vytváření neviditelných tabulek ve Wordu je pro mnoho uživatelů cesta. Jejich jednoduchý vzhled je jedním z nejlepších způsobů, jak zvýraznit obsah stolu bez vytvoření dalšího designového prvku. Word umožňuje přiměřeně snadno odstranit ohraničení a pomocí libovolné z těchto metod popsaných v tomto článku můžete kdykoli vytvořit přehledně vypadající tabulku.
Jaký je váš preferovaný způsob vytváření neviditelných tabulek ve Wordu? Zanechte svou odpověď v sekci komentářů níže.