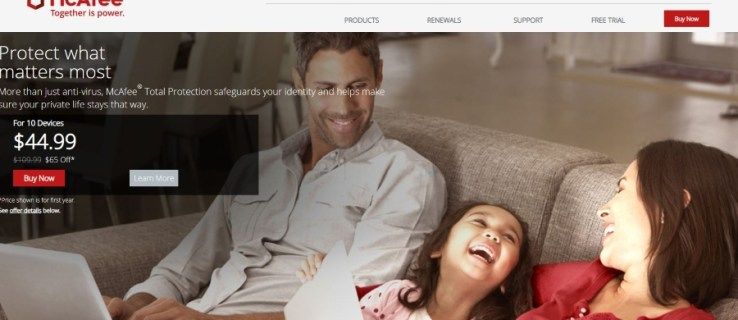Použitelnost Wordu nekončí u psaní a úprav textu. Můžete přidat tabulky, grafy, obrázky a jednoduchou grafiku, abyste své psaní vyšperkovali a učinili jej čtenářsky přívětivějším. Pokud trochu přemýšlíte mimo rámec, proč nepoužít Word k navrhování fotografických koláží?

Je pravda, že Word nemusí mít všechny funkce a nástroje jako designová/grafická aplikace, ale to vám nebrání vytvořit skvělou sbírku vašich oblíbených fotografií. S trochou kreativity a několika tipy a triky z tohoto článku to zvládnete během chvilky.
Svůj návrh si navíc můžete uložit jako šablonu/rozvržení a pouze změnit obrázky v koláži. Nejprve se ale podívejme, co je potřeba k vytvoření koláže ve Wordu.
Vytvoření koláže v aplikaci Microsoft Word
Jak bylo naznačeno, Word nenabízí hotové rozvržení koláže nebo šablonu, pokud si z internetu nestáhnete nějakou třetí stranu. To znamená, že budete muset udělat všechno od začátku. Zpočátku to může trvat trochu déle, ale získáte plně přizpůsobený konečný výsledek.
Použití možností vývojáře
Krok 1
Otevřete nový dokument aplikace Word, klikněte na Soubor a vyberte Volba z modrého menu vpravo. Vybrat Přizpůsobit pás karet ve vyskakovacím okně a nezapomeňte zkontrolovat Vývojář možnost v části „Přizpůsobení pásu karet“. Klikněte OK pro potvrzení, až skončíte.

Poznámka: Tento krok platí pro uživatele, kteří používají Microsoft Word 2013 nebo 2016. Pokud používáte jinou verzi, první krok nemusí být nutný. Uživatelé Mac budou muset kliknout na Slovo možnost v levém horním rohu a poté klikněte Předvolby a Pohled pro zapnutí možností pro vývojáře.

Krok 2
Se zapnutou možností Vývojář přejděte na Vývojář kartu a vyberte Ovládání obsahu obrázku . Klikněte na ikonu a přidejte libovolný počet slotů pro obrázky, poté klikněte na střed obrázku a přidejte obrázky ze souboru.

Krok 3
Jakmile je obrázek uvnitř slotu, můžete přetažením stran změnit jeho velikost a přizpůsobit rozložení. K dispozici je také možnost trochu naklonit obrázky, aby byl design zajímavější. Stačí uchopit obrázek a posouvat s ním doleva nebo doprava, abyste získali požadovaný úhel.

Použití tabulek Word
Tuto metodu lze použít v jakékoli verzi aplikace Word a platí, i když používáte bezplatnou verzi cloudu/aplikace. Zde jsou nezbytné kroky.
Krok 1
Otevřete nový dokument aplikace Word a vyberte Vložit a klikněte na Stůl rozbalovací nabídka.
má YouTube tmavý režim

Na základě počtu obrázků, které chcete vložit, zvolte rozložení tabulky. Můžeš přizpůsobit tabulku stránce Pokud je potřeba.
Krok 2
V horní části obrazovky se zobrazí relativně malé textové pole. Je vhodné jej rozšířit tak, aby pokrýval celou stránku. Tímto způsobem získáte další prostor pro vkládání obrázků.

Také neváhejte použít tabulku Design změnit barvu rozvržení a vybrat výplň pozadí. Prohlédněte si všechny dostupné styly kliknutím na šipky na panelu nástrojů. Existuje také možnost získat jiný styl ohraničení.

Pokud zvolíte styl ohraničení, použijte nástroj pero a kliknutím na každé ohraničení styl použijte. Zde můžete být kreativní, protože není potřeba aplikovat styl na všechna ohraničení.
Krok 3
Se základním rozložením na místě je čas vložit obrázky do šablony koláže ve Wordu. Vyberte kolážový panel/slotu, kam chcete obrázek vložit, klikněte na Vložit a vyberte „Obrázek ze souboru“.

Pokud před importem nezměníte velikost obrázku, nevejde se do otvoru pro koláž. Pokud je příliš velký, vyberte obrázek a změňte jeho velikost, aby se obrázek vešel do koláže.

Tipy a triky pro manipulaci s obrázky
Word nabízí překvapivé množství nástrojů a efektů pro manipulaci s obrázky, aby obrázky vynikly. Můžete provádět korekce jasu a barev, přidávat umělecké efekty nebo měnit průhlednost obrázku.

A co víc, existuje téměř třicet obrazových efektů a ohraničení, které můžete použít. Každý z použitých efektů můžete doladit z nabídky Formát obrázku vpravo. Klikněte na Účinek a výběrem šipky zobrazte posuvníky úprav.
Po dokončení návrhu uložte koláž kliknutím na ikonu malé diskety. Pojmenujte dokument, přidejte nějaké značky a vyberte cíl a formát souboru.

Měli byste vědět, že formáty souborů jsou jednou z nevýhod vytváření koláže v aplikaci Microsoft Word. Abychom byli přesní, dokumenty jsou uloženy v různých textových formátech (.doc, .docx, .dot atd.). To znamená, že můžete exportovat koláž do PDF, což může být lepší volba, pokud ji chcete vytisknout. Koláž však nebudete moci nahrát na určitá sociální média.
Pomocí SmartArt
Vestavěná funkce SmartArt je další způsob, jak přidat fotografie v různých rozvrženích v aplikaci Microsft Word. Chcete-li použít SmartArt, postupujte takto:
Krok 1
V otevřeném dokumentu aplikace Word klikněte na Vložit klepněte na pás karet a klepněte na Chytré umění .

Krok 2
Zobrazí se rozevírací nabídka; klikněte Obrázek . Vyberte rozvržení, které chcete použít. Po výběru se objeví v dokumentu.

Krok 3
Přidejte své fotografie do šablony.

Velikost vašich fotografií se automaticky vejde do šablony a vytvoří se z nich koláž.
Koláž ze slov
Během našeho testování trvalo vytvoření koláže ve Wordu asi deset minut, ale mnohem více času můžete strávit zdokonalováním designu. A existuje úhledný hack, jak obejít neschopnost Wordu exportovat JPEG nebo PNG.
Místo exportu dokumentu můžete pořídit snímek obrazovky a získat koláž ve formátu JPG nebo PNG. V závislosti na specifikacích vašeho počítače můžete skončit s HD koláží připravenou pro sociální sítě.