Shromažďování informací pro profesionální účely lze provádět pomocí ClickUp Form View. Možná budete chtít sbírat odpovědi na průzkum, najít nejlepšího uchazeče o práci nebo získat informace o zákaznících. ClickUp formuláře jsou perfektním řešením. Tímto způsobem můžete mít všechna potřebná data na jednom místě.

V tomto článku vám ukážeme, jak vytvořit formulář v ClickUp.
Jak vytvořit formulář v ClickUp na PC
Chcete-li vytvářet formuláře na počítači, budete si muset pořídit placený plán. Existují také roční a měsíční obchodní plány s mnoha neomezenými funkcemi. Lze domluvit i bezplatnou variantu. Hosté však mohou upravovat formuláře, které již existují, pouze s příslušným oprávněním.
Vytvoření formuláře
Pro vytvoření formuláře jsou dvě možnosti. Jeden z postranního panelu a druhý ze seznamu.
Takto můžete vygenerovat svůj formulář z postranního panelu:
- Nejprve přejděte na tlačítko „elipsa…“.
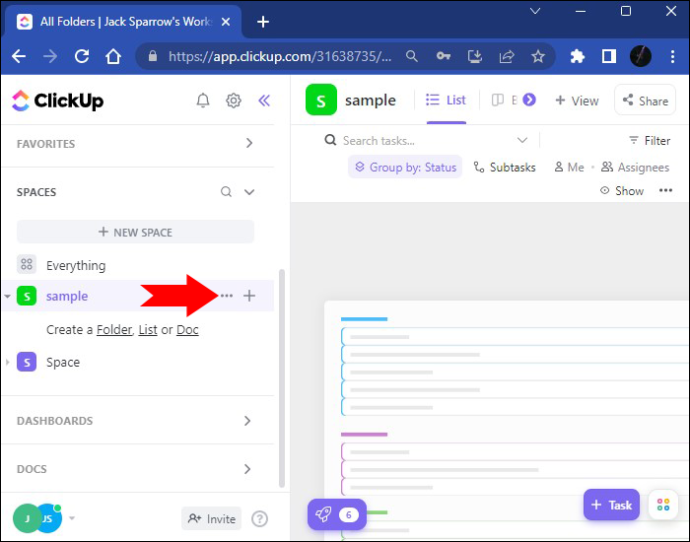
- Použijte možnost „Vytvořit nový“. Stiskněte tlačítko „Formulář“.
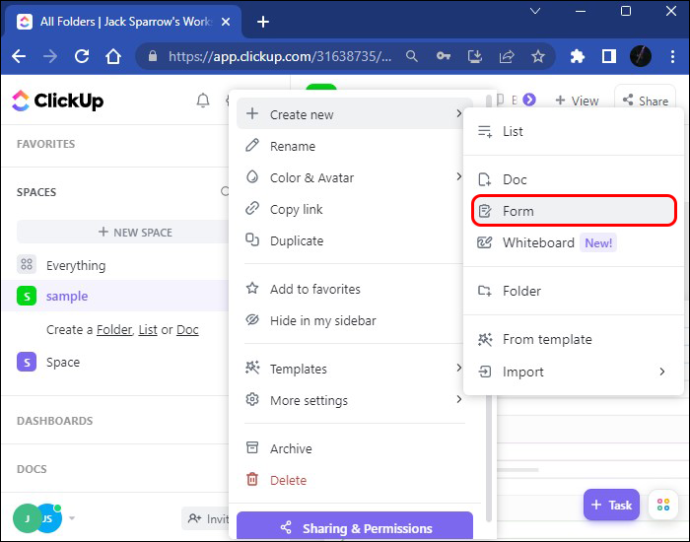
- Nyní byl váš formulář přidán na postranní panel a můžete jej otevřít.
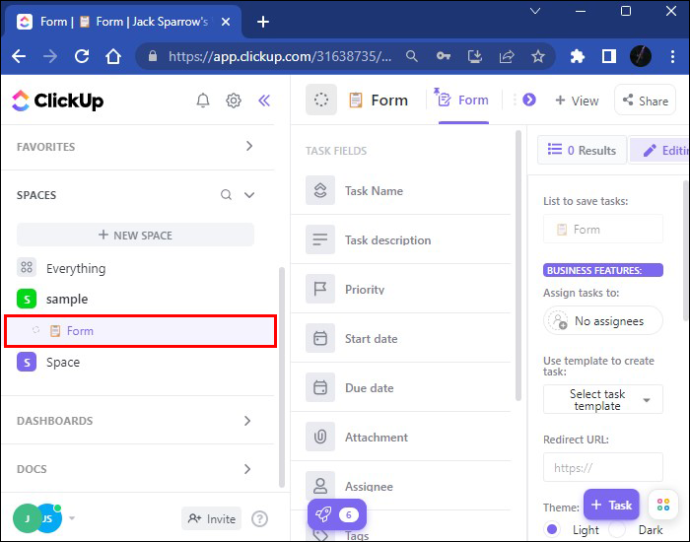
- Neváhejte a přejmenujte svůj formulář v závislosti na názvu, který si přejete. Změna názvu se projeví okamžitě.
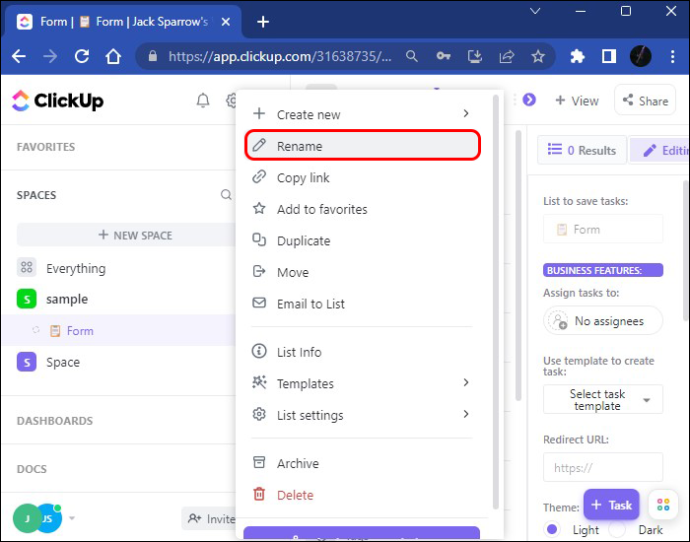
Chcete-li přidat zobrazení formuláře ze seznamu, postupujte takto:
- Přejděte do seznamu a vyberte požadovanou možnost.
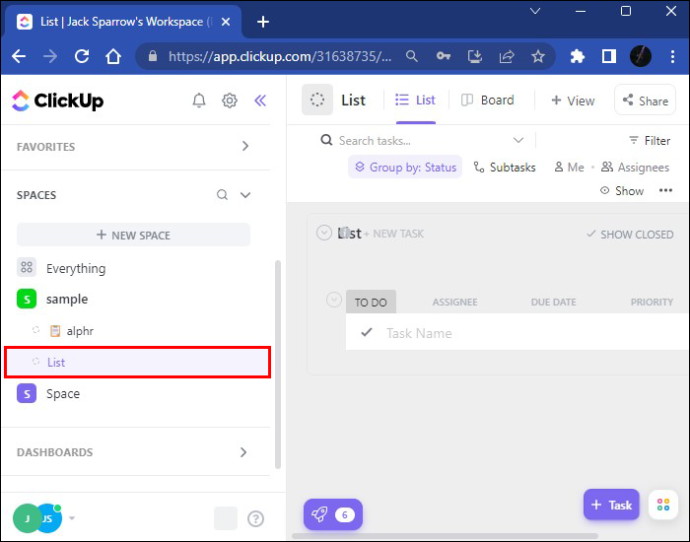
- Výběrem možnosti „Zobrazit“ otevřete seznam zobrazení úkolů, které chcete přidat.
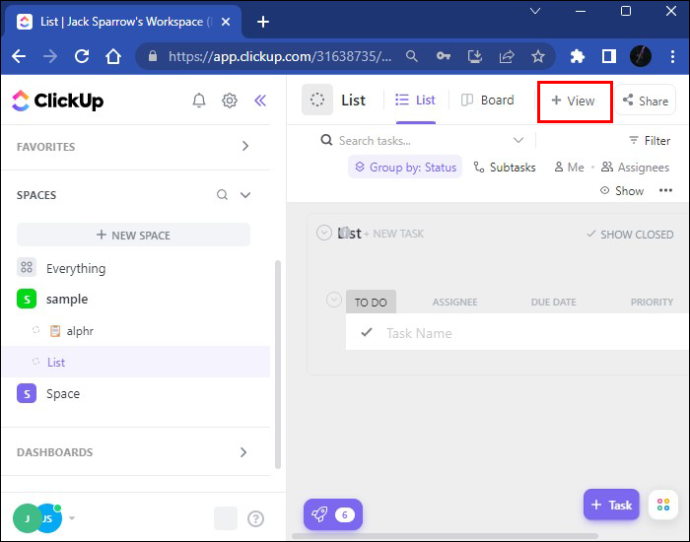
- Přejděte dolů na formulář, poté klikněte na „Přidat zobrazení“ do seznamu a uvidíte prázdný formulář.
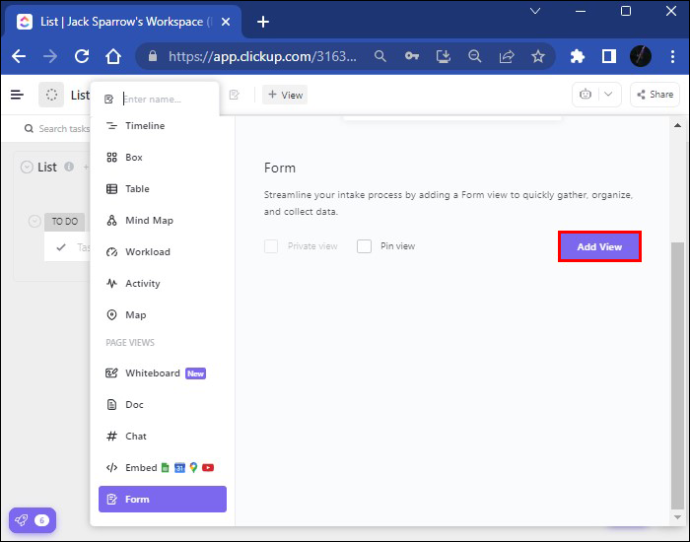
- Dále musíte formulář pojmenovat a název se ihned uloží. Měli byste také přidat popis, který nastíní účel vašeho formuláře.
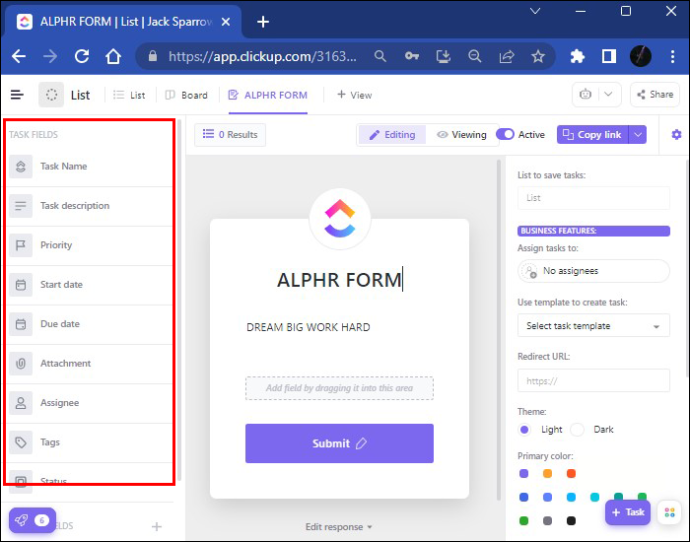
- Můžete také použít pole ze sekce „Pole úkolů“. Takto můžete do svých formulářů přidat některé klíčové informace, jako jsou přílohy a datum zahájení a dokončení.
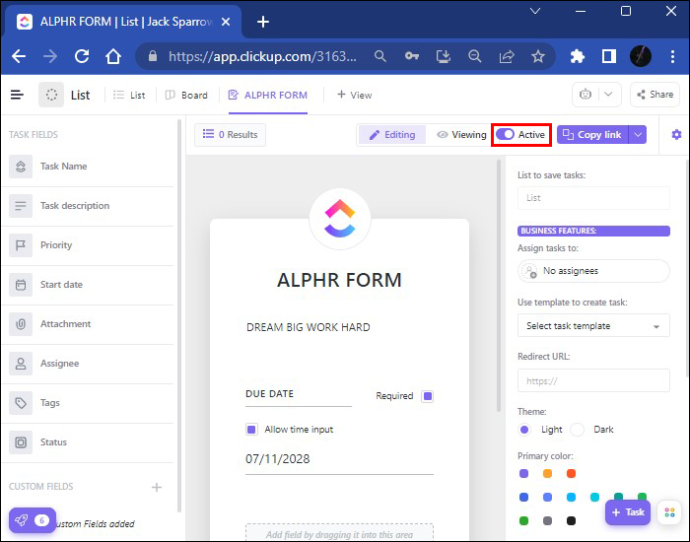
- Poté budete moci svůj formulář sdílet veřejně. Tuto možnost sdílení můžete také zakázat klepnutím na tlačítko „Aktivní přepínač“ v pravém horním rohu obrazovky. Když tak učiníte, vaše možnost sdílení bude vypnuta, ale lze ji kdykoli změnit.
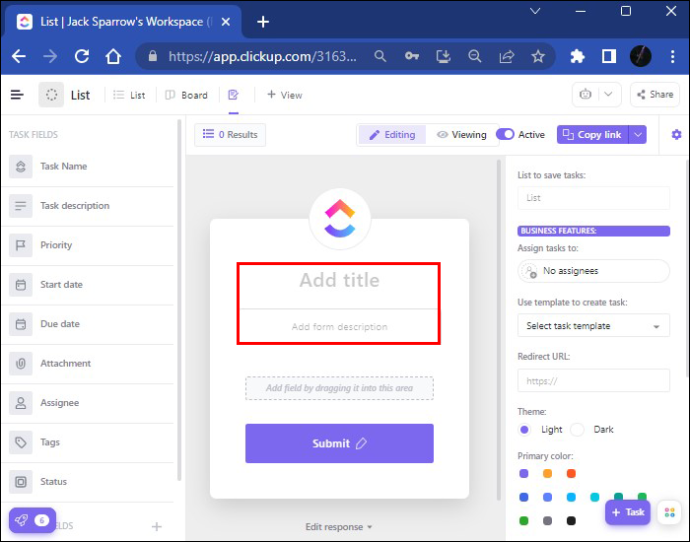
Pole, která můžete přidat do formuláře
Na levé straně obrazovky uvidíte dva typy polí: Pole úkolů a Vlastní pole s různými možnostmi textu, značek a štítků. Po přidání nového vlastního pole do formuláře je platforma naprogramována tak, aby toto pole přidala do pole, kde existuje váš formulář (například seznam). Některá vlastní pole se mohou stát skrytými a nebudou se zobrazovat uživatelům odesílajícím své formuláře. Používají se jako úložiště informací, které tam již jsou.
hry pro Xbox One fungují na PC
Podívejme se na sekci „skryté pole“. Pokud znáte jméno předmětu, e-mail nebo některé další relevantní informace, můžete použít možnost skrytého pole a všechny informace budou zachyceny prostřednictvím vaší adresy URL nebo vloženého kódu.
Zde je návod, jak můžete nastavit skryté pole:
- Zadejte svůj formulář a stiskněte „Upravit“.
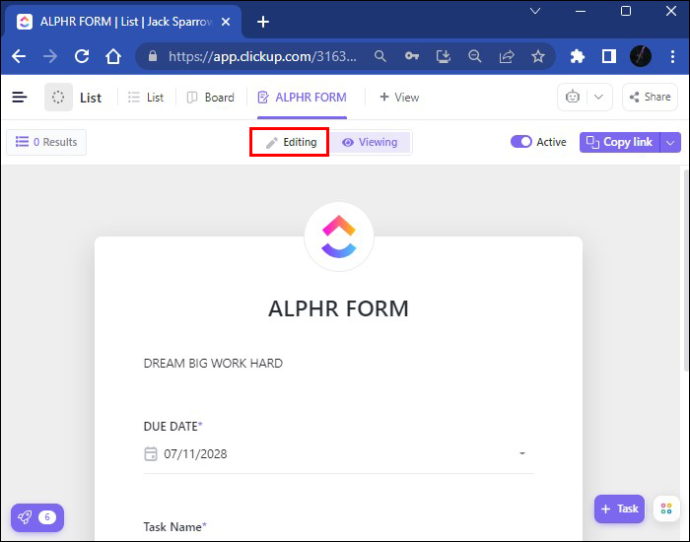
- Vyberte možnost „elipsa…“.
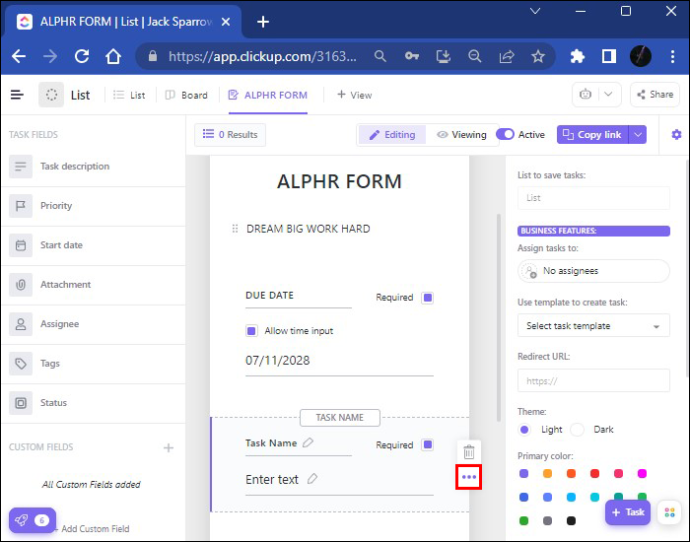
- Zaškrtněte „Skryté pole“.
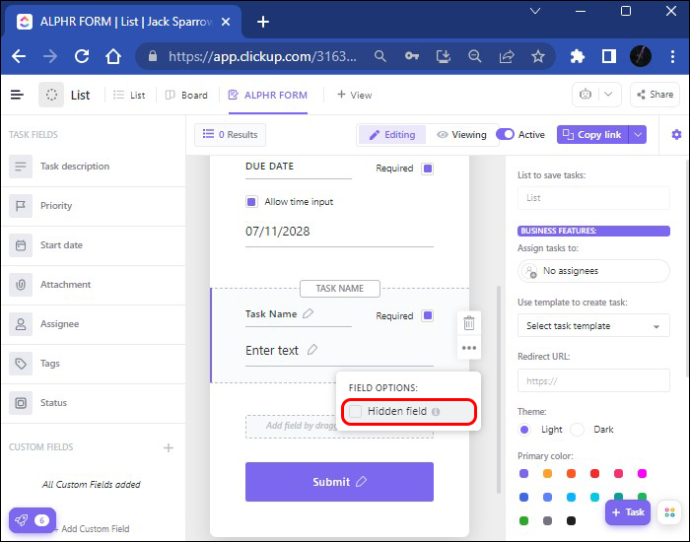
A je to. Nyní bude vaše skryté pole přidáno k vašemu odkazu URL nebo připojeno k vašemu vloženému kódu.
Pokud jde o „vlastní pole“, existuje několik způsobů, jak upravit svůj formulář. Můžete změnit informace a vytvořit vlastní formulář změnou fotografie avatara nebo barvy motivu na samotném formuláři. Jakmile bude váš formulář připraven k odeslání, možná budete chtít zkontrolovat, jak vypadá v režimu zobrazení. Nyní jste připraveni sdílet svůj formulář. V závislosti na tom, s kým jej chcete sdílet, nabízí ClickUp několik možností.
- Pokud chcete svůj formulář sdílet uvnitř nebo mimo ClickUp, stiskněte tlačítko „Kopírovat odkaz“ a sdílejte jej přímo.
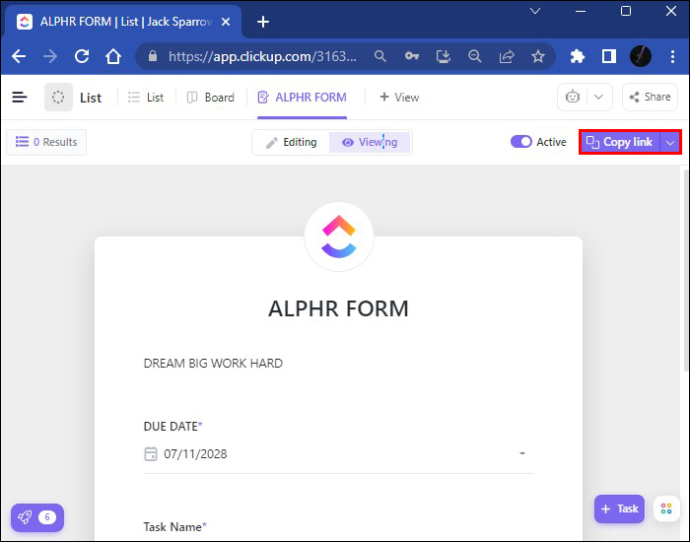
- Existuje také možnost „Sdílet“ pro sdílení formuláře pomocí kódu HTML. Vše, co musíte udělat, je stisknout „Kopírovat kód“ a sdílet jej prostřednictvím možnosti vložení kódu.
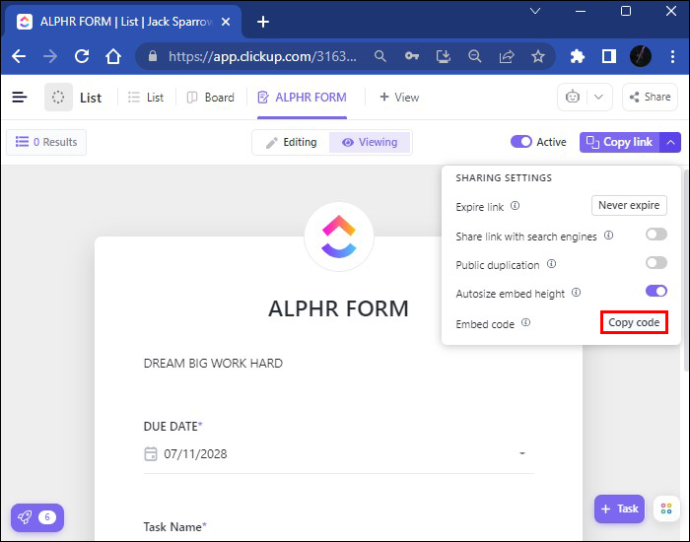
- Pokud chcete svůj formulář sdílet se svými kolegy v práci, měli byste přejít na „Zobrazit“, kliknout na tlačítko „Vložit“ a vložit tam odkaz. Po stisknutí tlačítka „Přidat pohled“ bude váš formulář odeslán.
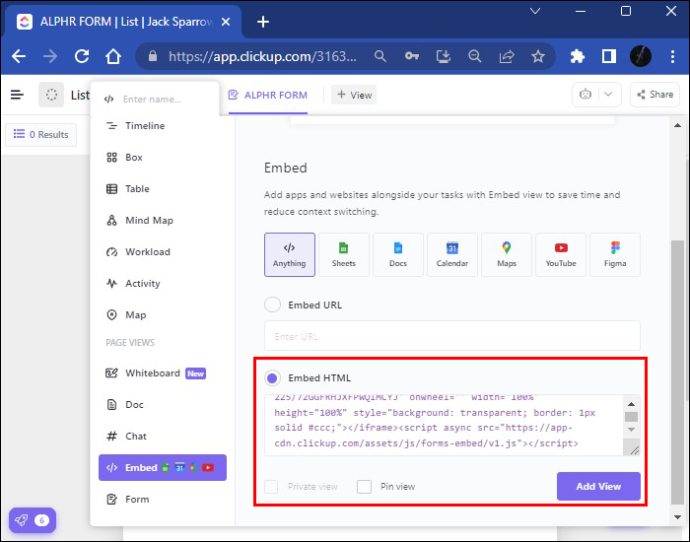
Vytvoření výchozí šablony úkolu je časově úsporná možnost, protože nebudete muset vytvářet stejné úkoly znovu. Poté, co obdržíte odpovědi z formuláře, budete je mít uloženy ve svém účtu ClickUp a můžete si je stáhnout a používat podle svých potřeb.
Jak vytvořit formulář v ClickUp na mobilním zařízení
Nejprve si budete muset stáhnout bezplatnou aplikaci ClickUp pro váš mobilní telefon. Najdete ji v Obchod s aplikacemi nebo při Google Play . Existují dvě verze aplikace. Nezapomeňte si stáhnout nejnovější verzi, tu s bílým pozadím, abyste mohli používat nejnovější funkce.
Vzhledem k tomu, že obrazovka vašeho mobilního telefonu je ve srovnání s počítačem relativně malá, některé funkce ClickUp nebudou k dispozici. Například namísto vytváření, úprav a používání šablon můžete upravovat vlastní pole pouze v mobilní aplikaci ClickUp. Přidání nového vlastního pole zde také není možné. Proto jsou některé funkce ClickUp omezené. Přesto je kvalita mobilní aplikace ClickUp nepopiratelná a má své výhody.
Na vašem telefonu neuvidíte kartu zobrazení formuláře na celé obrazovce, ale mobilní aplikace ClickUp to usnadňuje. Zde je návod, jak můžete na svém smartphonu přijít s novým úkolem:
- Klikněte na tlačítko „Přidat nový úkol“ v pravém dolním rohu.
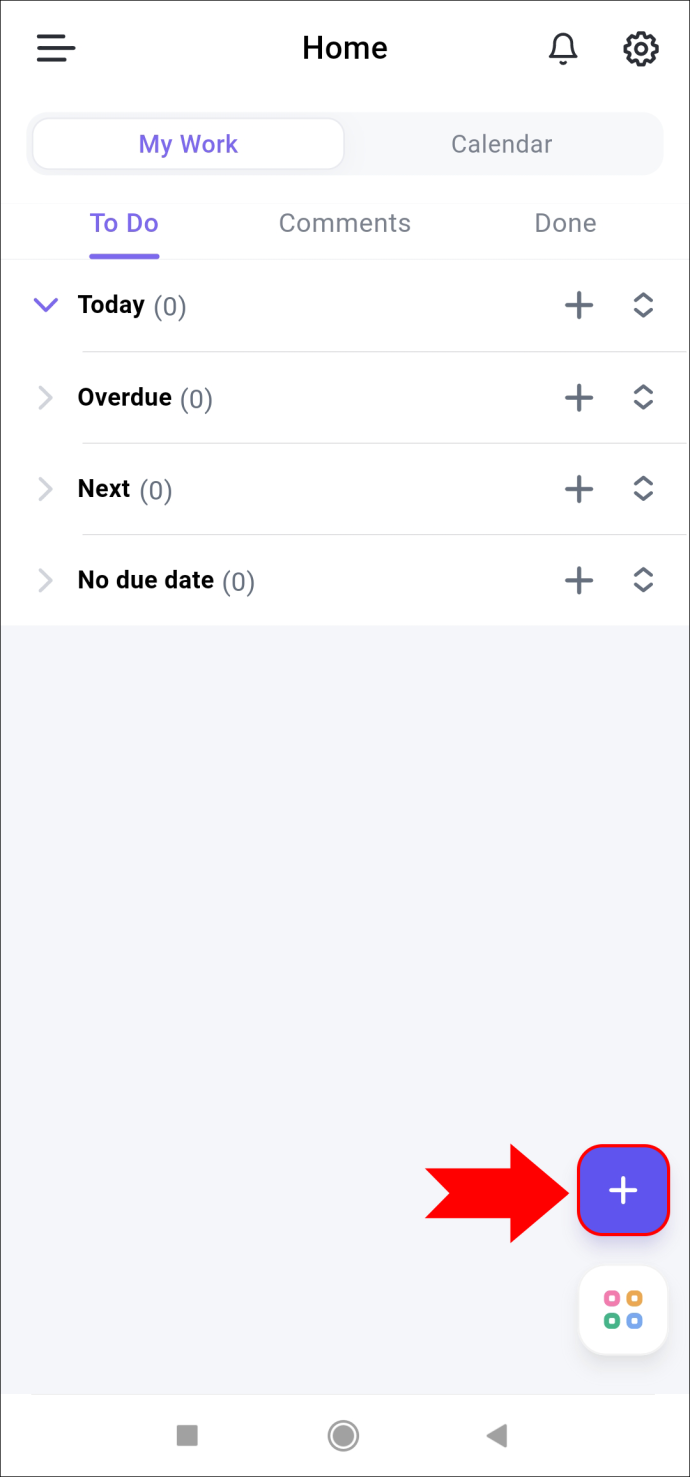
- Stisknutím znaménka „+“ přidejte požadovaný úkol.
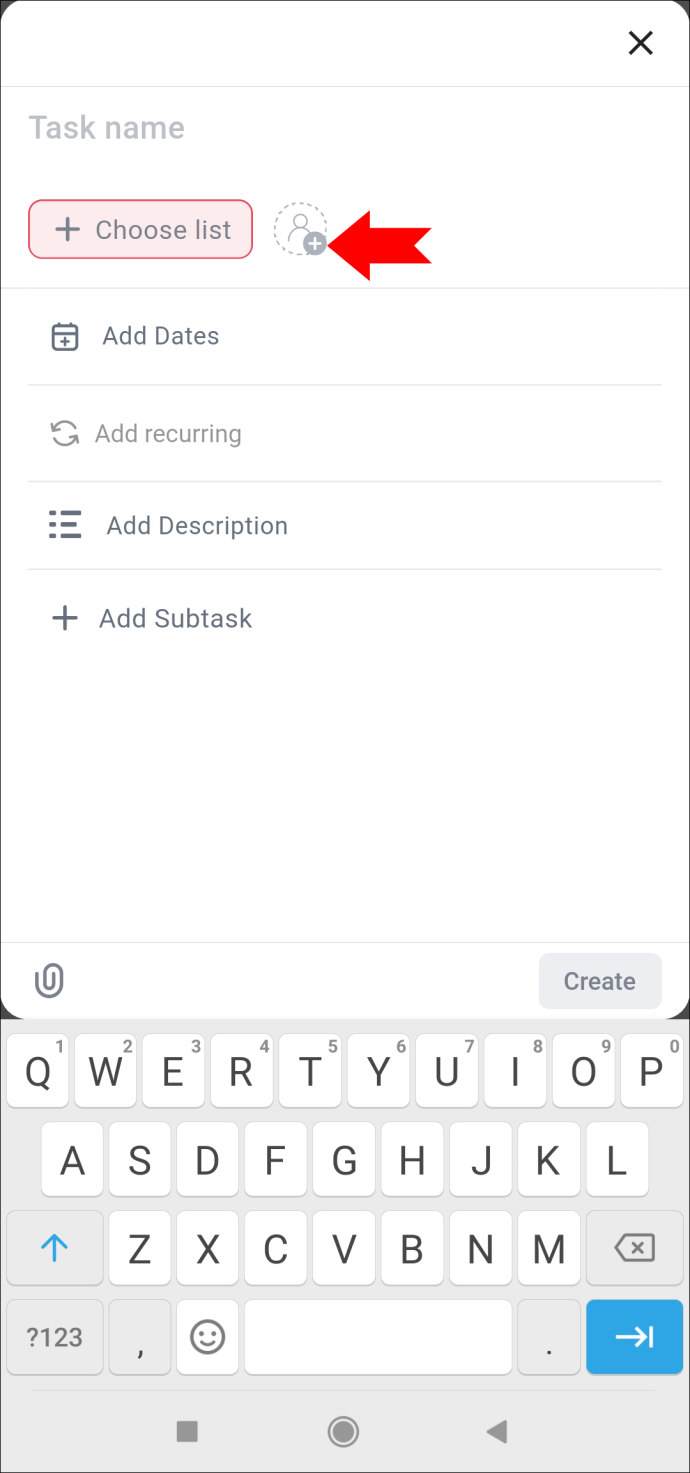
- Stále můžete zadat název a přidat datum, popis úkolu a dílčí úkol.
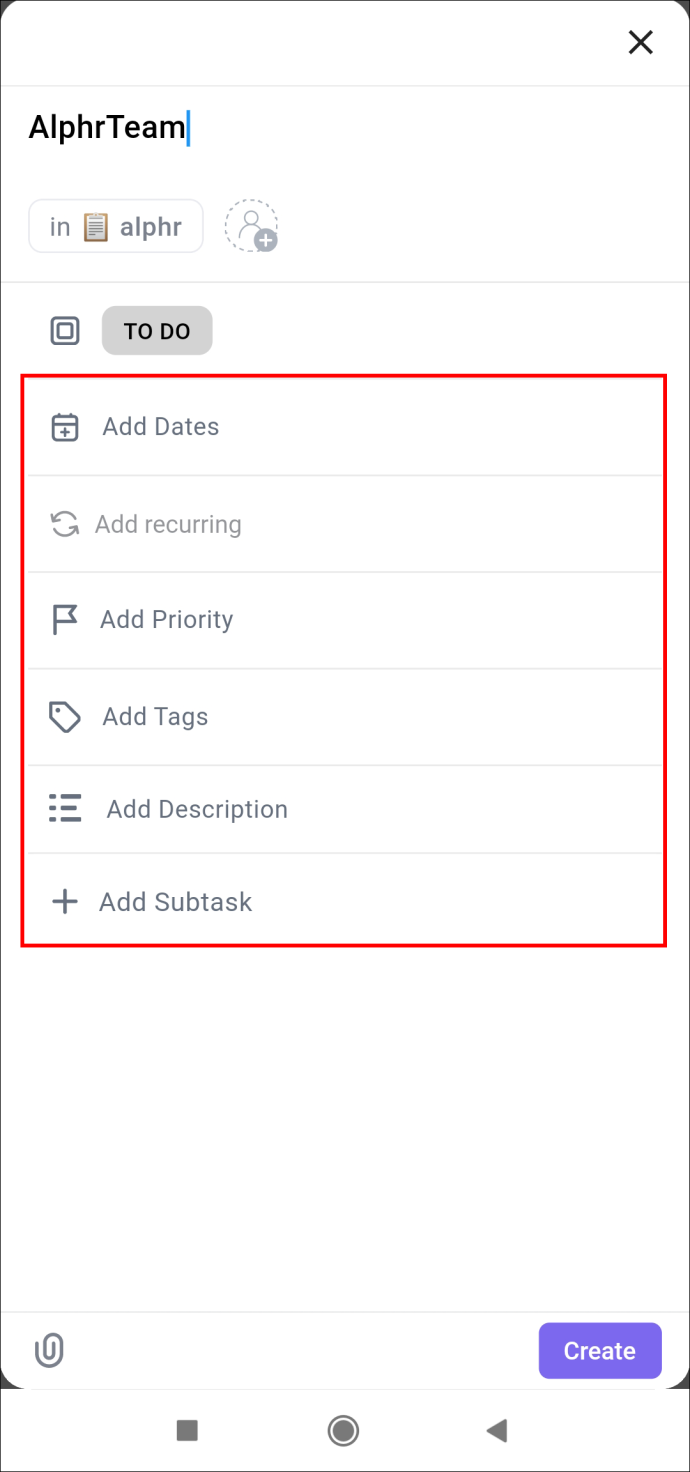
- Po dokončení můžete kliknout na možnost „Vytvořit“ v pravém dolním rohu.
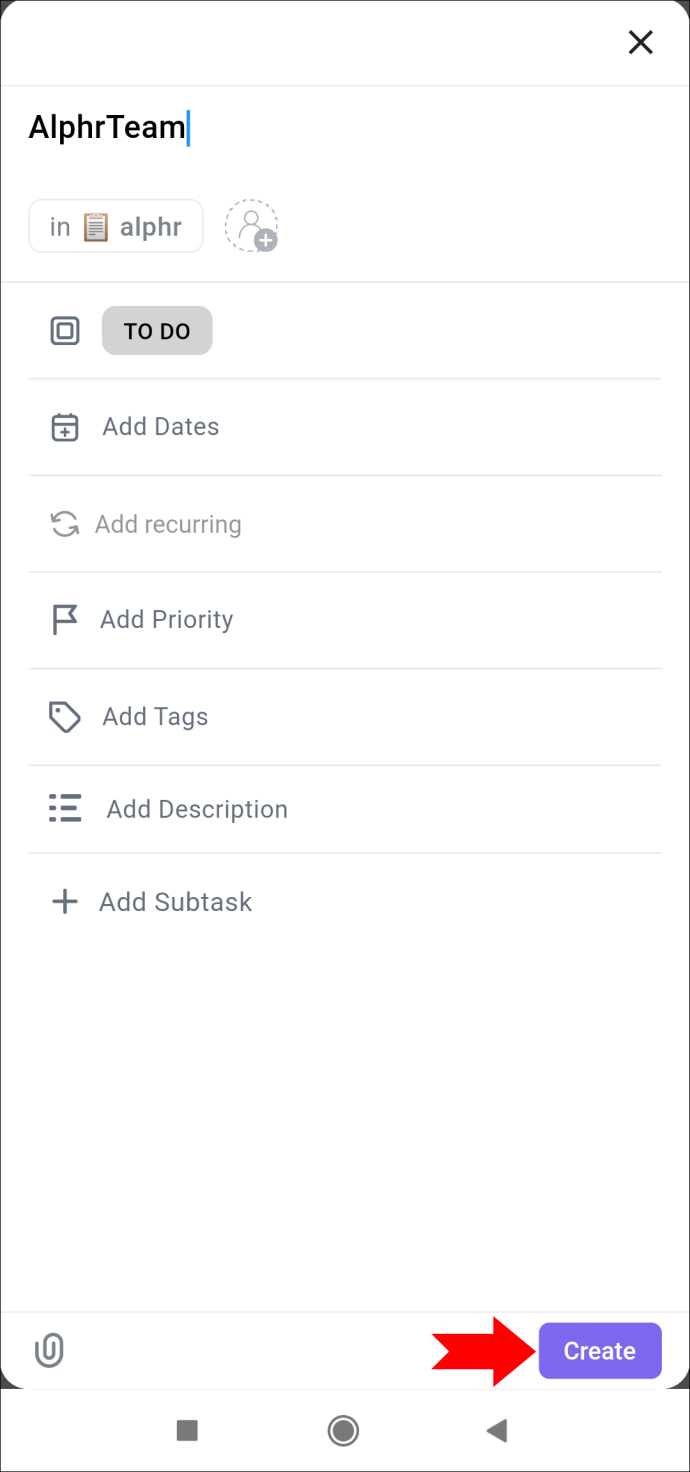
Mobilní aplikace ClickUp vám umožňuje zobrazit vaše úkoly různými způsoby, buď v sekci nástěnky nebo seznamu.
Jakmile otevřete úlohu, kterou jste vytvořili, v horní části obrazovky jsou tři možnosti. V části „Přehled“ můžete přidat stav úkolu, příjemce, popis a datum zahájení a dokončení. Stavovou část lze po dokončení úkolu změnit z „Aktivní“ („K úkolu“ nebo „Probíhá“) na „Uzavřený stav“. Z tohoto důvodu není sledování vašich úkolů nijak zvlášť náročné.
Vedle karty „Přehled“ je sekce komentářů. Poslední část tvoří přílohy, které můžete k úkolu přidat nahráním souborů.
Tlačítko „elipsa…“ poskytuje možnosti sdílení, které můžete snadno zkopírovat a sdílet kdekoli od e-mailu po skupinový chat WhatsApp.
Jak vytvořit formulář
ClickUp je šikovný program pro kompilaci důležitých dat. Díky platformě, která vždy podpoří vaše požadavky, můžete své profesionální ambice a cíle uskutečnit během mrknutí oka. V konečném důsledku je to užitečné rozšíření vašeho každodenního života v moderním obchodním světě.
Už jste někdy vytvořili formulář v ClickUp? Použili jste některou z metod uvedených v tomto článku? Dejte nám vědět v sekci komentářů níže.









