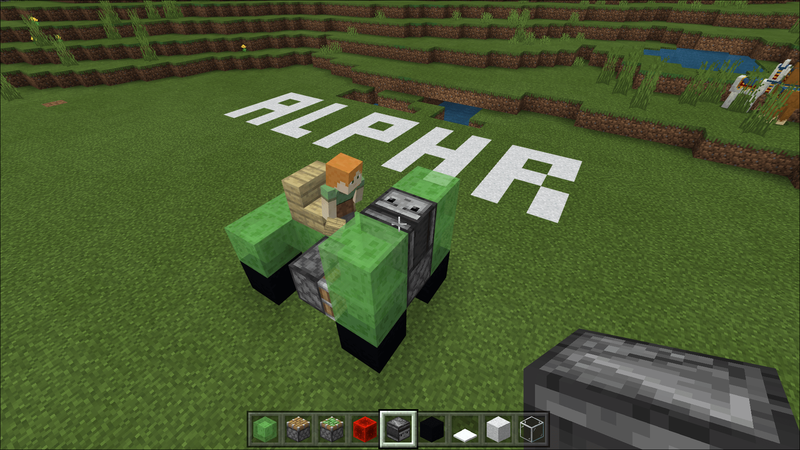Společné používání Macu a Androidu je zábavné, dokud mezi nimi nepotřebujete přesouvat soubory. Naštěstí existuje několik způsobů sdílení souborů mezi dvěma operačními systémy. Mezi techniky patří aplikace FTP společnosti Google, Bluetooth a mnoho aplikací třetích stran.

Čtěte dále a zjistěte některé z vašich možností při přenosu souborů z Macu do Androidu a naopak.
Následující možnosti lze použít k přenosu souborů v obou směrech.
Android File Transfer
První možností přenosu souborů z Macu do Androidu, na kterou se podíváme, je aplikace Android File Transfer společnosti Google. Chcete-li jej používat, musí mít váš Mac nainstalovaný OS X 10.5 nebo vyšší. Chcete-li přenést soubory Mac do systému Android, postupujte takto:
- Stáhněte a nainstalujte Android File Transfer na váš Mac.
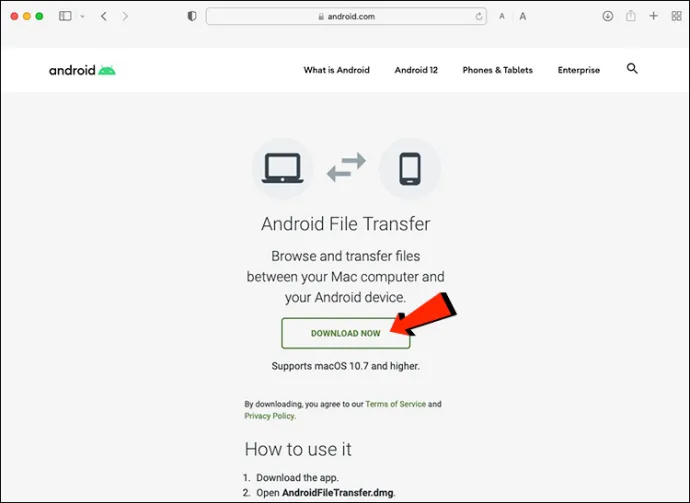
- Spusťte aplikaci Android File Transfer. Otevře se automaticky, kdykoli znovu připojíte telefon.
- Odemkněte své zařízení Android a připojte jej k počítači Mac pomocí kabelu USB.

- zmáčkni Nabíjení tohoto zařízení přes USB oznámení na vašem telefonu.
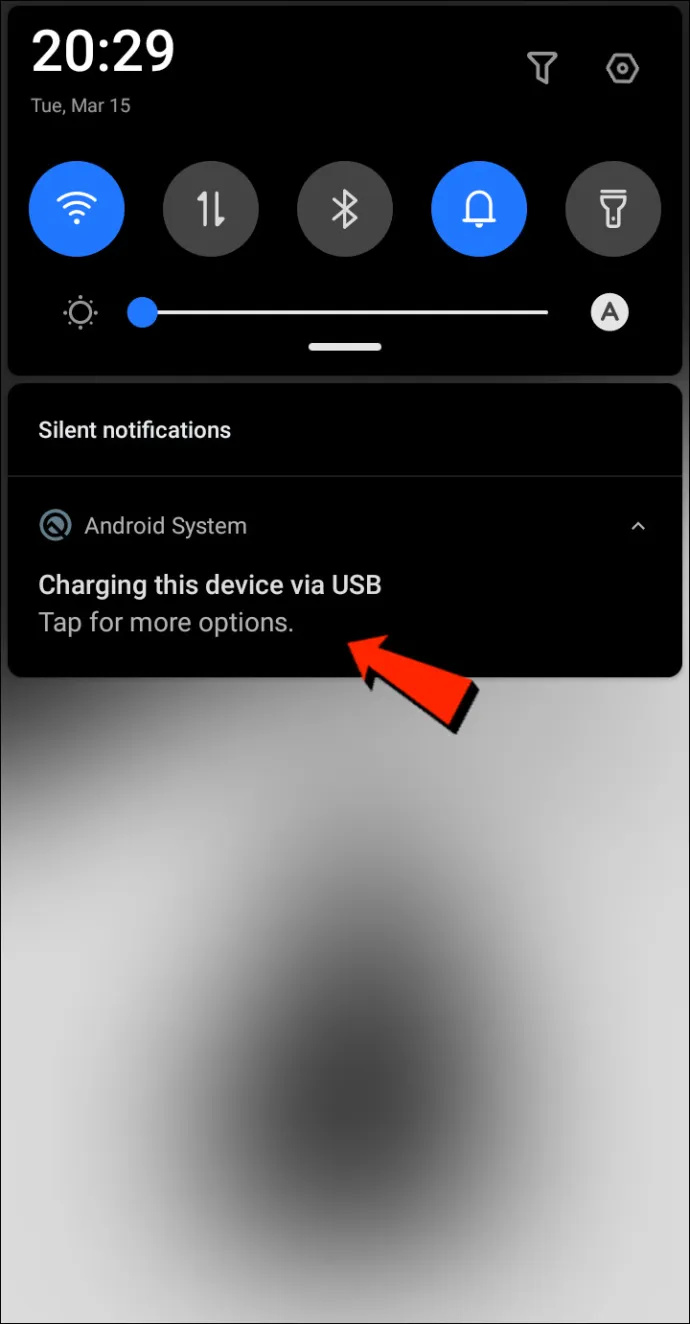
- Pod Použijte USB pro Vybrat Přenos souboru .
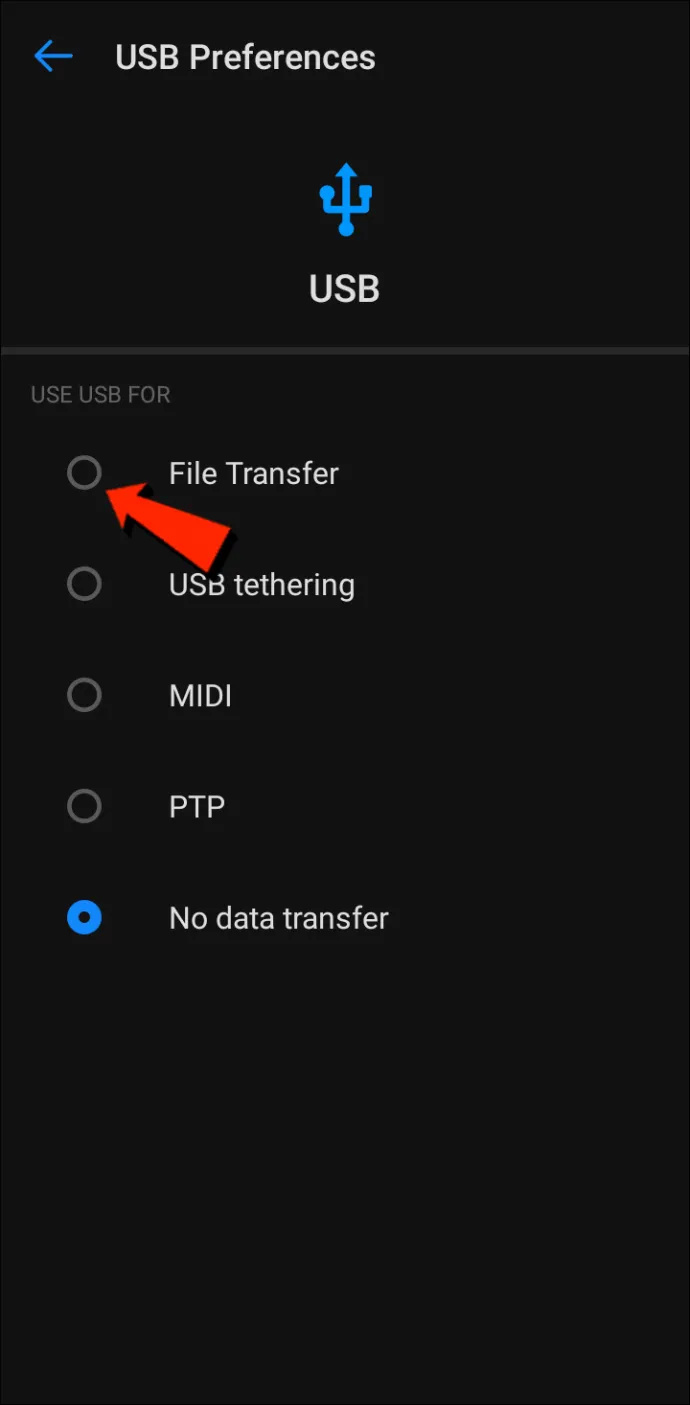
- Na vašem Macu se objeví okno pro přenos souborů. Použijte jej k přesunutí souborů.
- Až budete hotovi, odpojte kabel USB.
Bluetooth
Bluetooth je užitečná možnost pro bezdrátový přenos souborů mezi Mac a Androidem.
Nastavit párování
Nejprve budete muset spárovat svůj Mac se zařízením Android, což stačí provést pouze jednou, protože zůstanou spárované, dokud je nezrušíte. Chcete-li spárovat svůj Mac a zařízení Android, postupujte takto:
jak vypnout wifi na vizio tv
- Na Macu přejděte na lištu nabídek nebo Systém , Předvolby , pak Bluetooth pro aktivaci Bluetooth.
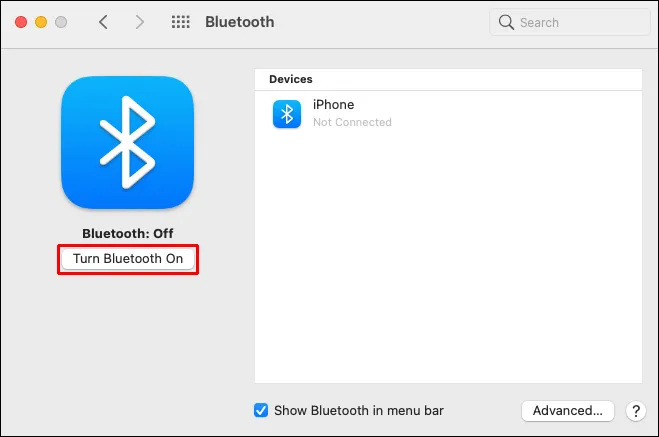
- Povolte jej také na svém zařízení Android v Nastavení pak Bluetooth .

- Na počítači Mac přejděte na adresu Systémové preference pak Sdílení a povolte Sdílení Bluetooth volba. Zde můžete vybrat umístění pro přijaté soubory a co dělat s příchozími požadavky na přenos souborů.
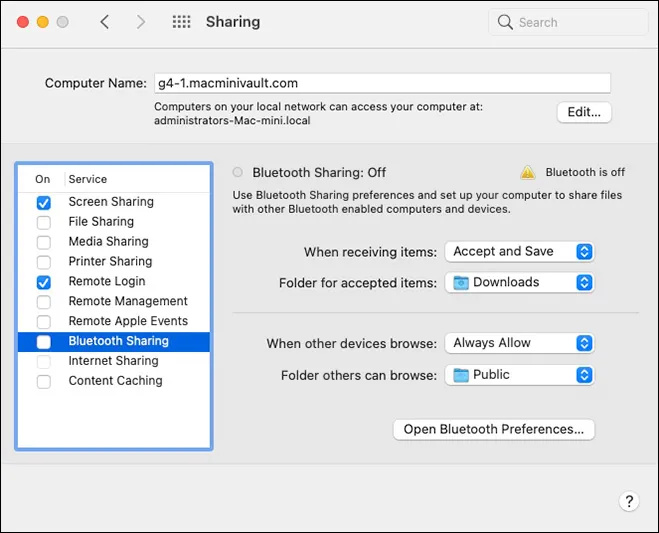
- Na zařízení Android vyberte svůj Mac tak, že přejdete na Nastavení pak Bluetooth a přístupový kód se zobrazí na obou obrazovkách.
- Přístupové kódy by se měly shodovat. Pro dokončení párování klikněte Připojit na vašem Macu.
Odesílejte soubory z Mac na Android
Metoda sdílení souborů pomocí Bluetooth na vašem Macu se mírně liší. Přestože má macOS podobnou nabídku sdílení jako Android, Bluetooth není v seznamu dostupných metod přenosu. Naštěstí, Výměna souborů Bluetooth , vestavěná aplikace, může dokončit práci. Chcete-li odeslat soubory z Macu do zařízení Android, postupujte takto:
- Navigovat do Aplikace pak Utility otevřít Výměna souborů Bluetooth aplikace.
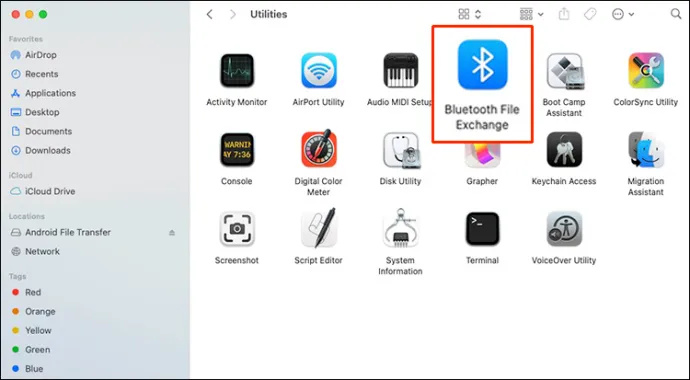
- Najděte a klikněte na soubor, který chcete odeslat, a poté klikněte Poslat .
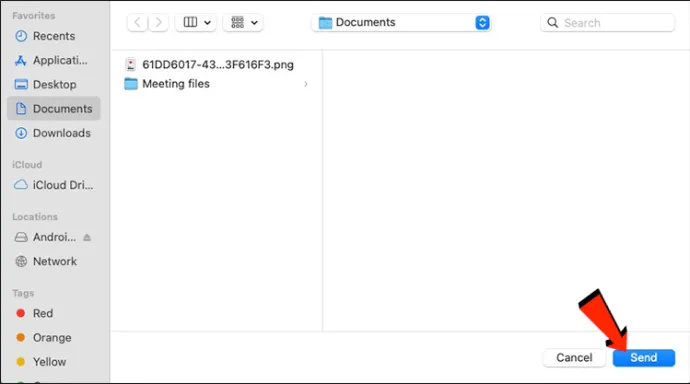
- Klikněte na spárované zařízení Android, do kterého jej chcete odeslat, a poté klikněte Poslat znovu.
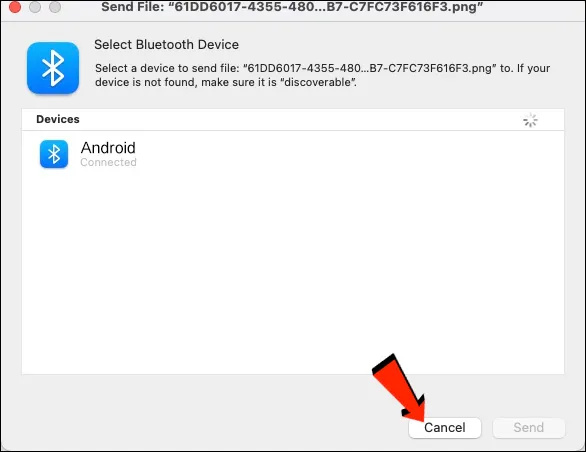
- Klepněte Akceptovat na vašem zařízení Android, abyste přijali příchozí přenos.
Soubory, které obdržíte na svém Androidu, budou k dispozici v příslušné výchozí aplikaci souborů nebo v jiných souvisejících složkách. Například soubor obrázku odeslaný z Macu by se měl zobrazit v aplikaci Fotky na vašem zařízení Android.
Jak sdílet soubory z Androidu na Mac
Bluetooth
První možností přenosu souborů, na kterou se podíváme, je Bluetooth. Jakmile spárujete své zařízení Android a Mac, můžete mezi nimi přenášet soubory pomocí Bluetooth. Použijte kroky „Nastavení párování“ v části výše a poté postupujte podle níže uvedených kroků pro odesílání souborů ze zařízení Android do počítače Mac:
- Ujistěte se, že je na vašem zařízení Android a Macu povoleno Bluetooth.

- Na svém zařízení Android vyhledejte a klepněte na soubor, který chcete odeslat do Macu.
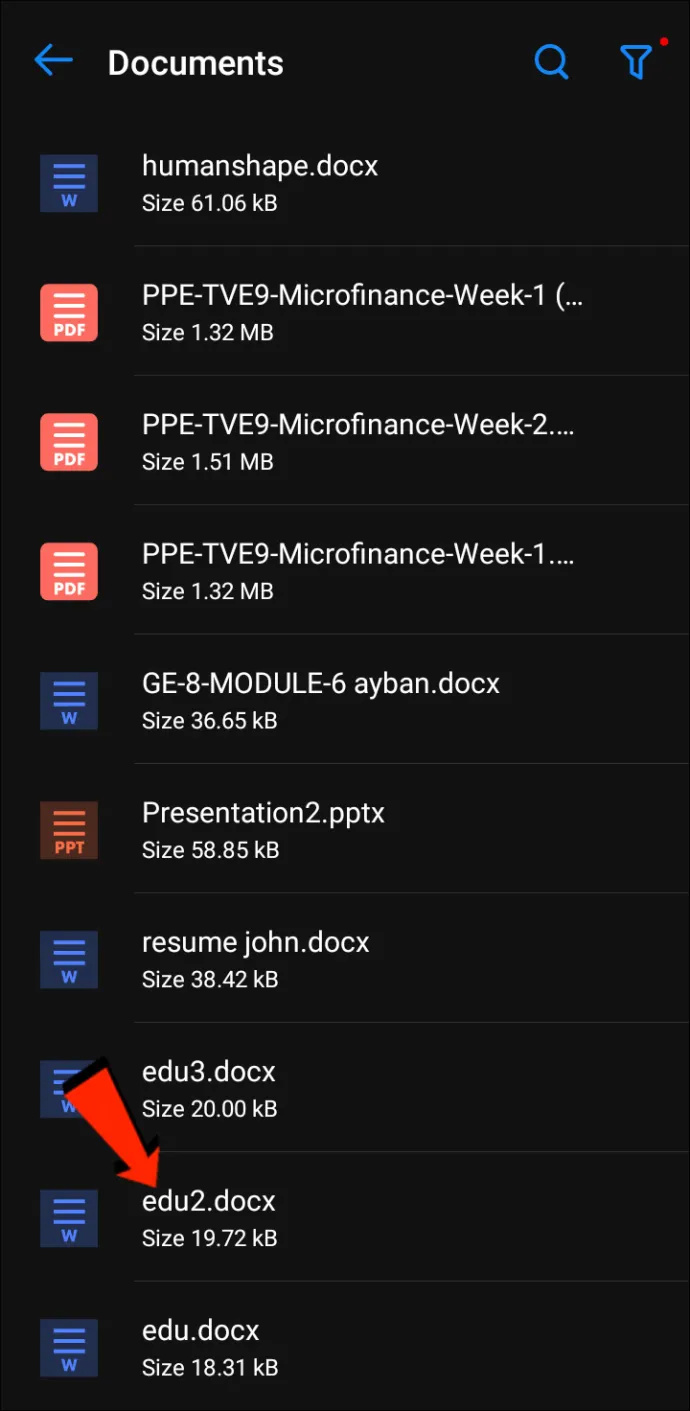
- Vyber ikonu sdílení .
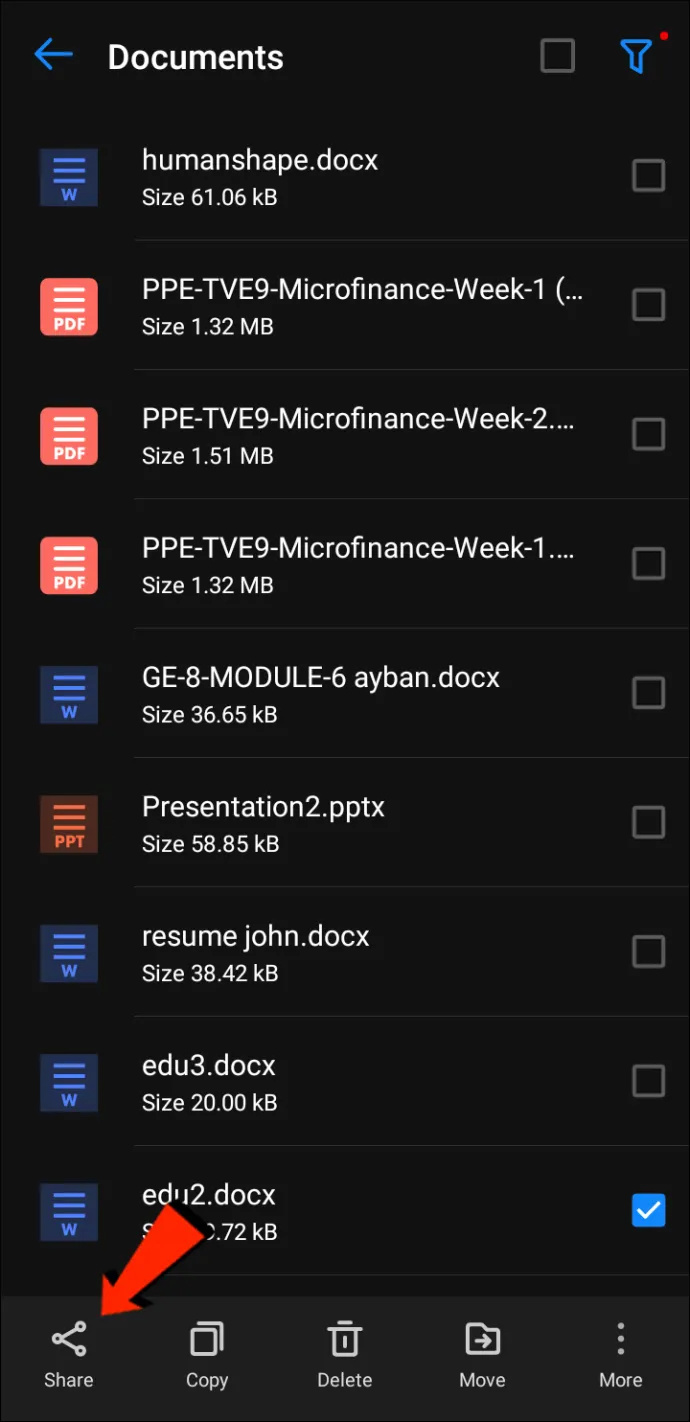
- Klepněte Bluetooth jako metodu přenosu a poté vyberte svůj Mac.
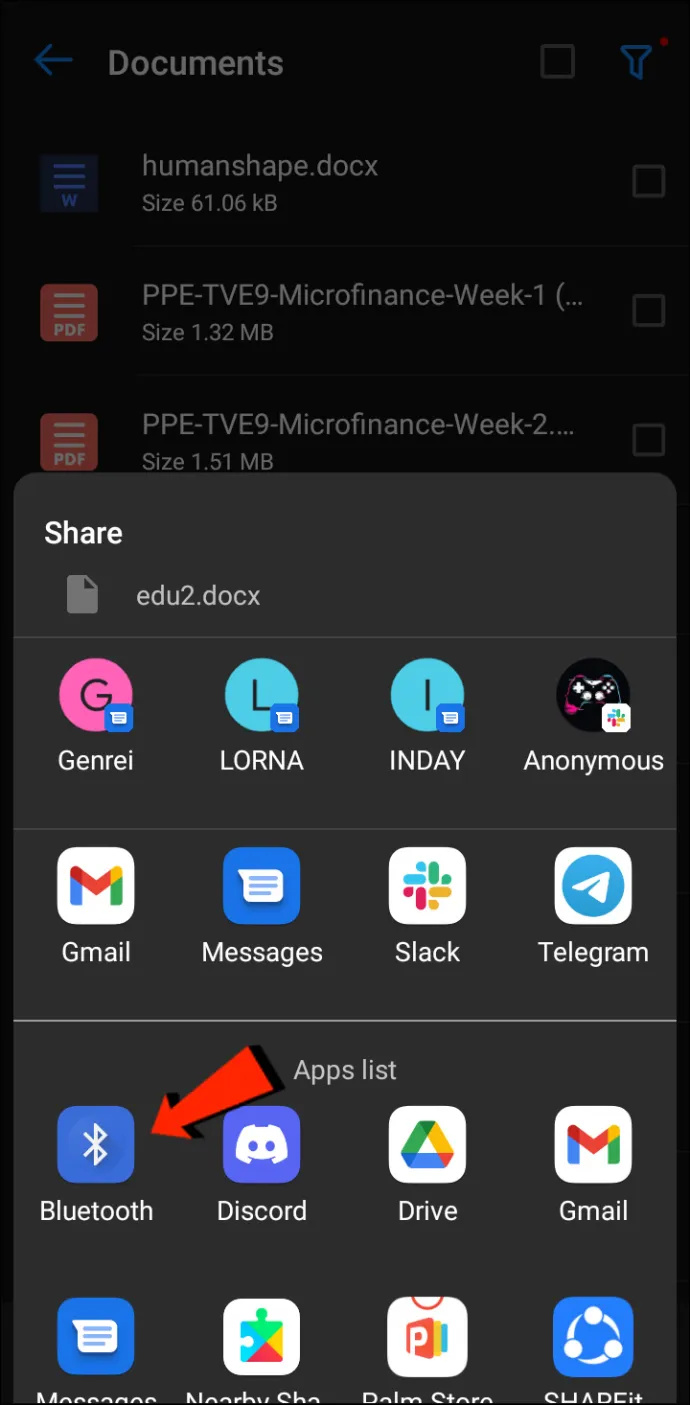
- Po zobrazení výzvy na Macu přijměte převod.
Soubory přijaté na vašem Macu se přesunou do umístění, které jste uvedli v Předvolbách systému nebo ve výchozí složce „Stahování“. Chcete-li odesílat soubory z Mac do Androidu pomocí této metody, podívejte se na Jak sdílet soubory z Mac do telefonu Android sekce výše.
Protokol přenosu souborů
File Transfer Protocol (FTP) je standardní komunikační protokol používaný ke stahování, odesílání a přenosu souborů z jednoho umístění do druhého. Lze jej použít pro přenos mezi počítačovými systémy nebo přes internet.
Za prvé, ke sdílení souborů mezi Androidem a macOS budete na svém Macu potřebovat FTP klienta. FileZilla patří mezi nejlepší a nejpoužívanější. Existuje spousta alternativ, ale k demonstraci použijeme FileZilla. Na svém zařízení Android si budete muset stáhnout a nainstalovat průzkumník souborů jako Solid File Explorer pro vytvoření FTP serveru.
Jakmile jsou nainstalovány FileZilla a Solid File Explorer nebo podobné aplikace, zde jsou kroky k přenosu souborů z Androidu na Mac:
- Otevřete na svém Androidu Solid File Explorer , zmáčkni ikona hamburger a poté vyberte FTP server .
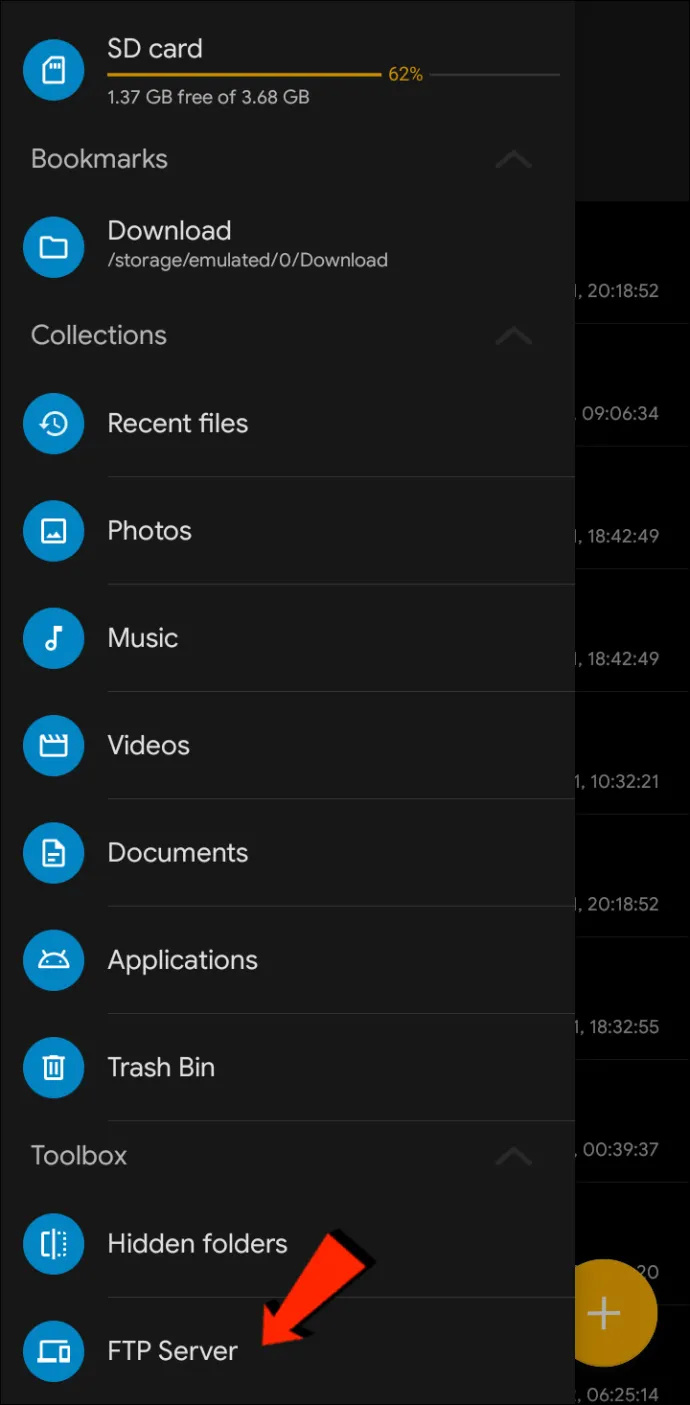
- Klepněte na třítečkové menu ikonu v pravém horním rohu. Poté se rozhodněte, zda povolit nebo zakázat anonymní přístup. Je jen na vás, pro kterou možnost se rozhodnete; deaktivace anonymního přístupu však zajistí, že se k vašemu Androidu nebude moci připojit nikdo jiný.
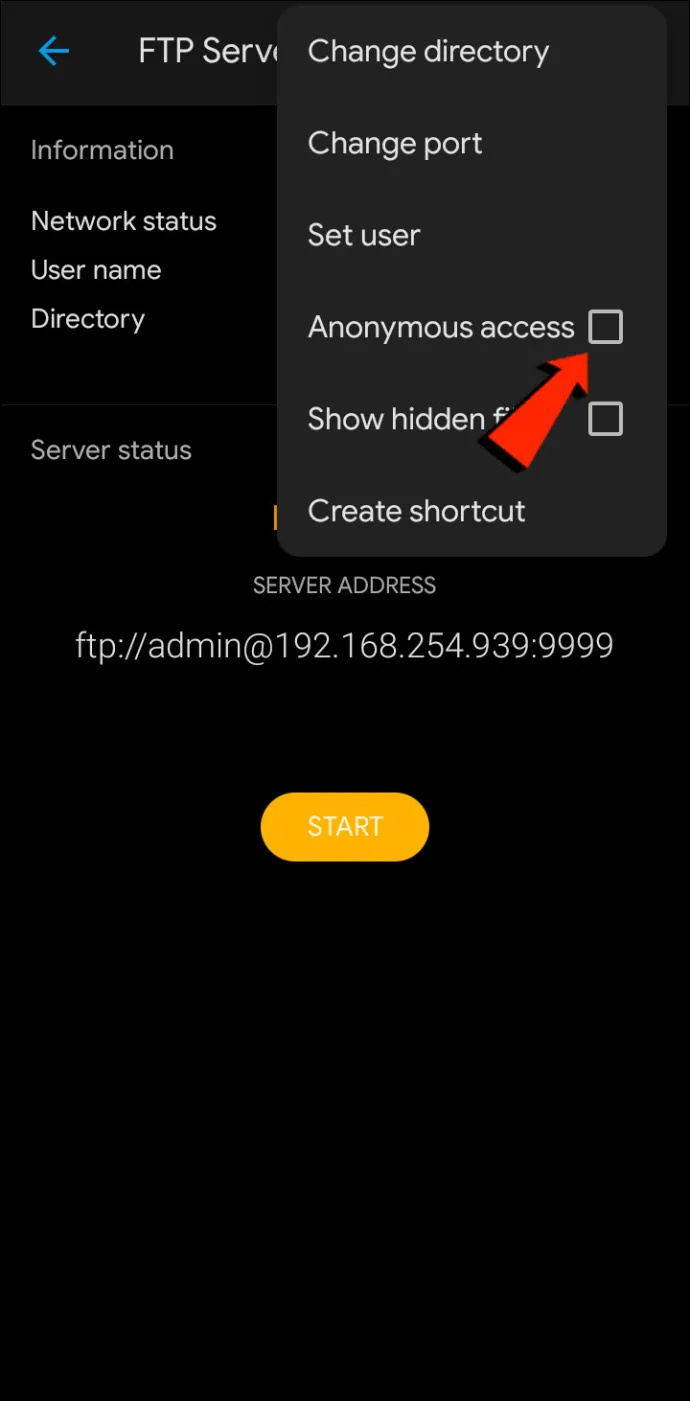
- Nyní stiskněte Nastavit uživatele a poté vytvořte uživatelské jméno a heslo pro přístup k vašim souborům.
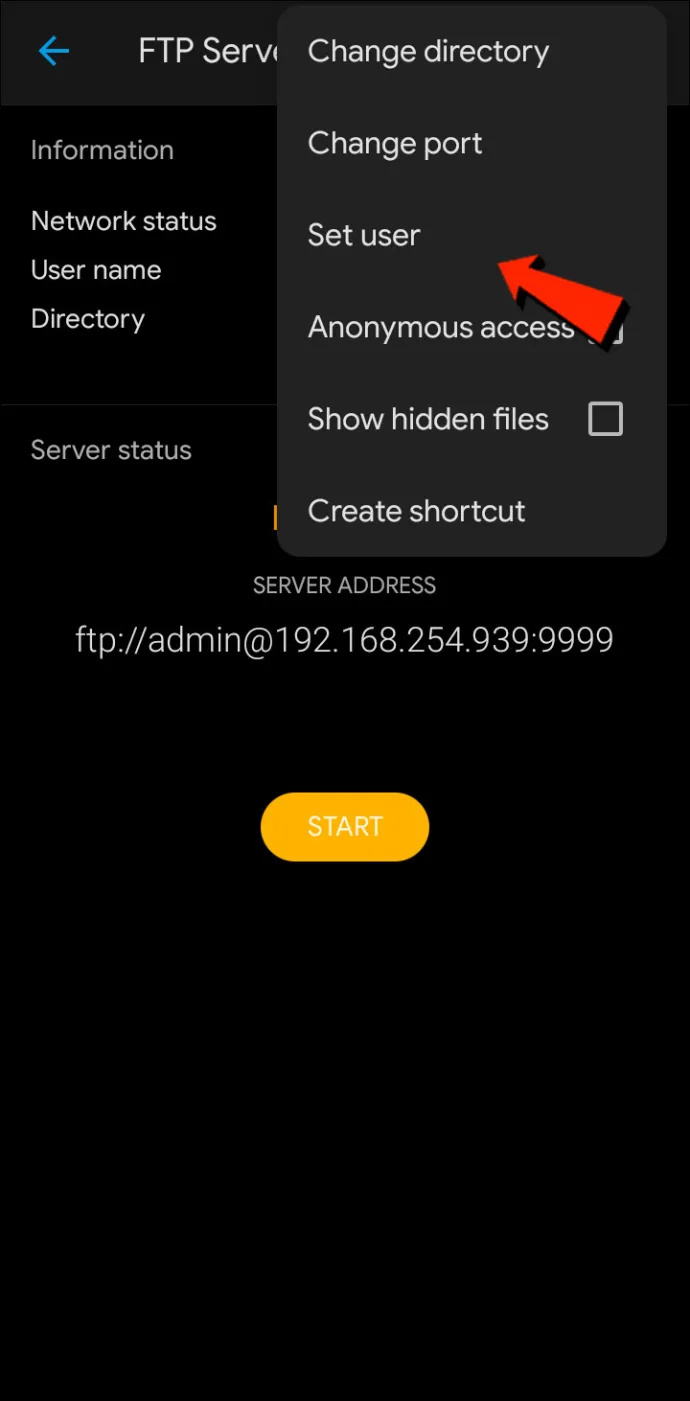
- Dále klepněte na Start pro spuštění FTP serveru.
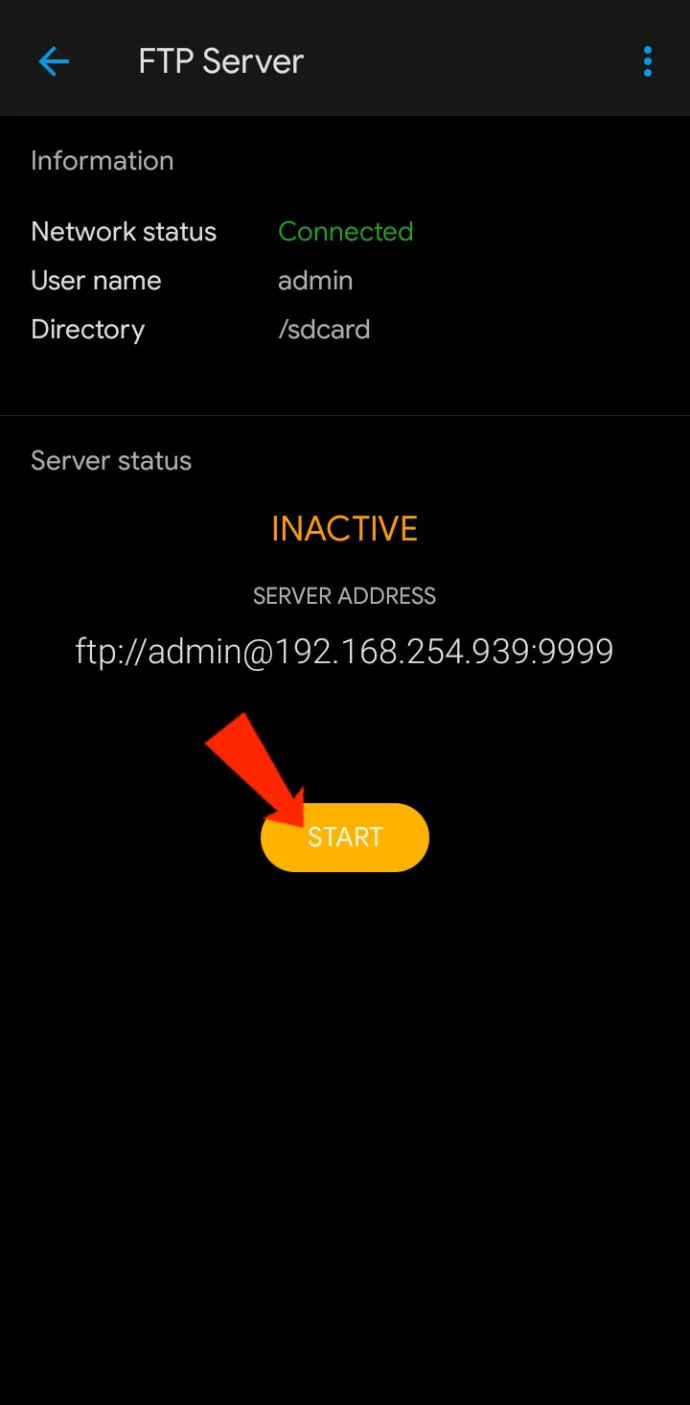
- Na Macu otevřete FileZilla .
- Zadejte IP adresu zobrazenou na vašem zařízení Android v aplikaci Solid File Explorer a uživatelské jméno a heslo, které jste vytvořili, do pole hostname.
- V Přístavní pole , zadejte číslo portu. Číslo portu je číslo následující za IP adresou v aplikaci SFE.
- Nyní klikněte na Rychlé připojení knoflík.
- Pokud chcete, můžete heslo uložit.
- Nyní uvidíte své soubory Android v oblasti vzdáleného webu FileZilla. Přetáhněte soubory, které chcete sdílet, do svého Macu (místní web) nebo naopak.
Otevřete MTP – řešení Plug-and-Play
Pro o něco přímočařejší způsob přenosu souborů Android do vašeho Macu nebo naopak zvažte použití plug-and-play řešení OpenMTP. OpenMTP je dalším příkladem aplikace pro přenos souborů pro Android. Je to open-source a zcela zdarma k použití, což znamená, že v případě zájmu máte možnost podívat se na zdrojový kód.
Chcete-li začít, stačí si stáhnout a nainstalovat OpenMTP na počítači Mac a poté postupujte takto:
- Otevřete aplikaci a připojte svůj telefon Android k počítači Mac pomocí kabelu USB.

- Aplikace zobrazí vaše soubory Mac v levém podokně a v pravém vaše připojené zařízení Android.
- Soubory můžete mezi Macem a Androidem přenést pouze přetažením.
AirDroid
AirDroid je dalším příkladem přenosu souborů s několika funkcemi navíc, které vás mohou zajímat. S AirDroid budete mít možnost ovládat své zařízení Android pomocí Macu, přijímat upozornění a mnoho dalšího. Jednou AirDroid je na vašem telefonu nainstalováno, pro přenos souborů mezi zařízením Android a Macem postupujte takto:
- Na telefonu se přihlaste do AirDroid.
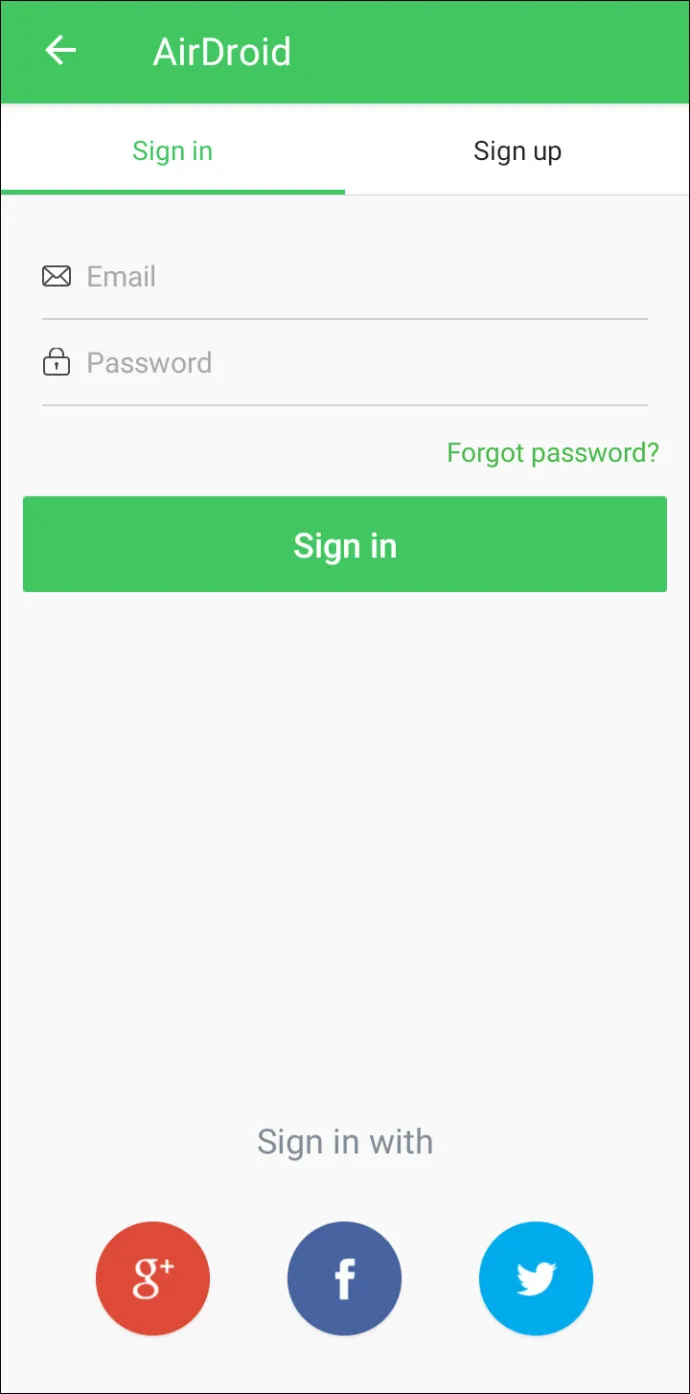
- Klepněte Web AirDroid , pak Naskenujte QR kód .
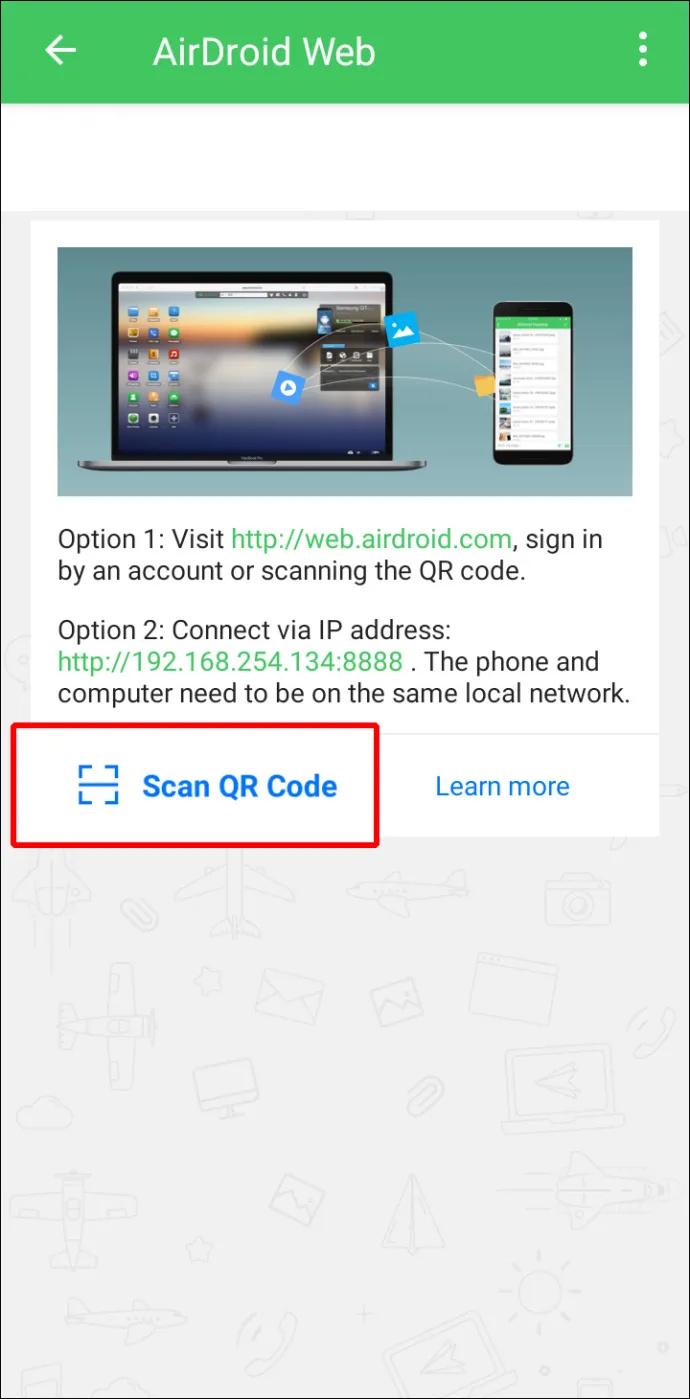
- Dále na Macu spusťte Webová aplikace AirDroid .
- Na webu se zobrazí QR kód. Naskenujte jej pomocí smartphonu a poté stiskněte Přihlásit se po zobrazení výzvy v telefonu.
- Vaše zařízení Android je nyní připojeno k vašemu Macu, takže můžete sdílet soubory mezi těmito dvěma zařízeními. A když jsou váš smartphone a Mac ve stejné síti Wi-Fi, vaše data nebudou odesílána přes internet, což je vynikající bezpečnostní plus.
FAQ
Mohu AirDrop z Mac na Android?
Bohužel nemůžete použít AirDrop k přenosu souborů ze zařízení Apple do Androidu nebo naopak.
Přenos souborů z Macu do Androidu dokončen
macOS a Android jsou dva z nejlepších operačních systémů. Pokud jde o sdílení souborů na stejném operačním systému, soubory se přenášejí bez námahy. Sdílení souborů mezi těmito dvěma operačními systémy však není tak jednoduché. Naštěstí vývojáři Apple a Android mysleli na ty, kteří rádi používají zařízení v různých světech OS a možná mezi nimi chtějí sdílet soubory. Pro přenos souborů z Mac do Androidu a naopak je k dispozici několik metod. Metody zahrnují Bluetooth, FTP a aplikace třetích stran.
Jaký operační systém preferujete, macOS nebo Android? Podělte se o své myšlenky v sekci komentářů níže.