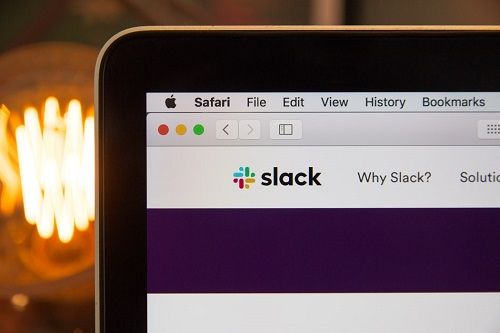Mnoho programů je navrženo tak, aby při spuštění využívaly procesor vašeho počítače. Některé programy však fungují lépe, pokud je přinutíte používat GPU vašeho počítače. Pokud máte program, který zaostává nebo nefunguje tak dobře, jak byste chtěli, zkuste jej přinutit, aby používal váš GPU.

Tento článek vám ukáže, jak na to.
Vynucení programu, aby používal GPU
Jednotka grafického zpracování neboli GPU je počítačový čip primárně používaný k vykreslování obrázků. GPU se používají ve všech druzích zařízení, od telefonů přes PC až po herní konzole. Jsou velmi efektivní v tom, co dělají; jejich paralelní struktura znamená, že zvládnou algoritmy, kterých se univerzální CPU jen tak nedotknou.
Jinými slovy, pokud hledáte rychlost a výkon, GPU je to, co potřebujete. Ať už sledujete film nebo hrajete nejnovější videohru, vaše GPU je tu, aby zajistilo, že obraz bude hladký a realistický.
Většina počítačů se dodává se dvěma různými typy grafických karet. Prvním a nejběžnějším typem je integrovaná grafická karta. Obvykle se jedná o čip Intel a je výchozí možností pro většinu počítačů.
Druhým typem grafické karty je dedikovaná grafická karta. Vyrábějí je společnosti jako Nvidia a AMD a často se používají v herních počítačích. Dedikované grafické karty bývají lepší než ty integrované, protože jsou výkonnější a nabízejí lepší výkon.
Když váš systém zjistí, že integrovaná grafická karta nezvládá požadavky aplikace, přepne se na vyhrazený GPU. To se většinou děje automaticky při hraní her, ale můžete také přinutit aplikaci, aby používala vyhrazený GPU. Podívejme se, jak na to ve Windows.
Jak přinutit program, aby používal vyhrazený GPU prostřednictvím nastavení Windows 10
Pokud máte program, který zaostává nebo nefunguje tak, jak byste chtěli, zkuste jej přinutit, aby používal váš GPU. Zde je návod, jak to udělat ve Windows 10:
- Otevřete aplikaci Nastavení stisknutím klávesy Windows + zkratka I.

- Přejděte na Systém > Displej.

- Znovu přejděte dolů a klikněte na odkaz „Nastavení grafiky“.

- V části „Vyberte aplikaci pro nastavení předvoleb“ klikněte na rozbalovací nabídku a vyberte aplikaci, kterou chcete nakonfigurovat. Pokud aplikace, kterou chcete konfigurovat, není uvedena, klikněte na tlačítko „Procházet“ a přejděte ke spustitelnému souboru aplikace (.exe).

- Po výběru aplikace klikněte na tlačítko „Možnosti“.

- Z další nabídky vyberte „Vysoký výkon“ a klikněte na „Uložit“.

Nyní, kdykoli spustíte program, automaticky použije váš vyhrazený GPU. Je však důležité poznamenat, že tato metoda funguje pouze s aplikacemi, které podporují GPU – ne všechny aplikace. Kromě toho mohou některé aplikace toto nastavení přepsat, pokud mají vlastní nastavení grafiky (např. hry).
Jak přinutit program, aby používal grafickou kartu NVIDIA
Pro hráče a další náročné uživatele je dedikovaná grafická karta NVIDIA nutností. Někdy však můžete zjistit, že vaše hry nebo jiné aplikace nevyužívají GPU NVIDIA tak, jak by měly. Zde je návod, jak přinutit aplikaci, aby používala GPU NVIDIA ve Windows:
jak vidět něčí instagram lajky
- Klikněte pravým tlačítkem na plochu a klikněte na „NVIDIA Control Panel“.

- Přejděte do nabídky Plocha.

- Zaškrtněte políčko vedle možnosti „Přidat „Spustit s grafickým procesorem“ do kontextové nabídky.

- Vraťte se na plochu a klikněte pravým tlačítkem na aplikaci, která vás zajímá.
- Z kontextové nabídky vyberte „Spustit s grafickým procesorem“.
- Klikněte na „Vysoce výkonný procesor NVIDIA“.
A to je vše! Pomocí těchto jednoduchých kroků můžete svůj počítač přinutit, aby používal grafickou kartu NVIDIA pro jakoukoli aplikaci nebo hru, a to i při napájení z baterie.
To vám může pomoci dostat z vašeho systému i poslední kousek výkonu, ale mějte na paměti, že to také povede ke kratší životnosti baterie. Když tedy skončíte hraní her nebo pracujete na jiných graficky náročných úlohách, přepněte zpět na používání integrovaného GPU
Jak přinutit program, aby používal grafickou kartu AMD
Pokud je váš stroj vybaven grafickou kartou AMD, možná vás zajímá, jak donutit aplikace, aby ji používaly. Bohužel to není tak snadné jako u karet NVIDIA. S AMD musíte ručně přidat aplikace do Catalyst Control Center. I když to není tak pohodlné, poskytuje vám to větší kontrolu nad aplikacemi pomocí vyhrazené grafické karty.
Funguje to takto:
- Klikněte pravým tlačítkem myši na plochu a z kontextové nabídky vyberte „Catalyst Control Center“. Tím by se měla otevřít aplikace AMD Catalyst Control Center.

- Když se otevře ovládací aplikace AMP, měli byste vlevo vidět seznam panelů. Klikněte na „Systém“.

- Vyberte „Přepínatelná grafika“.

- Jakmile bude program přidán do seznamu, klikněte na šipku dolů vedle něj a z rozbalovací nabídky vyberte „Vysoký výkon“.

- Zavřete okno a spusťte program. Vaše grafická karta AMD by se nyní měla používat!
Jak zjistit, jakou grafickou kartu máte ve Windows
Zde je návod, jak zkontrolovat grafickou kartu předinstalovanou v počítači se systémem Windows:
- Klepněte pravým tlačítkem myši na plochu a vyberte „Nastavení zobrazení“.

- Přejděte dolů a vyberte část „Pokročilá nastavení zobrazení“.

- Klikněte na „Vlastnosti grafického adaptéru“.

- Otevře se nové okno s informacemi o vaší grafické kartě. Pole „Typ adaptéru“ vám řekne, zda máte integrovanou nebo vyhrazenou grafickou kartu. Pole „Popis adaptéru“ a „Verze ovladače“ vám poskytnou konkrétnější informace o modelu vaší grafické karty a verzi ovladače.

Jak zkontrolovat, zda program používá konkrétní GPU
Mnoho uživatelů Windows má ve svém systému vyhrazený GPU, ale neví, jak zkontrolovat, které programy jej používají. To může být důležité pro hráče, kteří chtějí zajistit, aby jejich hry vždy využívaly vyhrazený GPU pro nejlepší výkon.
Naštěstí je snadné zkontrolovat, které programy používají vyhrazený GPU.
Zde je postup:
- Otevřete Správce úloh. Můžete to udělat stisknutím „Ctrl+Shift+Esc“ nebo kliknutím pravým tlačítkem na hlavní panel a výběrem „Správce úloh“.

- Klikněte na kartu „Výkon“. Zobrazí se vám přehled výkonu vašeho počítače, včetně využití CPU a paměti.

- Vyberte rozbalovací nabídku „GPU“. To vám ukáže, který GPU se používá pro jednotlivé programy ve vašem počítači.

- Pokud program používá váš integrovaný GPU, uvidíte ve sloupci GPU uvedenou grafiku Intel HD Graphics nebo AMD Radeon HD Graphics. Pokud používá váš vyhrazený GPU, uvidíte místo něj název tohoto GPU. Pokud máte například NVIDIA GTX 1080, uvidíte zde uvedenou „NVIDIA GeForce GTX 1080“.
- Pokud sloupec „GPU“ nevidíte, klikněte na „Zobrazit > Vybrat sloupce“ a poté zaškrtněte políčko vedle „GPU“.
FAQ
Kdy byste měli použít vyhrazený GPU?
Obvyklá mylná představa je, že integrované GPU jsou vždy pomalejší než jejich dedikované protějšky. Ale to nemusí být nutně pravda. Záleží na generaci CPU i GPU a také na úkolech, které chcete provádět.
Pokud chcete provádět jakékoli úpravy videa nebo vykreslování 3D, určitě budete chtít investovat do vyhrazeného GPU. Dedikovaný GPU budete také potřebovat, pokud pravidelně pracujete s graficky náročnými programy nebo hrajete vážně. Tyto činnosti vyžadují spoustu koňských sil, které integrovaný GPU prostě nemůže poskytnout.
Pro běžné hraní her a občasnou úpravu obrázků/videí by měla integrovaná GPU stačit.
Získejte ze své grafické karty maximum
Pokud na počítači provádíte graficky náročnou práci, je důležité používat vyhrazený GPU. Někdy se však váš počítač pokusí místo toho použít integrovaný GPU.
Podle výše uvedených kroků můžete přinutit programy, aby používaly váš vyhrazený GPU a vytěžily z vaší grafické karty maximum. Možná zjistíte, že váš oblíbený program po provedení této změny běží mnohem plynuleji.
Pokusili jste se přinutit program, aby používal konkrétní grafickou kartu ve vašem počítači pomocí některé z metod popsaných v tomto článku? Jak to šlo?
Dejte nám vědět v sekci komentářů níže.