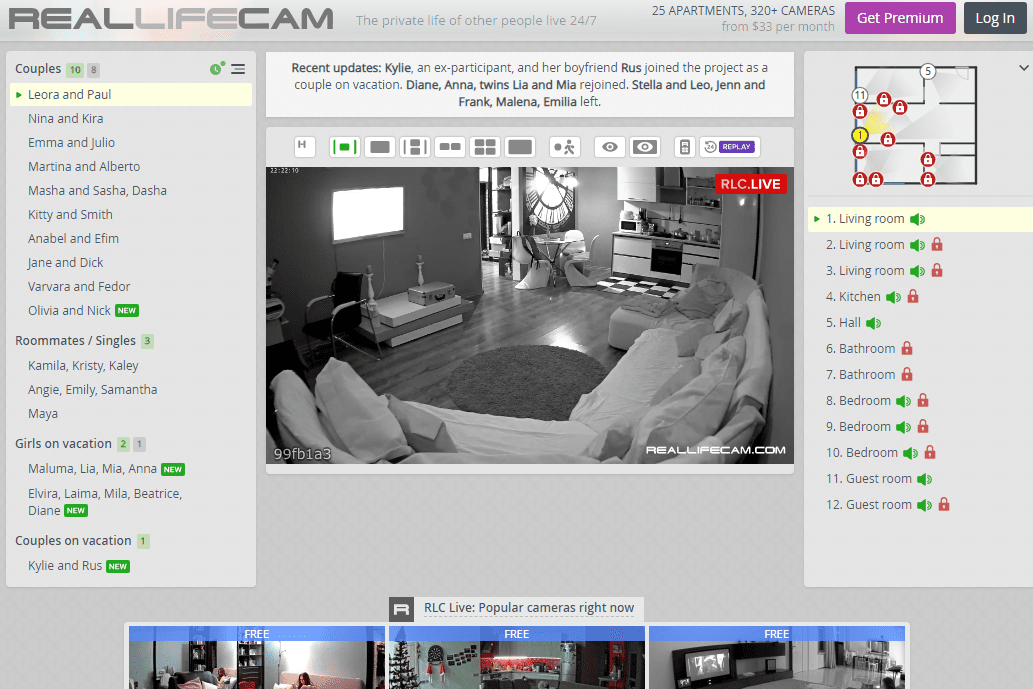Pole jsou nedílným nástrojem v DocuSign. Jakmile do obálky zahrnete soubory, zprávy a příjemce, můžete pomocí nich vyzvat své podepisující k provedení mnoha akcí, včetně poskytnutí podpisu, přidání iniciál a dalších. Pro každého zákazníka můžete začlenit jedinečnou sadu.

K tomu všemu se ale nejprve musíte naučit přidávat pole. Pojďme se rovnou ponořit.
Jak přidat pole v DocuSign na PC
DocuSign má některé pokročilé funkce, ale přidávání polí mezi ně nepatří. Zahrnout je do zpráv na PC by vám mělo zabrat jen minutu nebo dvě.
- Otevřete DocuSign.

- Založte nový dokument nebo otevřete obálku.

- Stiskněte tlačítko „Další“.

- Přejděte do seznamu příjemců v levé horní části obrazovky.

- Vyberte osobu, pro kterou chcete začlenit pole. Mějte na paměti, že pole se vztahují pouze na vybranou osobu a jsou navržena tak, aby odpovídala předdefinovanému barevnému kódování příjemce. Kromě toho vám platforma umožňuje zahrnout pole pouze pro příjemce označeného jako váš podepisující.

- Přidejte pole pro příjemce pomocí průvodce stránkou.

- Chcete-li změnit přiřazeného příjemce, zobrazení nebo jiné funkce, vyberte pole, které chcete upravit. Proveďte úpravy, jak uznáte za vhodné v novém okně.

- Najeďte myší na okno „Pole“ vlevo.

- Klikněte na dostupný typ pole a přetáhněte jej na svou aktivní stránku.

- Vraťte se do průvodce stránkami a vyberte stránku, která bude označena poli. Zvýrazněná stránka se stane vaší aktivní stránkou a zobrazí se na vašem středovém panelu.
Jakmile umístíte štítky a přiřadíte pole, program vám umožní jejich přiřazení různým signatářům. Zde je návod, jak na to.
- Klepněte na další pole, která chcete změnit. Každá jednotka by měla mít tučný okraj.

- Klepněte na „Další akce“ v pravém horním rohu. Poté zvolte „Přiřadit někomu jinému“.

- Zadejte jméno a e-mail nového signatáře. Uveďte důvod podpisu.

- Klepněte na „Přiřadit“ ve spodní části stránky.

- Nakonec klikněte na podepisujícího, kterému chcete pole přiřadit. Nyní byste měli obdržet zprávu, že vaše položky jsou znovu přiřazeny.
Jak přidat pole v DocuSign na mobilním zařízení
Práce v DocuSign na mobilním zařízení může být náročnější kvůli menší obrazovce, ale rozhraní je v podstatě stejné. Přidávání polí by na vašem zařízení Android nebo iPhone nemělo být složité.
- Spusťte DocuSign a vytvořte novou obálku nebo dokument.

- Vyberte „Další“ a přejděte na seznam příjemců. Měl by být umístěn v horní části displeje.

- Vyberte osobu, která bude přidružena k polím.

- Pomocí průvodce stránkami přidejte pole pro zvýrazněné příjemce. Pokud si přejete vybrat jiného příjemce nebo změnit pohled, vyberte příslušné pole a proveďte potřebné úpravy.

- Přejděte na „Pole“ a klepněte na typ pole. Přetáhněte jednotku na aktivní stránku.

- Vraťte se do průvodce a vyberte stránku, kterou označíte poli. Položka by se nyní měla stát vaší aktivní stránkou, takže můžete začít.
Jak přidat pole v DocuSign na iPadu
Ani přidání polí na iPadu by vám nemělo trvat příliš dlouho.
- Spusťte DocuSign na vašem iPadu.

- Otevřete novou obálku nebo dokument a klepněte na „Další“.

- Prozkoumejte horní část stránky a najděte svůj seznam příjemců.

- Vyberte si příjemce.

- Přidejte jedno nebo více polí pomocí průvodce stránkou. V případě potřeby přejděte do „Režimu úprav“ klepnutím na pole. Tato nabídka vám umožňuje změnit zobrazení a mnoho dalších charakteristik. Ukončete tento režim stisknutím šipky zpět.

- Přejděte do části „Typ pole“.

- Rozhodněte o typu pole. Přetáhněte jednotku na vaši aktivní stránku.

- Použijte průvodce stránkami a určete stránku, která bude obsahovat pole. Tím se změní na aktivní stránku s poli.
FAQ
Jak nastavím pole v DocuSign jako povinná?
V nejnovější verzi DocuSign jsou všechna pole ve výchozím nastavení povinná. Chcete-li to ověřit, proveďte následující kroky.
1. Po přidání textu do dokumentu umístěte ukazatel myši na postranní panel.
2. Vyhledejte sekci Požadované pole, která by vám měla sdělit, že je vaše jednotka povinná.
3. Pokud to není povinné, klepnutím na přepínač změňte nastavení.
Pokud je navíc barva ohraničení červená, bude muset formulář vyplnit přiřazený příjemce. Pokud je okraj šedý, vyplnění pole bude volitelné.
Proč nemohu přidat pole v DocuSign?
Dokonce i nováček může přidávat pole v DocuSign, ale co když vám to platforma nedovolí? Obvykle je nejčastějším problémem, že jste nepřiřadili příjemce. Systém vám neumožňuje přidávat pole do šablon bez příjemce.
Naštěstí existuje jednoduché řešení.
1. Stiskněte možnost „Přidat podepisovatele“. Můžete také kliknout na tlačítko „Přidat CC“ pro přístup k potřebné nabídce.
2. Vyberte příjemce.
jak přijímat peníze z paypal
Dalším způsobem, jak určit příjemce, je použít adresář DocuSign.
1. Stiskněte symbol adresáře.
2. Vyberte příjemce obálky nebo dokumentu.
3. Stiskněte možnost „Přidat“.
4. Systém by nyní měl přidat jméno(a) k vaší zprávě, což vám umožní zahrnout pole.
DocuSign vám také může bránit v úpravách polí, pokud používáte nevhodnou šablonu. Přesněji řečeno, šablona může být omezena. Pokud nemáte oprávnění upravovat tuto jednotku, budete muset požádat svého administrátora nebo tvůrce šablony o povolení k úpravám.
Pokud jste vlastníkem nebo správcem šablony, můžete k funkci přistupovat sami.
1. Přihlaste se ke svému účtu DocuSign jako správce účtu nebo tvůrce šablony.
2. Přejděte do sekce „Šablony“ a poté „Moje šablony“, pokud jste tvůrce. Pokud jste správce, přejděte na „Šablony“ a „Všechny šablony účtů“.
jak zjistit, kdy byla vytvořena webová stránka
3. Klikněte na šipku u možnosti „Použít“ a vyberte „Upravit“.
4. Klepnutím na „Další“ v pravé horní části displeje otevřete „Přidat pole“.
5. Najděte pole, které chcete upravit, a klepněte na něj. Vpravo by se mělo zobrazit okno „Vlastnosti“.
6. Najděte „Oprávnění odesílatele“. Měl by být umístěn ve spodní části obrazovky „Vlastnosti“.
7. Zrušte zaškrtnutí políčka „Povinné“, aby odesílatelé mohli pole při odesílání odstranit.
8. Zrušte zaškrtnutí políčka „Omezit změny“, aby vaši odesílatelé mohli pole upravit nebo přesunout.
9. Uložte změny kliknutím mimo pole.
10. Pokud chcete odemknout další pole, opakujte kroky 5–9.
11. Šablonu uložíte stisknutím tlačítka „Uložit a zavřít“ v pravé horní části okna.
Nyní můžete svá pole upravovat, kdykoli chcete, ale uvědomte si, že hodnoty mohou měnit i vaši podepisující. Pokud chcete pole zamknout, aby to vaši podepisující nemohli udělat, zaškrtněte políčka v horní části „Vlastnosti pole“.
Jak vytvořím vlastní pole v DocuSign?
DocuSign má širokou škálu výchozích polí, ale nemusí vždy stačit. Pokud potřebujete zahrnout vlastní pole, postup funguje následovně.
1. Otevřete DocuSign a přejděte do okna „My Preferences“.
2. Otevřete „Podepisování a odesílání“ a poté „Vlastní pole“.
3. Vytvořte nové pole kliknutím na tlačítko „Přidat nové pole“.
4. Zadejte vlastnosti vaší nové jednotky. Můžete například upravit text a určit, zda jsou příjemci povinni položku vyplnit.
5. Stiskněte tlačítko „Uložit“.
jak se zbavit reklam na požárním tabletu
6. Nyní můžete použít vlastní pole otevřením seznamu „Vlastní pole“ a jeho přetažením do šablony nebo dokumentu. Funguje to stejně jako začlenění standardního pole.
Poté se můžete rozhodnout smazat nebo upravit svá vlastní pole.
1. Přejděte do části „Vlastní pole“.
2. Vyberte pole, která chcete smazat nebo upravit.
3. Změňte potřebné vlastnosti a kliknutím na tlačítko „Uložit“ upravte nebo kliknutím na „Odstranit“ jednotku odstraňte.
Jak hromadně odstraním pole v DocuSign?
Po vytvoření polí se můžete rozhodnout, že některá z nich jsou nepotřebná. Pokud ano, můžete je odstranit, abyste své příjemce nezahltili nadbytečnými informacemi.
1. Klepněte na pole, která chcete odstranit. Budete vědět, že jste je úspěšně zvýraznili, když se zobrazí tučné ohraničení.
2. Klepněte na „Smazat“ ve spodní části okna.
3. Stiskněte ještě jednou „Smazat“ pro potvrzení vašeho rozhodnutí. Platforma by vás nyní měla upozornit, že vaše pole byla odstraněna.
Zrychlete svou práci s DocuSign
DocuSign eliminuje problémy spojené s instruováním vašich příjemců, aby podepsali určité dokumenty. A čím více polí přidáte pomocí tohoto programu, tím méně práce budete muset dělat ručně. Pokud to výchozí řešení nevyřeší, můžete zahrnout vlastní.
Jak často přidáváte pole v DocuSign? Jaké je vaše oblíbené výchozí pole? Používáte ho pro všechny své klienty? Dejte nám vědět v sekci komentářů níže.