Aby byly vaše oči v bezpečí, stojí za to zvážit občasné přepnutí do tmavého režimu. Pokud tak učiníte, může to výrazně pomoci s únavou zraku spojenou s delší dobou strávenou na obrazovce.

VLC je multiplatformní přehrávač médií, který nabízí mnoho funkcí, včetně přepínání do tmavého režimu. Aby uživatelé mohli plně využít tuto funkci, musí jednoduše upravit nastavení VLC. V závislosti na zařízení, které používáte, se kroky mohou lišit.
V tomto článku se podíváme na to, jak vylepšit váš zážitek ze sledování zapnutím tmavého režimu VLC. Pokračujte ve čtení a zjistěte více o ztmavení na VLC.
Tmavý režim VLC: Mac
Chcete-li používat přehrávač médií VLC na Macu, musíte používat Mac OS X 10.7.5 nebo novější. Bohužel VLC není přístupný na starších verzích Mac.
Po úspěšné instalaci VLC budete muset vstoupit do nastavení VLC, abyste mohli přepnout do tmavého režimu. Zde je postup:
- Zamiřte k úředníkovi webové stránky VLC.
- Klikněte Stáhněte si VLC a Instalovat.
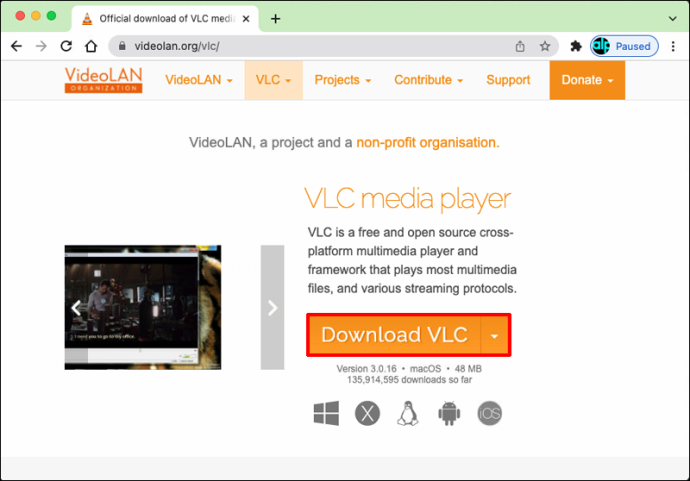
- Otevřete VLC Media Player na vašem Macu.
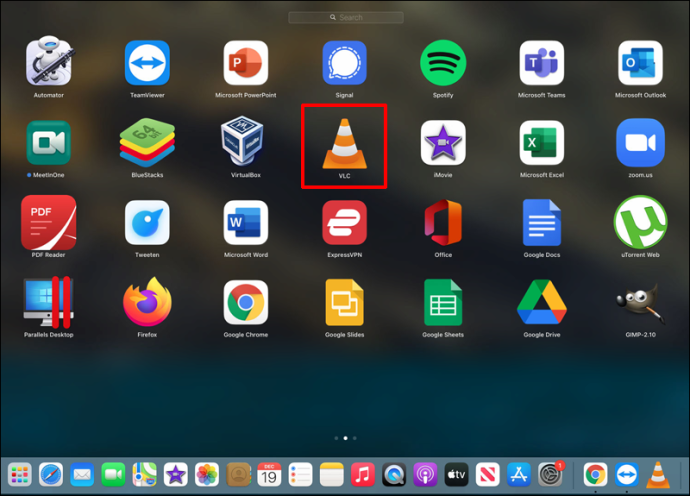
- Z nabídky v horní části obrazovky vyberte Přehrávač médií VLC .
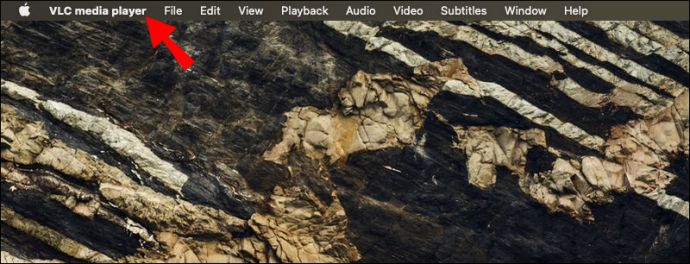
- Klikněte na Předvolby .
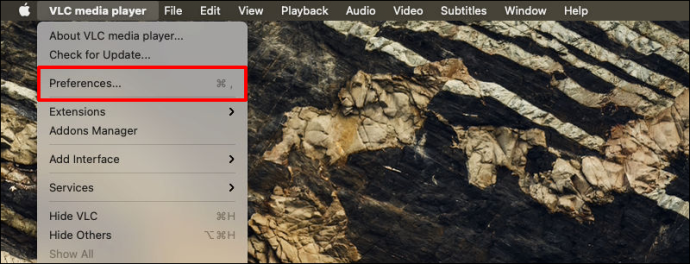
- Vybrat Rozhraní , který se nachází na levé straně obrazovky.
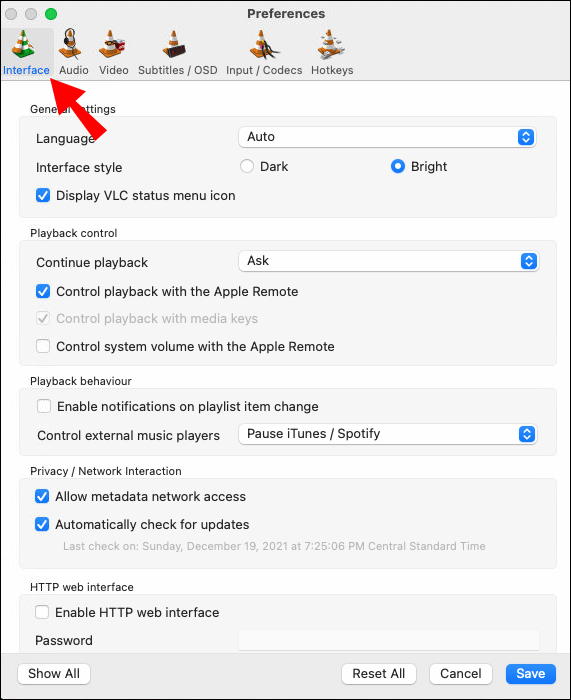
- Pod Obecné nastavení , klikněte Temný .
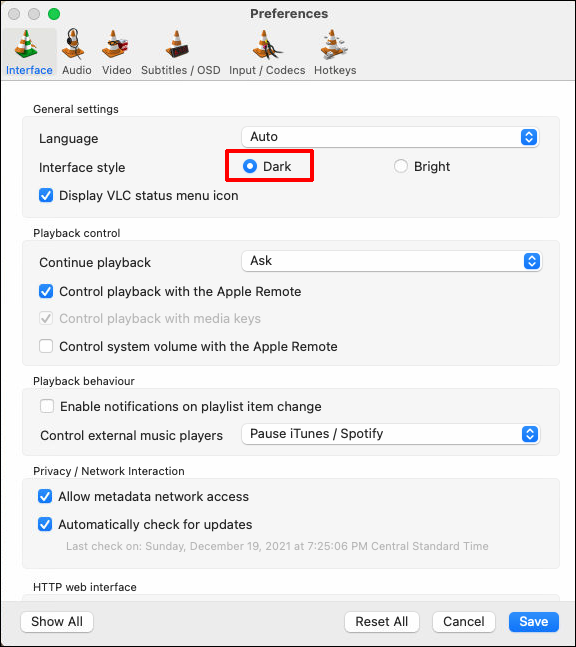
- Udeřil Uložit a poté zavřete přehrávač médií.
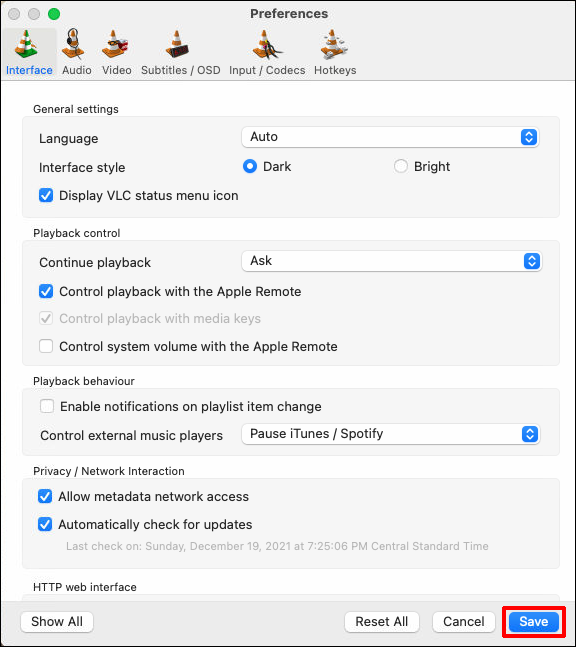
- Znovu otevřete aplikaci. Nyní by měl být v tmavém režimu.
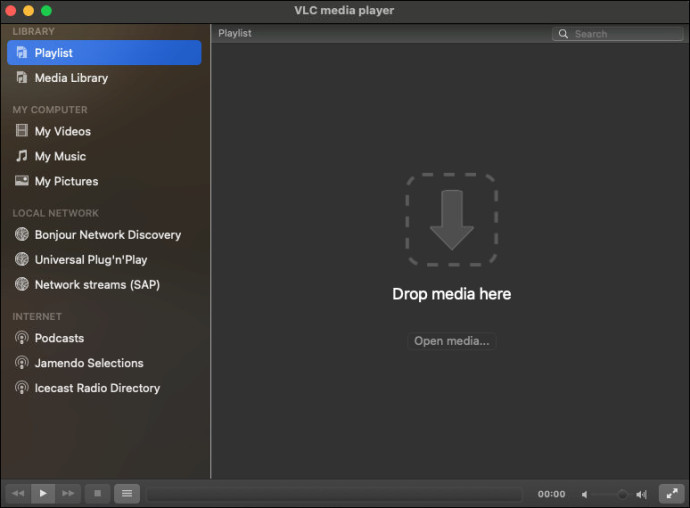
Dark Mode VLC: Win 10
Povolení tmavého režimu je poměrně jednoduché, pokud přistupujete k přehrávači médií VLC pomocí systému Windows 10. Postupujte podle těchto kroků:
- Spusťte aplikaci VLC media player z plochy.
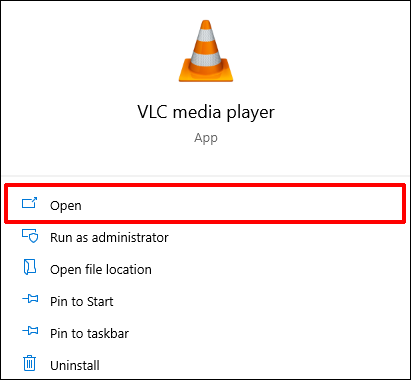
- Zamiřte do webové stránky VLC a klikněte na eDark Vlc .
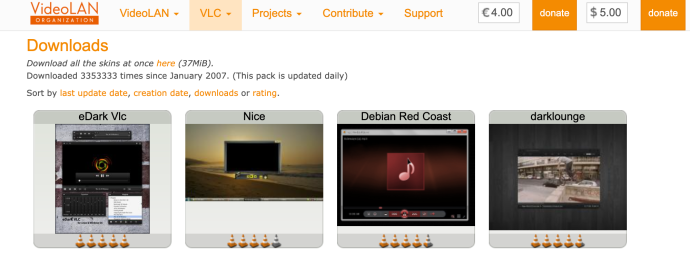
- Přejděte dolů na místo, kde je uvedeno stáhnout, a klikněte na odkaz.
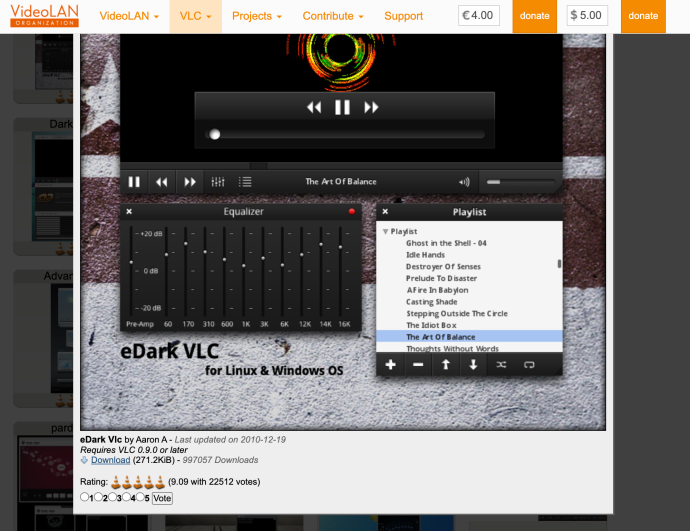
- Přepněte zpět do aplikace VLC. Klikněte na Nástroje z lišty v horní části obrazovky.
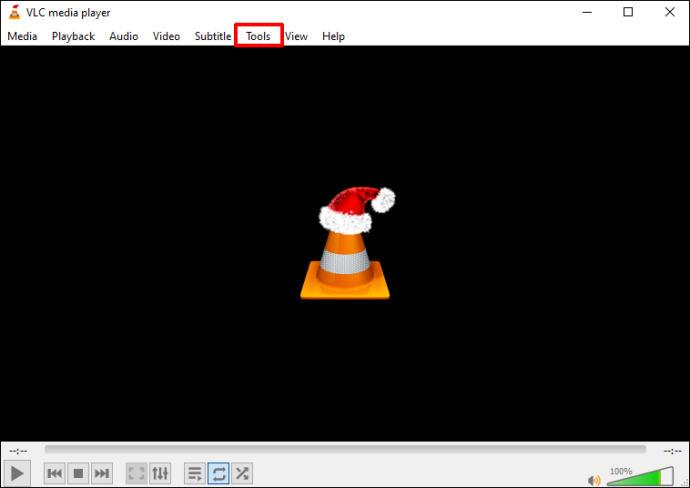
- Vybrat Předvolby ze seznamu nabízených možností. Pro přístup k předvolbám můžete také stisknout Ctrl + P .
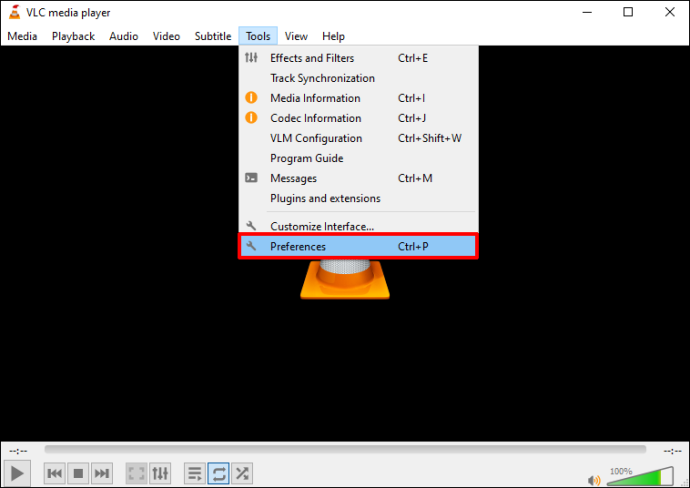
- Vyber Rozhraní volba.
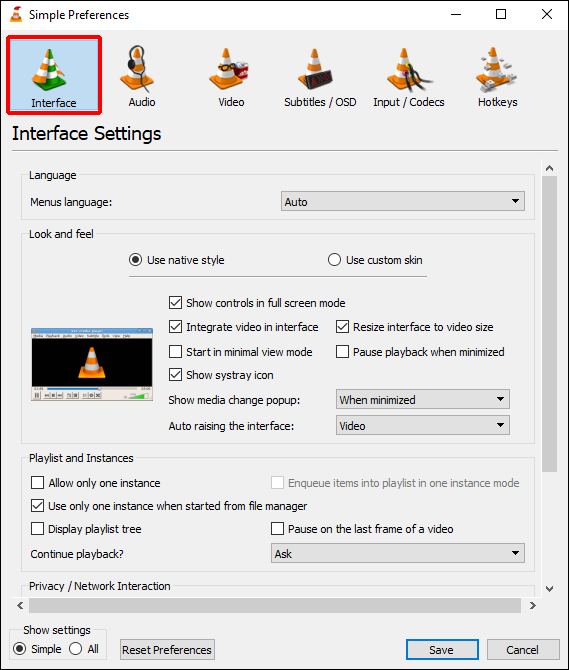
- Níže Rozhraní , uvidíte dvě možnosti. Vybrat Vlastní kůže volba.
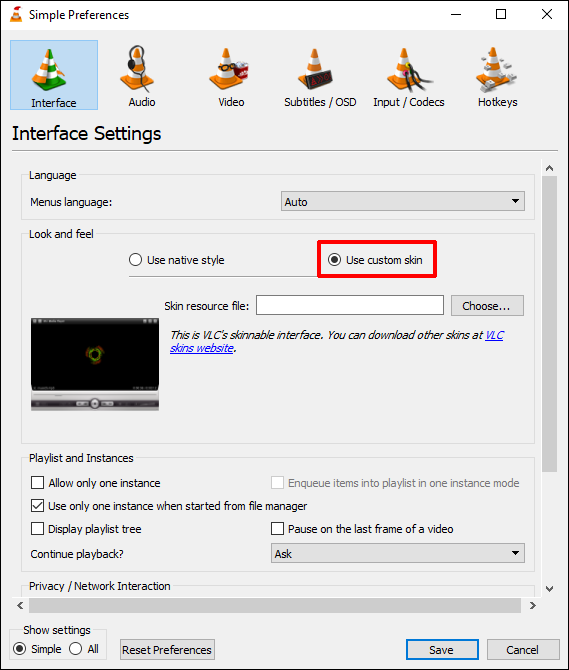
- Kde se říká Vybrat , procházejte svůj počítač a vyberte vzhled tmavého režimu, který jste stáhli z webu VLC.
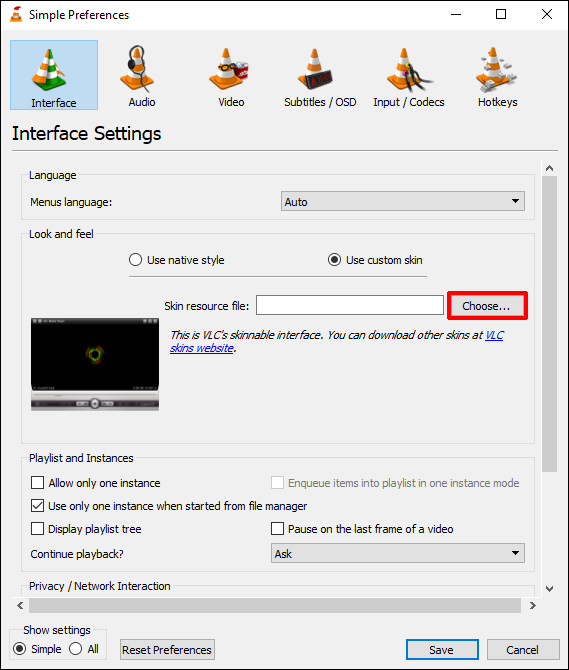
- Ukončete aplikaci VLC a znovu ji otevřete. Nastavení by nyní mělo být upraveno a při používání aplikace by měl být povolen tmavý režim.
Tmavý režim VLC: Linux
Pokud přistupujete k VLC přes Linux, zde je to, co budete muset udělat, abyste povolili tmavý režim. Stojí za zmínku, že tuto metodu lze použít na jakoukoli distribuci Linuxu, včetně Debian, Mint, CentOS a dalších. Zde je návod, jak používat tmavý režim ve VLC pomocí Linuxu:
- Stáhněte si vzhled tmavého režimu VLC z webové stránky VLC .
- Spusťte v počítači aplikaci VLC media player.
- Po otevření aplikace vyberte Nástroje možnost umístěná v horní části obrazovky.
- Klikněte Předvolby . Nebo stiskněte Ctrl + P jako zkratka pro přístup k předvolbám.
- Vybrat Rozhraní, umístěný v levém horním rohu.
- Pod Dívejte se a cítíte nastavení, uvidíte možnost Použijte vlastní vzhled . Zaškrtněte tuto možnost.
- lis Vybrat otevřete okno průzkumníka souborů.
- Vyberte soubor vzhledu tmavého režimu, který jste dříve stáhli z webu VLC.
- Klikněte Uložit až dokončíte nahrávání vzhledu.
- Zavřete VLC a znovu jej otevřete. Nyní by měl být aktivován tmavý režim.
Tmavý režim VLC: Android
V současné době mohou funkci tmavého režimu aktivovat pouze uživatelé systému Android prostřednictvím aplikace VLC. Udělat toto:
- Otevřete aplikaci VLC.
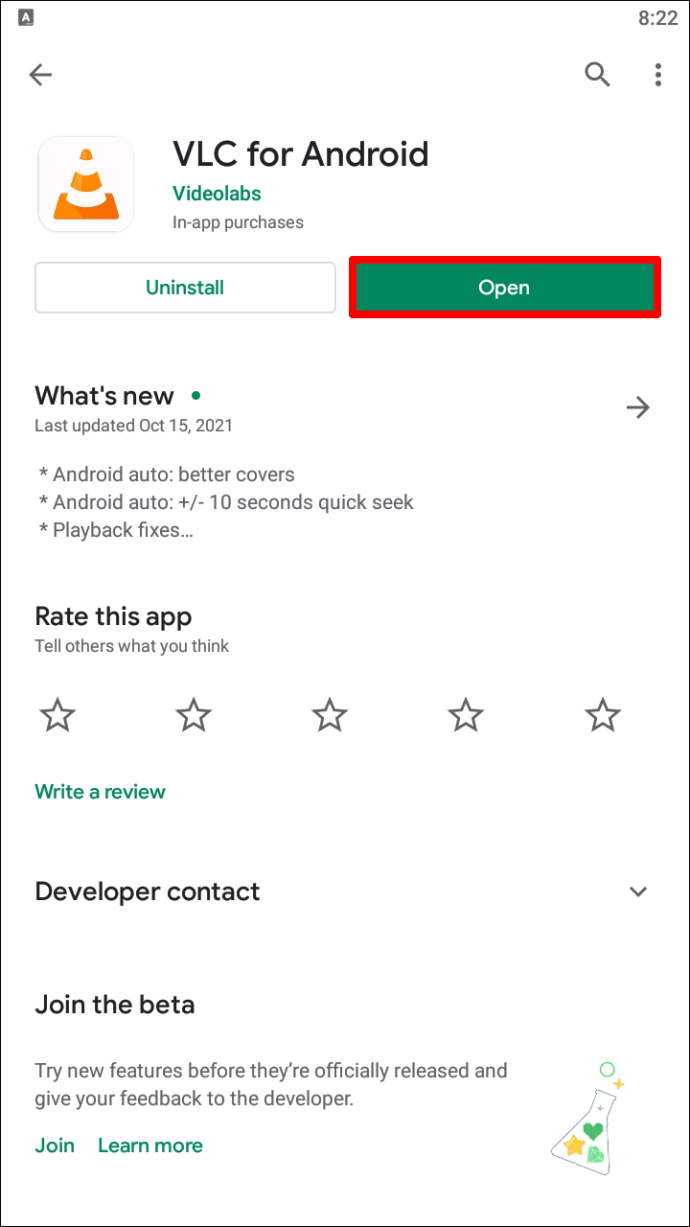
- Klepněte na tři svislé tečky pro přístup k nabídce.
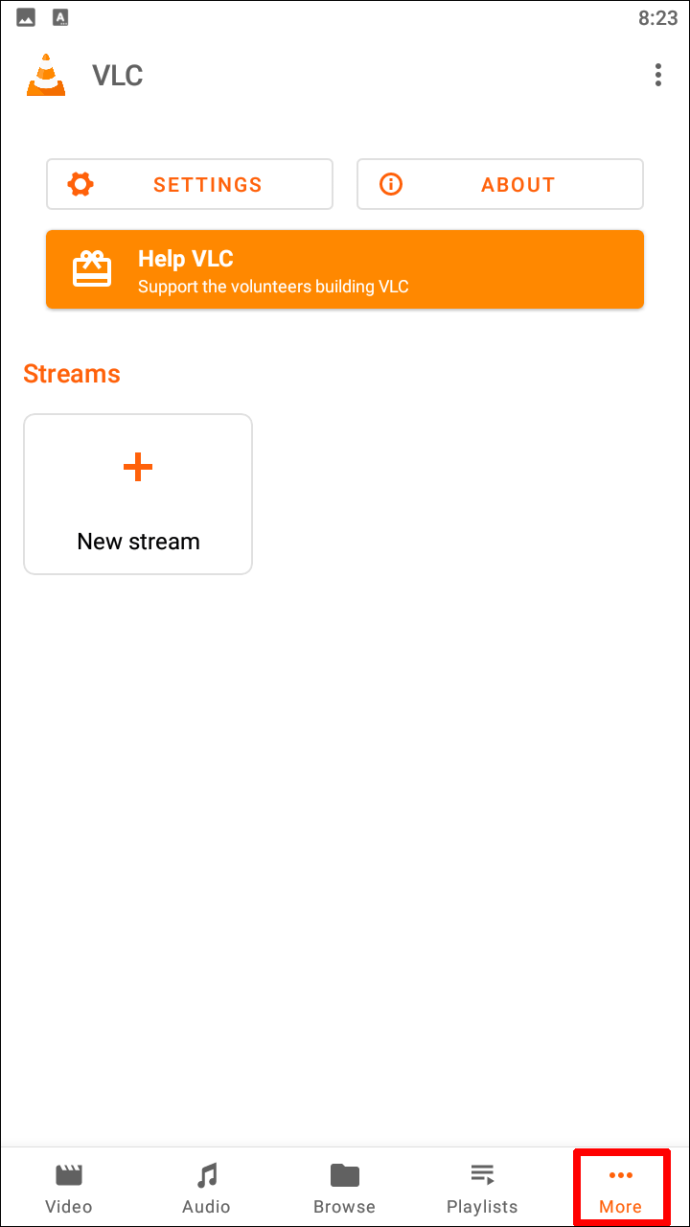
- Přejděte na Nastavení volba.
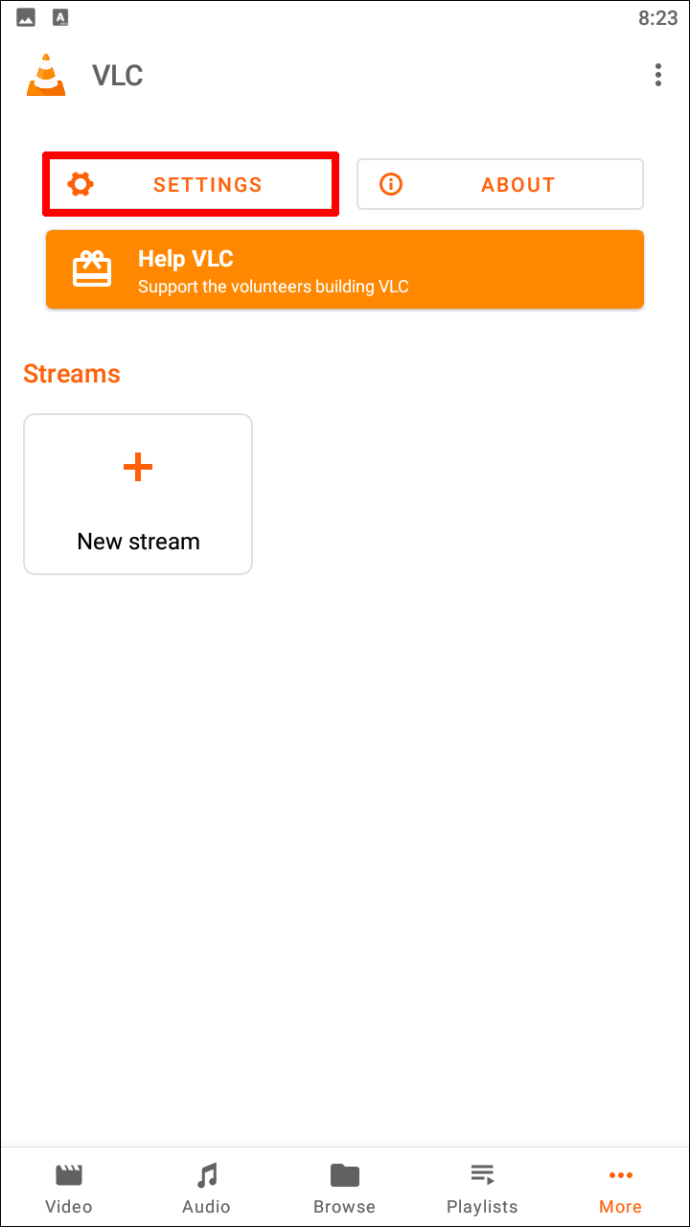
- Pod Extra nastavení , vyberte Rozhraní .
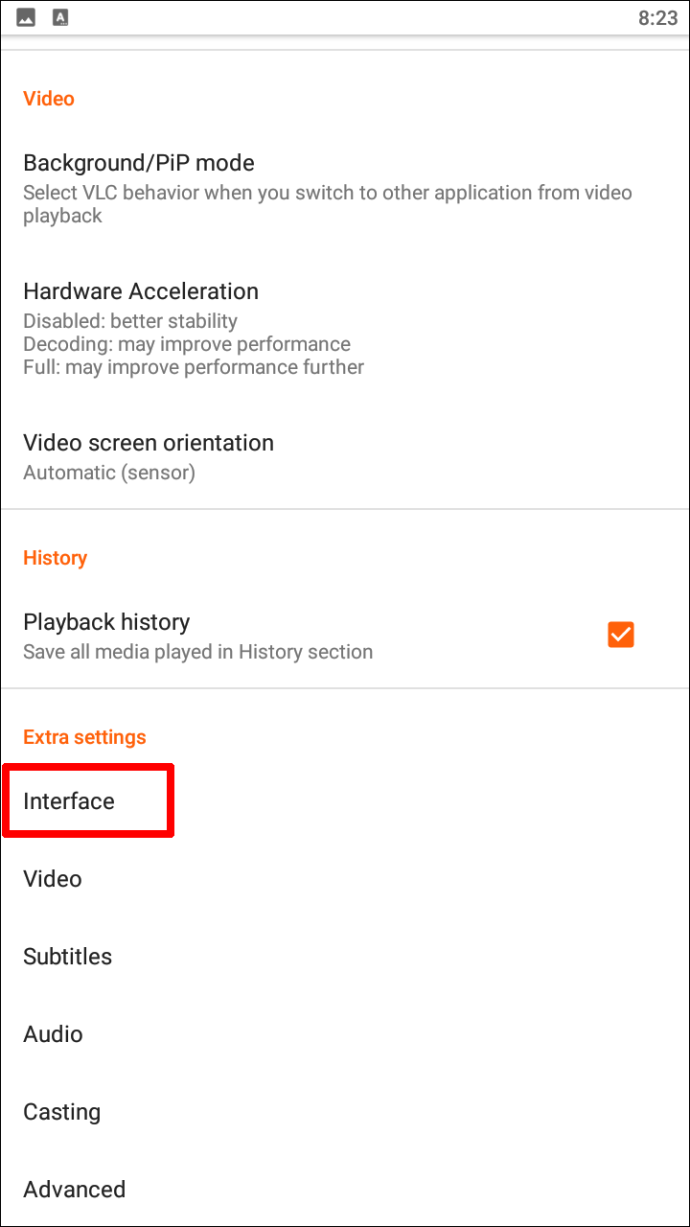
- V seznamu možností klepněte na Režim DayNight .
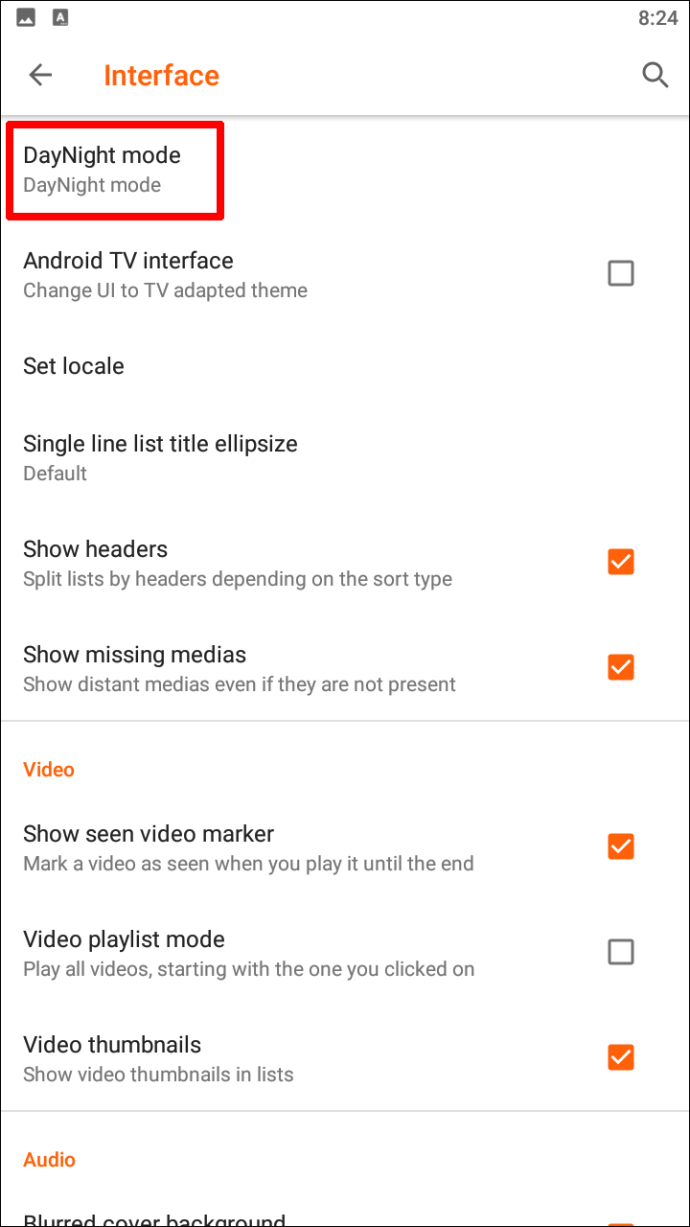
- Ve vyskakovacím okně, které se objeví, vyberte Černé téma . Tím povolíte tmavý režim na přehrávači médií VLC.
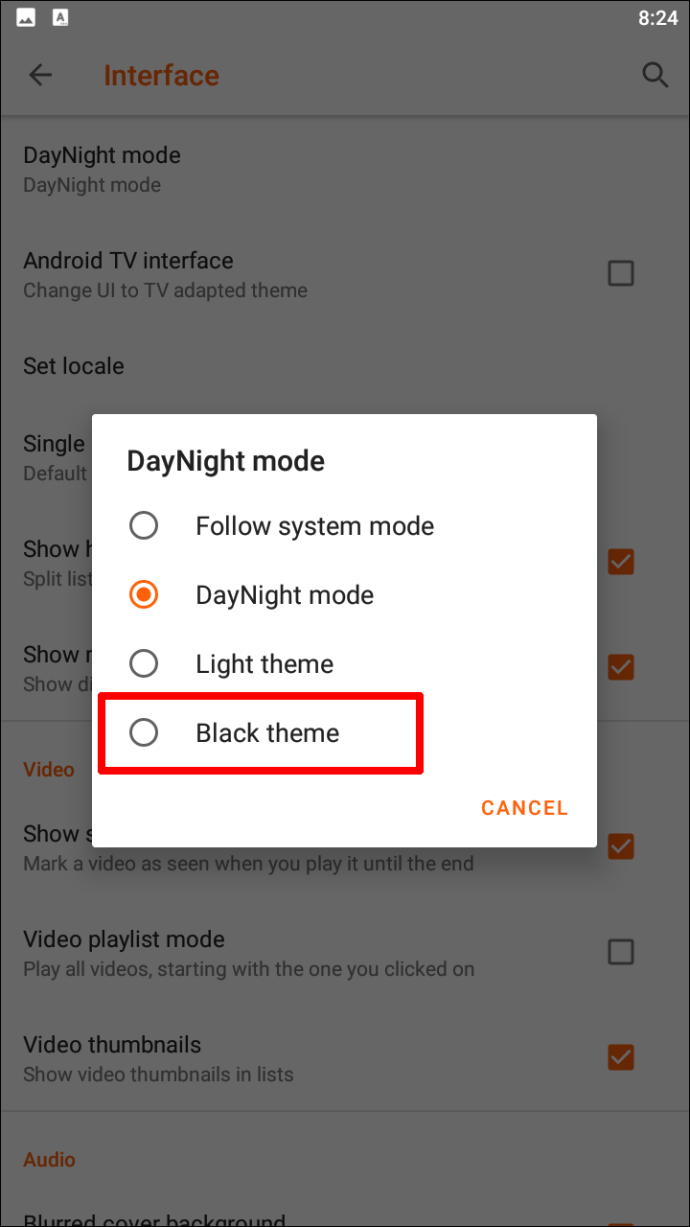
Tmavý režim VLC: iPhone
Jak již bylo zmíněno dříve, v současné době neexistuje možnost povolit tmavý režim na iPhone přímo prostřednictvím aplikace VLC. Místo toho budete muset použít stávající vestavěná nastavení tmavého režimu, která se dodávají se zařízeními iOS. Zapnutím této funkce se ztlumí nejen aplikace VLC, ale také vše ostatní na vašem iPhonu.
Chcete-li na svém iPhone zapnout tmavý režim, postupujte takto:
- Z domovské stránky vašeho iPhone přejděte na Nastavení .
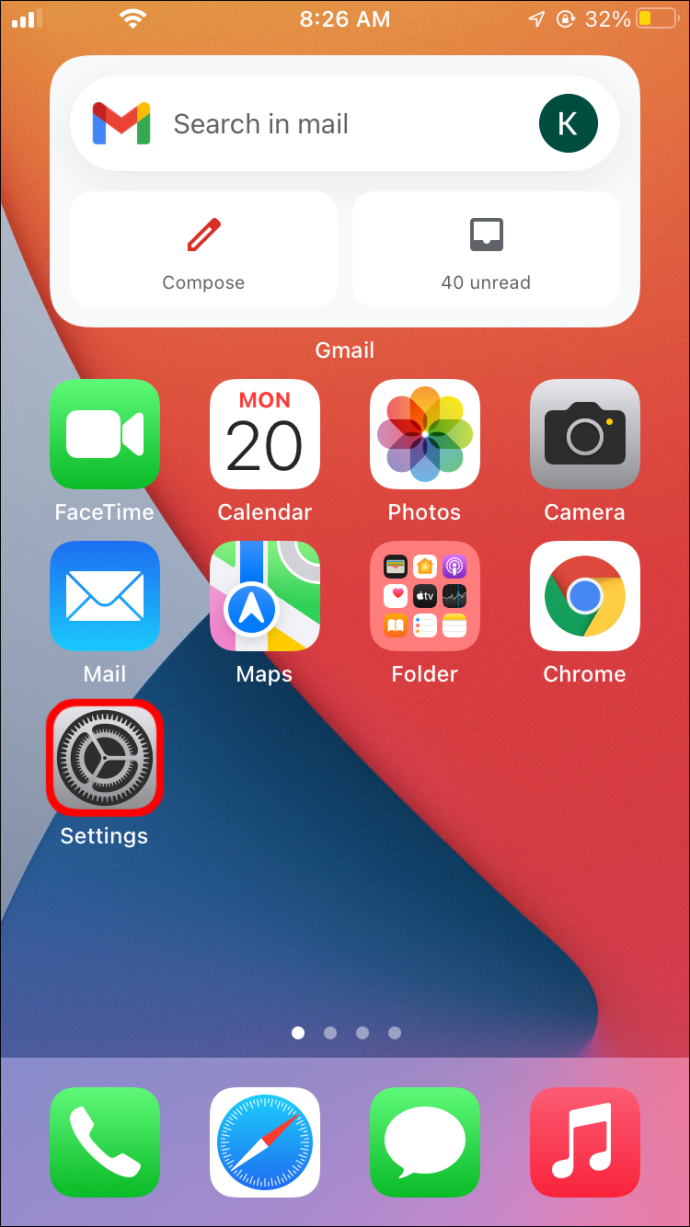
- Ze seznamu možností, které vidíte, vyberte Displej a jas .
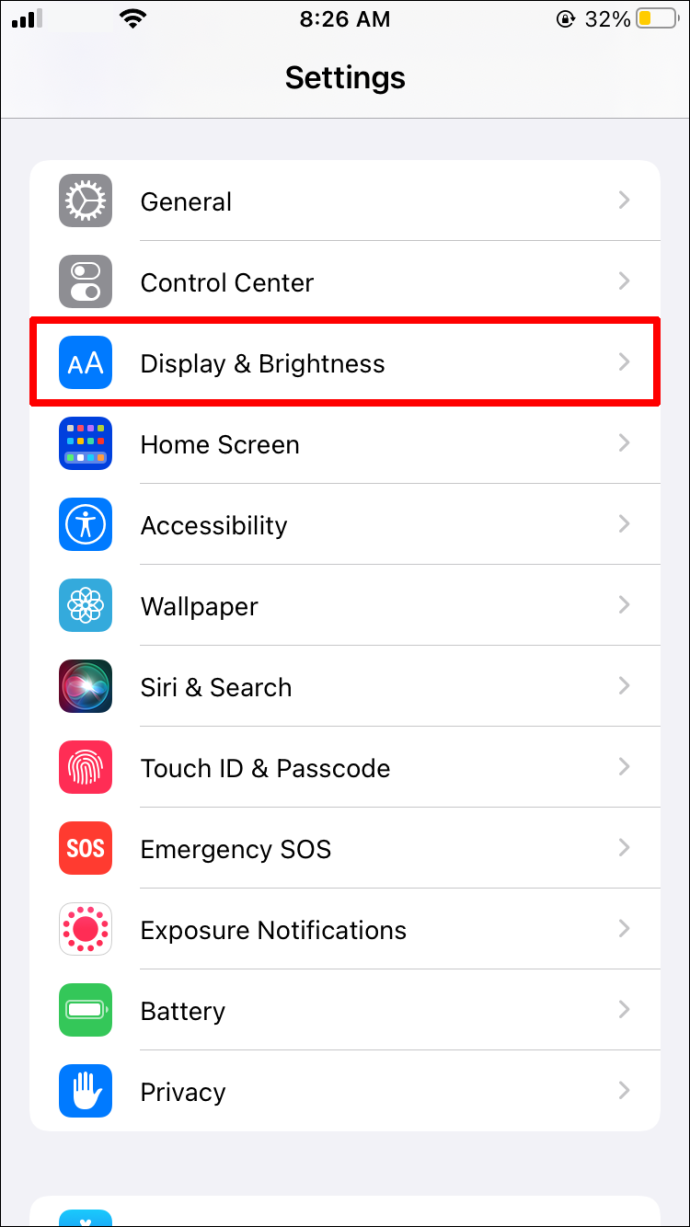
- Klepněte Vzhled .
- Zkontrolovat Temný možnost aktivace tmavého režimu.
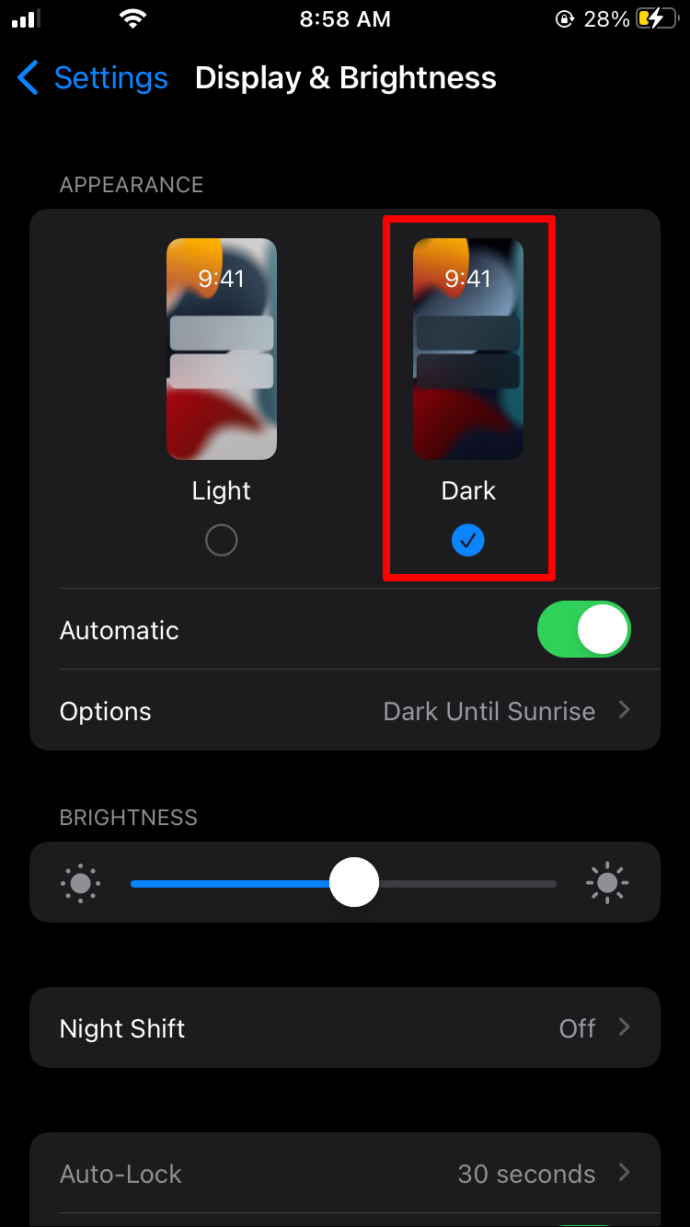
- Poté můžete kliknout na Možnosti vybrat Západ slunce do východu slunce . To vám dává možnost nastavit časový limit, na jak dlouho chcete tmavý režim aktivovat.
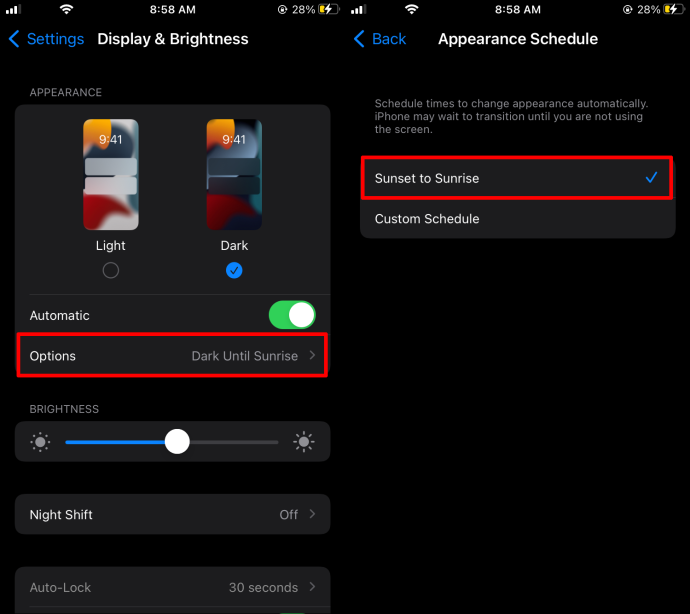
- Po dokončení se vraťte do aplikace VLC, která by nyní měla být v tmavém režimu.
Případně můžete také odpočívat oči pomocí iPhonu snížením jasu. Chcete-li to provést, jednoduše posuňte prstem nahoru na svém iPhone a upravte jas přejetím po pruhu s ikonou jasu.
jak vymazat historii sledování Amazon
Další často kladené dotazy
Jak změním vzhled přehrávače VLC?
Obecně lze vzhled přehrávače VLC změnit stažením vzhledu přes webovou stránku. Tato metoda se může lišit v závislosti na zařízení, které používáte. Například některé vzhledy nebudou k dispozici ke stažení na iPhone.
Videa na mém VLC jsou příliš tmavá. Proč je to?
Pokud zjistíte, že kvalita videa je příliš tmavá, může to být způsobeno problémem s nastavením hardwaru. Pokud se to děje u konkrétního videa, klikněte na Nastavení a vyberte možnost pro Rozšířené GUI . Pak zkuste zvýšit Gamma hodnotu na kartě videa. Pokud se to nezdaří, zvažte kontrolu nastavení grafické karty. Tento problém může také pomoci vyřešit odebrání a přeinstalování všech ovladačů videa.
Nebuďte ve tmě
VLC je jedním z nejpopulárnějších přehrávačů médií, které jsou dnes k dispozici. Naštěstí (pokud nepoužíváte iPhone), VLC nabízí možnost zapnout tmavý režim.
Vědět, jak úspěšně zapnout funkci tmavého režimu na VLC, může výrazně zlepšit váš celkový zážitek ze sledování. Navíc se nemusíte bát, že byste si namáhali oči. Pokud zjistíte, že zařízení používáte delší dobu, je vhodné tuto funkci povolit.
Povolení tmavého režimu na přehrávači médií VLC se může lišit v závislosti na zařízení, které používáte. Doufáme, že vám tato příručka pomohla lépe pochopit, jak tuto funkci zapnout.
Zkoušel jsi povolit tmavý režim na VLC? Pokud ano, jak jste postup našli? Dejte nám vědět více o vašich zkušenostech v komentářích níže.









