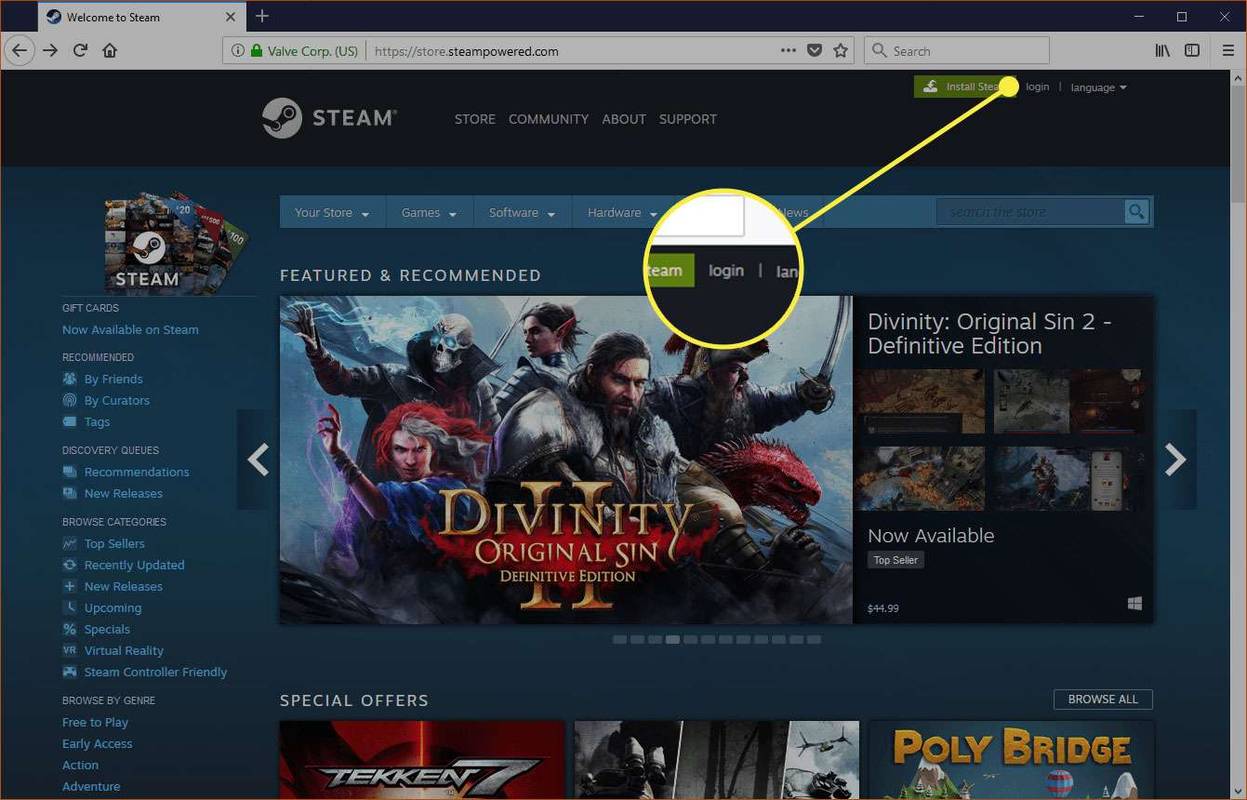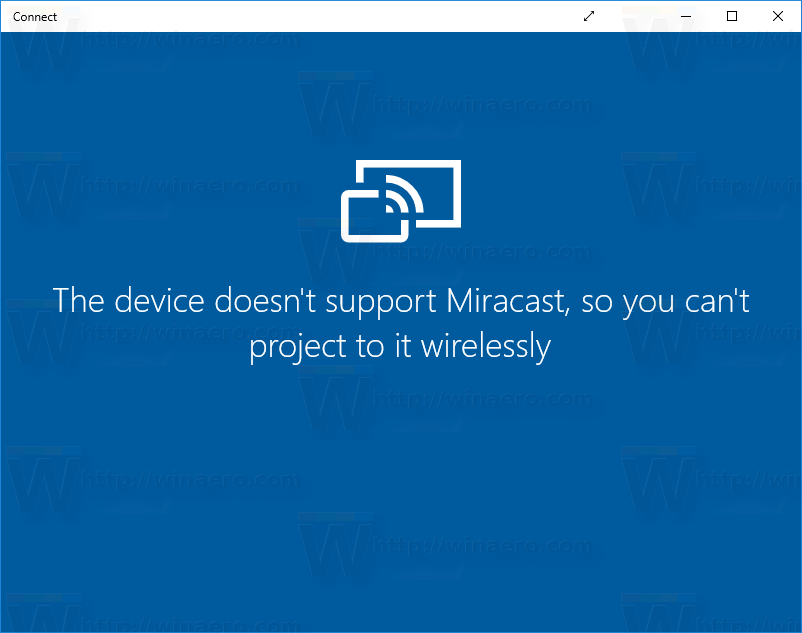Vzdálený přístup je životně důležitý pro školy, univerzity a podniky. Vznikají problémy a vyžadují rychlé řešení. Software pro vzdálený přístup může zachránit situaci. Jedním z nejlepších cloudových nástrojů pro vzdálený přístup je TeamViewer.

TeamViewer umožňuje sdílení obrazovky, přenos souborů, konferenční hovory a globální připojení VPN. Co také dělá TeamViewer skvělým, je jeho kompatibilita napříč platformami a operačními systémy. TeamViewer můžete použít pro vzdálený přístup ze stolních počítačů a mobilních zařízení.
Řekněme, že jste v supermarketu a přítel nebo kolega potřebuje vaši pomoc při řešení nějakého úkolu. Můžete spustit mobilní aplikaci TeamViewer a okamžitě jim pomoci. Zde je více o tom, co potřebujete vědět o tomto procesu.
jak změnit své twitch jméno na mobilu
TeamViewer na mobilních zařízeních: Přehled
Chcete-li na svém mobilním zařízení používat TeamViewer, nejprve si stáhněte a nainstalujte specializovanou aplikaci iOS nebo Android chytrý telefon. Dokonce Ostružina uživatelé mohou používat software pro vzdálený přístup TeamViewer instalací mobilní aplikace.
Než se však pustíme do podrobností o tom, jak nastavit a připojit vzdálený přístup přes mobilní zařízení, je důležité porovnat stolní a mobilní řešení TeamViewer.
Přestože se mobilní aplikace velmi snadno používá a nabízí základní funkce, není tak komplexní jako klient pro stolní počítače. Přesto se zaměříme na základní prvky a provedeme vás celým procesem nastavení.
Pochopení TeamViewer ID
I když používání TeamViewer na vašem mobilním zařízení není složité, existuje několik zásadních podrobností, které by uživatelé, kteří začátečníci potřebují, měli vědět. Je důležité porozumět TeamViewer ID. Představte si to jako telefonní číslo pro stolní nebo mobilní aplikaci TeamViewer.
Každý uživatel TeamViewer má jedinečné ID a heslo, které sdílí, když k jeho zařízení přistupuje jiná osoba. ID a heslo TeamViewer jsou generovány automaticky softwarem a nemění se.
Pokud používáte mobilní aplikaci TeamViewer pro přístup k počítači nebo notebooku, osoba na druhém konci vám bude muset poskytnout ID a heslo. Proces je poněkud odlišný, pokud dostáváte podporu na svém mobilním zařízení, ale o tom později.
Jak získat TeamViewer ID
Ať už používáte počítač nebo mobilní zařízení, vědět, jak zobrazit a sdílet své TeamViewer ID, je zásadní.
Na počítači proveďte následující.
- Stáhněte si plná verze softwaru TeamViewer.

- Spusťte TeamViewer a na řídicím panelu vyberte kartu „Vzdálené ovládání“.

- Automaticky se zobrazí vaše ID a heslo TeamViewer.

- Předejte své ID a heslo osobě, která bude mít přístup k vašemu zařízení. Ujistěte se, že používáte zabezpečený komunikační kanál.

Na svém mobilním zařízení postupujte takto.
- Stáhněte si aplikaci TeamViewer QuickSupport z Obchod s aplikacemi nebo Google Play ukládat.

- Otevřete aplikaci a klepněte na tlačítko „Odeslat moje ID“ pod ID TeamViewer.

- Vyberte svůj e-mail, aplikaci pro textové zprávy nebo jinou platformu pro bezpečné předání ID.

Osoba přijímající ID může kliknout na odkaz a automaticky navázat dálkové ovládání. Plná verze TeamViewer, stolní i mobilní, má možnost chatu, takže můžete sdílet informace s ostatními uživateli TeamViewer.
Zřízení vzdáleného přístupu TeamViewer z mobilních zařízení
Představte si, že dojíždíte z práce vlakem a váš šéf vám zavolá, abyste vyřešili problém na firemním PC. Nemáte po ruce notebook, ale dříve jste si do smartphonu nainstalovali aplikaci TeamViewer.
Zde je návod, jak získat přístup k počítači pomocí mobilní aplikace TeamViewer.
- Požádejte o ID a heslo TeamViewer od svého šéfa nebo spolupracovníka.
- Spusťte na svém počítači aplikaci TeamViewer iOS nebo Android přístroj.

- Klepněte na tlačítko „Připojit“ v levém dolním rohu obrazovky.

- Do pole „Partner ID“ zadejte ID TeamViewer.

- Po výzvě zadejte heslo.

Aplikace TeamViewer automaticky naváže připojení a vy můžete ovládat pracovní počítač, jako byste seděli u svého kancelářského stolu.
Zřízení bezobslužného přístupu
TeamViewer také umožňuje uživatelům konfigurovat trvalý nebo bezobslužný přístup ke konkrétním zařízením. Možná vás například někdo z rodiny neustále žádá o pomoc se svým počítačem a vy se spoléháte na to, že mu pomůže vaše mobilní zařízení.
Místo toho, aby předávali TeamViewer ID a heslo pokaždé, když potřebujete vytvořit vzdálený přístup, můžete se jednoduše přihlásit a problém vyřešit. Zní to skvěle, ale nejprve musí člen rodiny nakonfigurovat bezobslužný přístup pro vaše zařízení.
Zde je návod, jak to funguje.
- Otevřete TeamViewer na vzdáleném zařízení.

- Na řídicím panelu zaškrtněte políčko „Udělit snadný přístup“.

- Zadejte e-mailovou adresu pro účet TeamViewer, který bude přijímat bezobslužný přístup.

- Vyberte „Přiřadit“.

Jejich zařízení můžete umístit na seznam partnerů vašeho počítače a přistupovat k němu, pokud je připojeno k internetu.
Jak přenášet soubory pomocí aplikace TeamViewer Mobile
TeamViewer je více než jen nástroj pro vzdálený přístup. Umožňuje uživatelům rychlý a bezpečný způsob přenosu velkých souborů. Je to neuvěřitelně užitečné pro všechny lidi, kteří pracují na dálku nebo přenášejí soubory z jednoho osobního zařízení do druhého. Proces je docela přímočarý, zejména pokud jde o mobilní aplikaci TeamViewer.
Při přenosu souborů prostřednictvím mobilní aplikace TeamViewer postupujte podle těchto kroků.
- Otevřete na svém zařízení mobilní aplikaci TeamViewer Android nebo iOS přístroj.

- Vyberte kartu „Připojit“ v levém dolním rohu obrazovky.

- Do vyhrazeného pole zadejte „ID partnera“.

- Klepněte na tlačítko „Přenos souboru“ na hlavní obrazovce.

- Vyberte soubor nebo soubory ze svého zařízení.

- Koncový uživatel obdrží výzvu k potvrzení vašeho požadavku na odeslání souborů.
Pokud osoba, které soubor posíláte, přijme, přenos začne automaticky. Po dokončení obdržíte oznámení, že úspěšně přijali všechny soubory.
Poznámka : Pokud používáte verzi TeamViewer pro Windows, budete mít také přístup k řešení přetahování souborů, které ještě více usnadňuje odesílání souborů.
Jak chatovat pomocí mobilní aplikace TeamViewer
Již dříve jsme se dotkli funkce chatu TeamViewer, ale je důležité dále zdůraznit, jak funguje. Protože uživatelé TeamViewer musí sdílet ID a hesla, software nabízí vestavěný chat, který to usnadňuje.
Veškerá komunikace prostřednictvím funkce chatu má end-to-end šifrování podle nejvyšších bezpečnostních standardů. Funkce chatu neslouží pouze ke sdílení ID TeamViewer, ale je také užitečným a snadno použitelným nástrojem pro komunikaci s kolegy nebo klienty.
Zde je návod, jak používat funkci chatu v mobilní aplikaci TeamViewer.
jak smazat můj twitch účet
- Otevřete TeamViewer iOS nebo Android aplikace.

- Klepněte na ikonu „Chat“ ve spodní části obrazovky.

- Vyberte možnost „Nová zpráva“.

- Zadejte jméno kontaktu a začněte psát zprávu.

Funkce chatu je svým designem docela základní, i když také podporuje emotikony.
Jak mít schůzky přes mobilní aplikaci TeamViewer
Software TeamViewer má několik různých mobilních aplikací, které řeší specifické potřeby. Aplikaci TeamViewer QuickSupport potřebujete například k vytvoření dálkového ovládání z počítače do mobilního zařízení.
Ale TeamViewer má také speciální aplikaci pro online schůzky. V éře práce na dálku mnoho uživatelů hledá spolehlivé způsoby připojení v obchodním prostředí.
Pokud již máte účet TeamViewer, můžete si stáhnout mobilní aplikaci TeamViewer Meeting a naplánovat si další schůzku.
Pro snadné nastavení postupujte podle těchto kroků.
- Stáhněte a nainstalujte TeamViewer Meeting iOS nebo Android aplikace.

- Spusťte aplikaci a klepněte na tlačítko „Zahájit schůzku“.

- Sdílejte automaticky vygenerované ID schůzky se svými kontakty TeamViewer.

- Můžete také klepnout na „Zadat ID schůzky“, zadat ID schůzky, které jste obdrželi, a připojit se ke schůzce.

Všechny schůzky TeamViewer jsou vybaveny 256bitovým šifrováním relace AES, které je považováno za nejlepší v oboru. Aplikace podporuje týmové schůzky a huddle až pro 300 účastníků.
FAQ
Jaké jsou výhody softwaru pro vzdálený přístup?
Software pro vzdálený přístup, jako je TeamViewer, zefektivňuje spolupráci. Mnoho pracovišť je v dnešní době zcela vzdálených, a proto vyžadují efektivní kontrolu vzdáleného přístupu.
I na hybridních pracovištích, kde někteří zaměstnanci zůstávají doma, zatímco jiní přicházejí do kanceláře, je vzdálený přístup nezbytný pro každodenní úkoly a řešení problémů.
Vysoce kvalitní software pro vzdálený přístup usnadňuje spolupráci, zejména se všemi dalšími funkcemi, jako je sdílení souborů a chatování.
Je TeamViewer zdarma?
TeamViewer je zcela zdarma pro osobní použití. Můžete si stáhnout desktopovou nebo mobilní aplikaci do všech svých zařízení a používat software k řešení problémů. Pro komerční účely nabízí TeamViewer několik různých placených řešení.
Můžete kontaktovat TeamViewer obchodní oddělení přímo, abyste se dozvěděli více o cenách. Je důležité si uvědomit, že placená verze obsahuje funkce, jako je hlášení relace a hromadné nasazení.
Je TeamViewer bezpečný?
Bez řádného zabezpečení se software pro vzdálený přístup stává zranitelným vůči krádeži dat a kybernetickým útokům. Proto je dobré vědět, že TeamViewer spoléhá na špičková šifrování, která zajišťují bezpečnost dat uživatelů.
Zvládnutí TeamViewer pomocí vašeho mobilního zařízení
Přestože je desktopový klient TeamViewer pro mnohé řešením, vědět, jak efektivně používat mobilní aplikaci, může být ve správný okamžik zásadní. Mobilní aplikaci TeamViewer lze snadno stáhnout a používat, pokud máte správné ID a heslo pro vzdálený přístup.
Budete potřebovat aplikaci TeamViewer QuickSupport pro sdílení ID z vašeho mobilního zařízení a aplikaci TeamViewer Meeting pro videokonference HD. Můžete vytvořit bezobslužný přístup, aby bylo dálkové ovládání pomocí TeamViewer ještě jednodušší.
Použili jste někdy TeamViewer na svém počítači nebo mobilním zařízení? Dejte nám vědět, jak to dopadlo v sekci komentářů níže.