Google Maps umožňuje měřit vzdálenost mezi dvěma body. Do mapy můžete také přidat více bodů. To vše znamená, že můžete měřit skutečnou vzdálenost mezi libovolnými vybranými místy. Ale kdy se to bude hodit?

Tento článek vysvětlí, jak měřit vzdálenosti pomocí Map Google a různé způsoby použití této funkce na různých zařízeních.
Změřte vzdálenost na iPhonu a iPadu
Pokud chcete změřit vzdálenost mezi dvěma body, budete nepochybně muset být velmi přesní. Zadejte Mapy Google. Následující kroky vám umožní změřit správnou vzdálenost pomocí zařízení Apple:
- Otevřete Mapy Google.
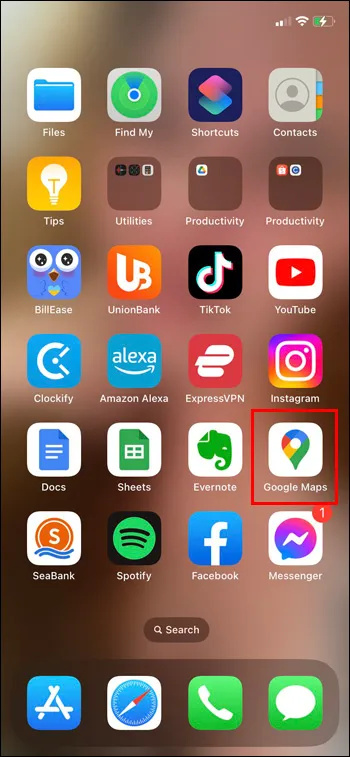
- Dotkněte se mapy a podržte ji, dokud se nezobrazí červený špendlík.
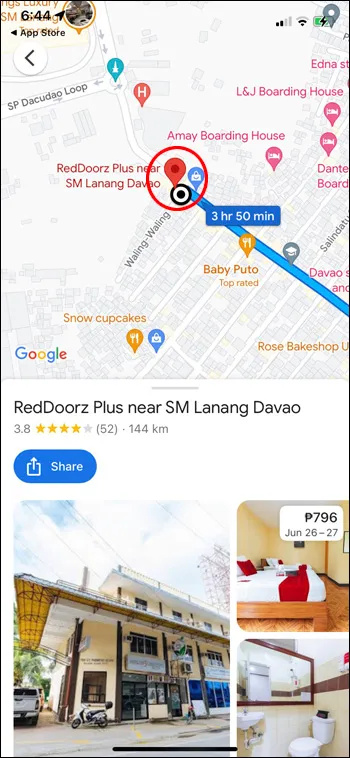
- Klikněte na „Změřit vzdálenost“.
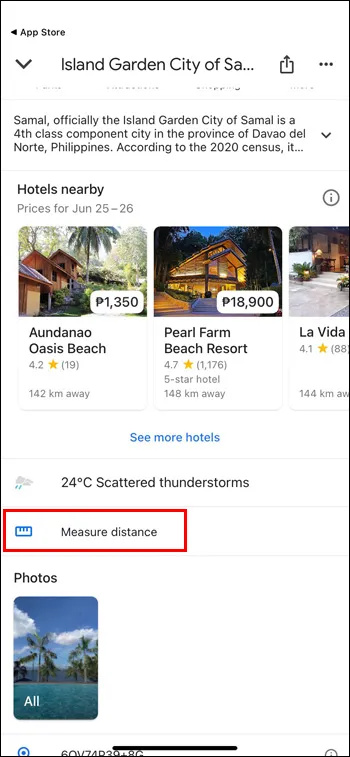
- Posouvejte mapu, dokud černý kruh není tam, kde chcete přidat další bod.
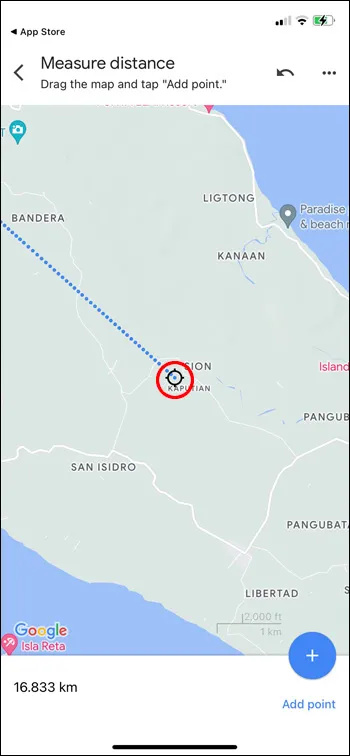
- V dolní části mapy klikněte na „Přidat bod“.
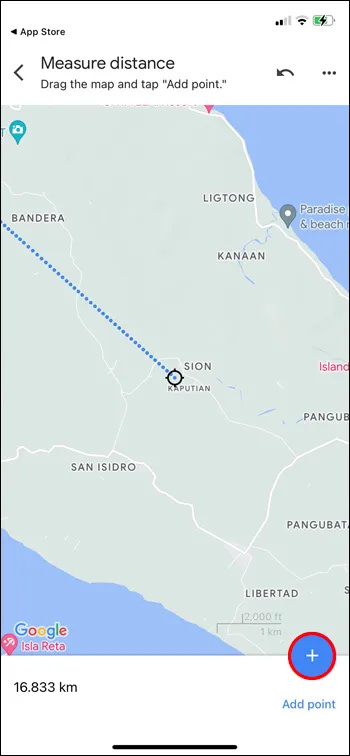
- Až budete hotovi, klikněte na šipku zpět v horní části.
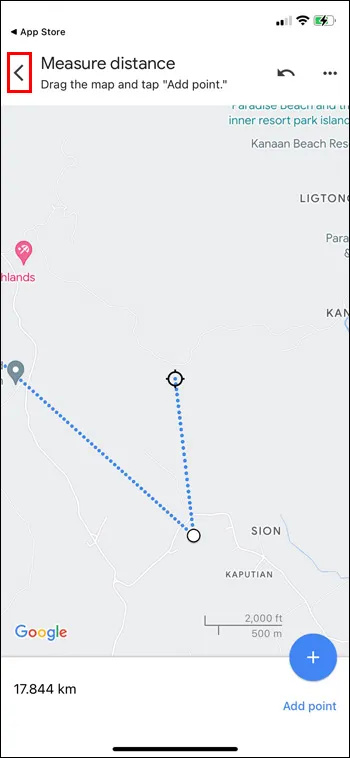
Změřte vzdálenost na Androidu
Postup je podobný na zařízení Android. Zde je to, co musíte udělat:
- Otevřete Mapy Google.
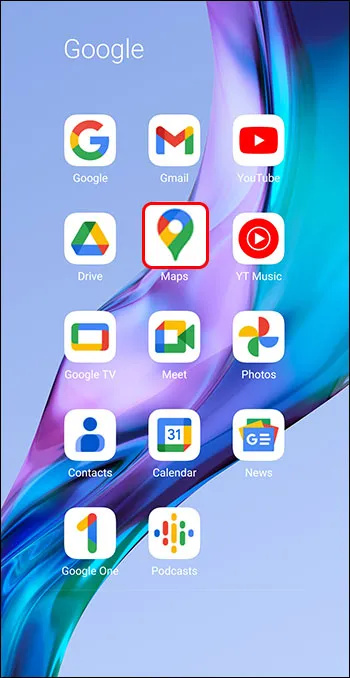
- Dotkněte se obrazovky a podržte ji, dokud se nezobrazí červený špendlík.
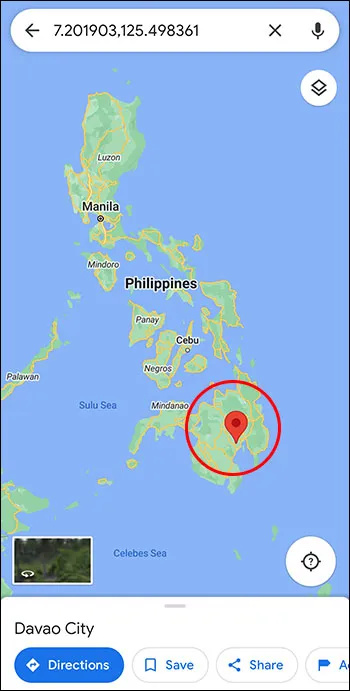
- Klikněte na „Změřit vzdálenost“.
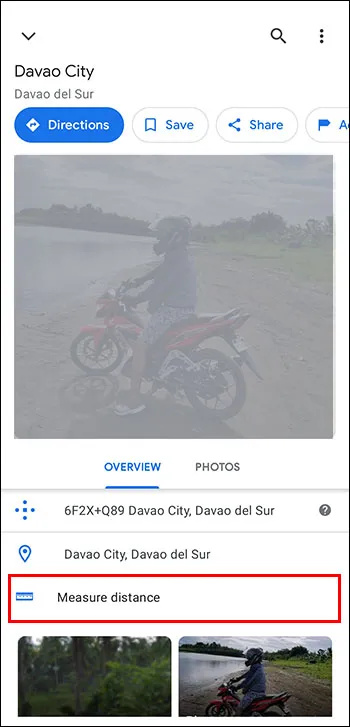
- Posouvejte mapu, dokud černý kruh není tam, kde chcete přidat další bod.
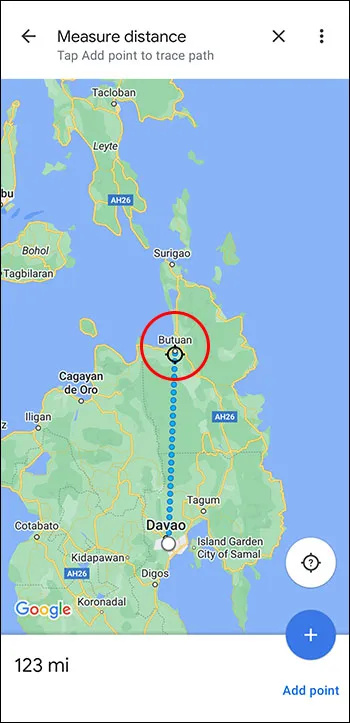
- V dolní části mapy klikněte na „Přidat bod“.
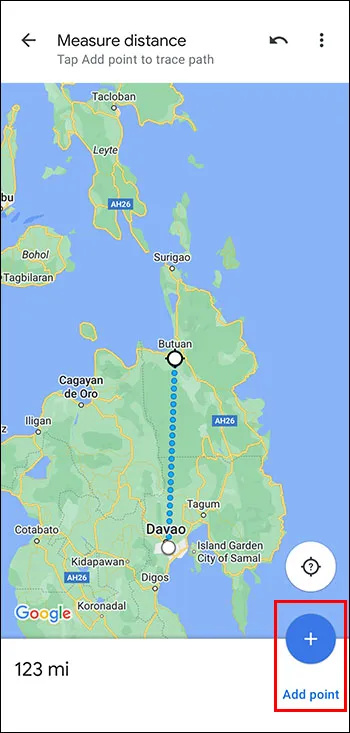
- Až budete hotovi, klikněte na šipku zpět v horní části.
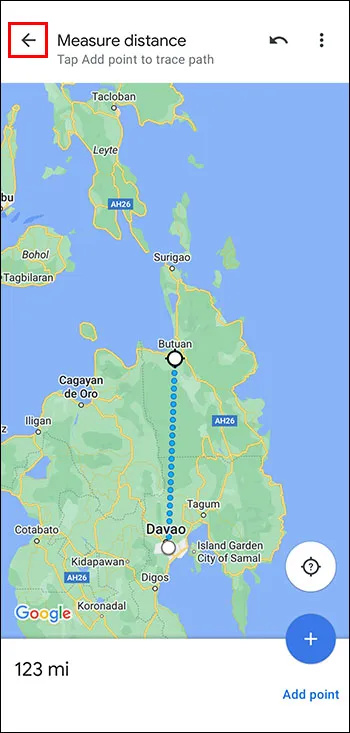
Poznámka: Když se na iPhonu a Androidu dotknete mapy v kroku 2, nedotýkejte se jména nebo ikony, která tam již je. Poslední bod, který jste udělali, můžete vrátit zpět kliknutím na „Zpět“ nebo vymazat každý bod kliknutím na „Více“ a „Vymazat“ v horní části.
Změřte vzdálenost na počítači Mac
Následující kroky vám pomohou změřit vzdálenost pomocí počítače Mac:
- Klikněte pravým tlačítkem na počáteční bod (kliknutí s ovládacím prvkem nebo kliknutí dvěma prsty na trackpadu).
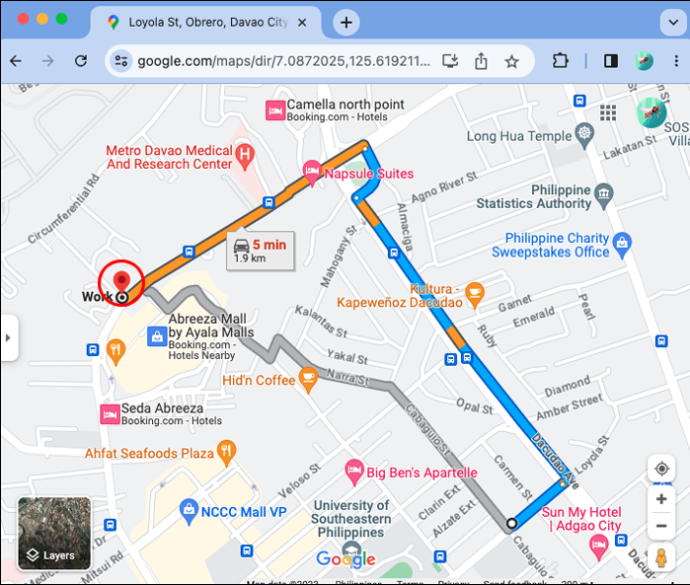
- Přejděte do místní nabídky.
- Klikněte na „Změřit vzdálenost“.
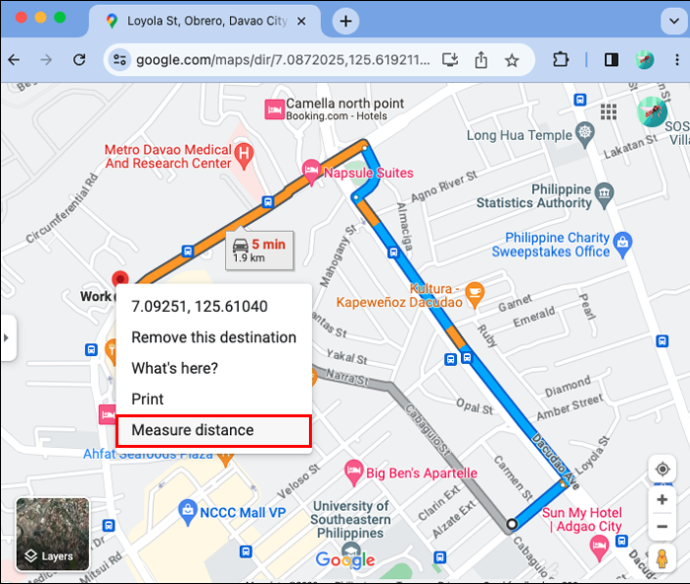
Změřte vzdálenost na PC
Následující kroky vám umožní měřit vzdálenost pomocí PC.
- Otevřete Mapy Google.
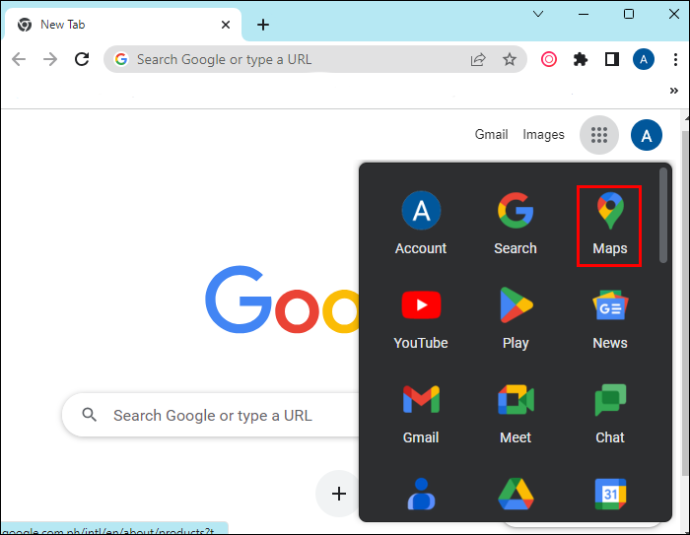
- Klikněte pravým tlačítkem na místo, kde chcete, aby byl váš výchozí bod.
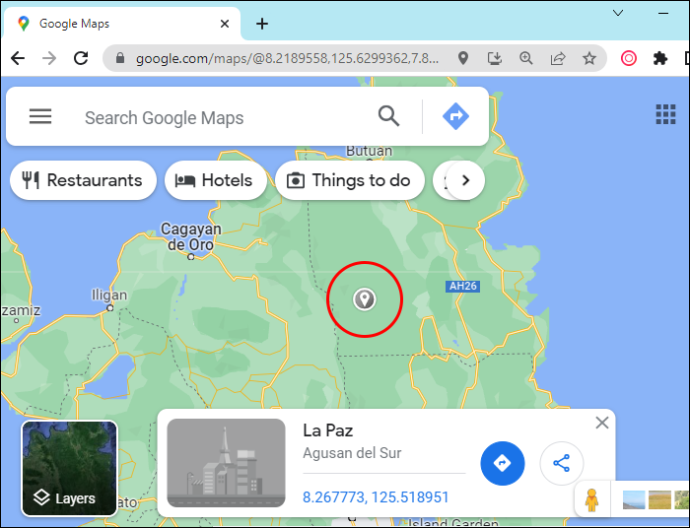
- Klikněte na „Změřit vzdálenost“.
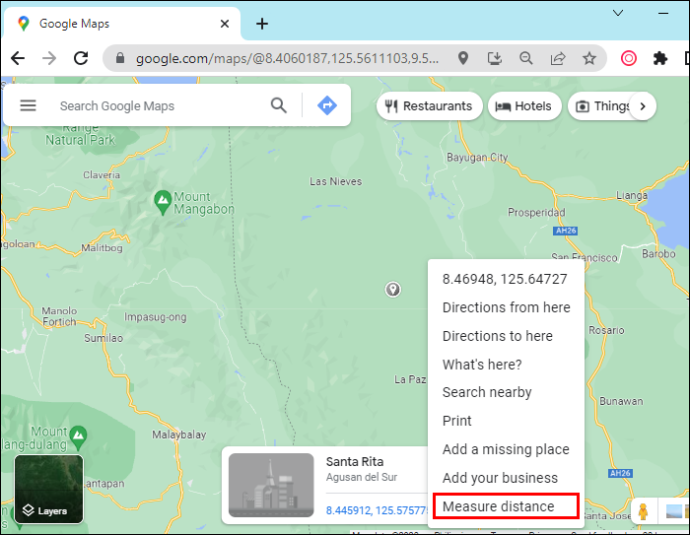
- Klikněte kamkoli na mapu a vytvořte cestu k měření.
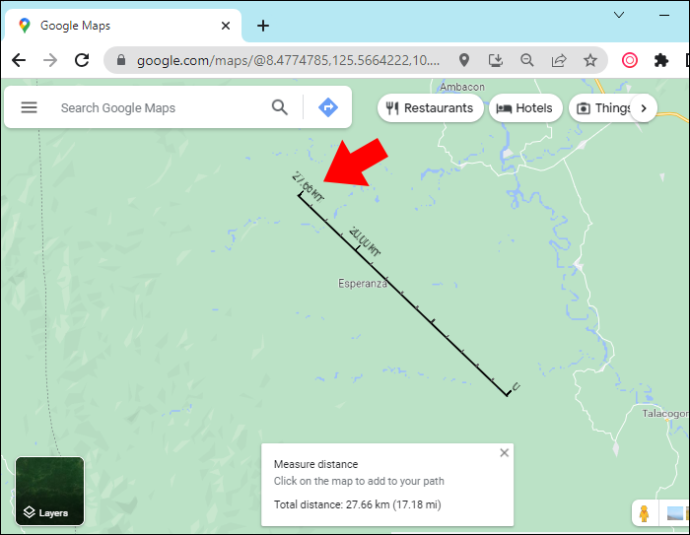
- Až budete hotovi, klikněte dole na „Zavřít“.
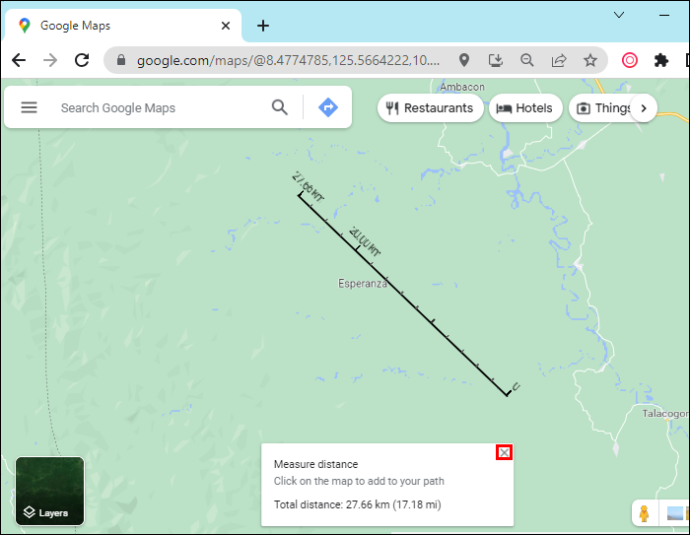
Poznámka: Pokud potřebujete bod přesunout, stačí na něj kliknout a přetáhnout jej. Pokud ji potřebujete úplně odstranit, stačí na ni kliknout.
Pokud však používáte zjednodušený režim, nemůžete měřit vzdálenost. Podívejte se na blesk, abyste zjistili, zda jste ve zjednodušeném režimu.
Jiná verze Map Google
Pokud se mapa, na které se nacházíte, nepohybuje plynule, můžete použít dvě další Mapy Google:
- Výchozí: V této verzi budete mapu pouze zobrazovat ve výchozím režimu.
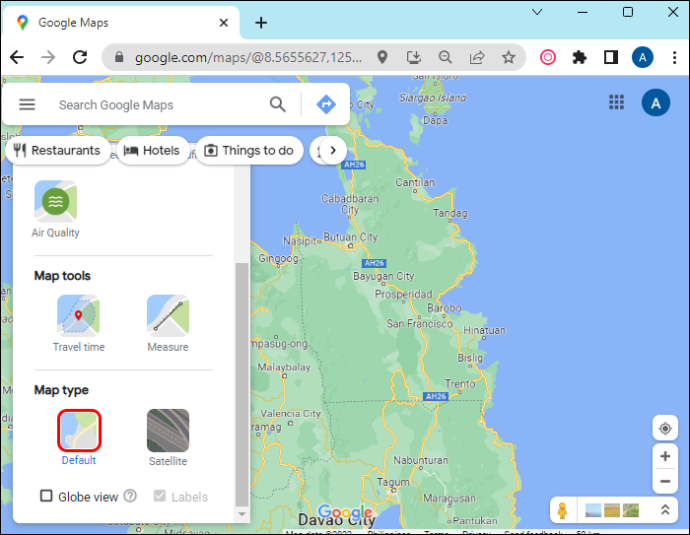
- Satelitní: Tato verze vám ukáže více podrobností, které zahrnují 2D a 3D zobrazení.
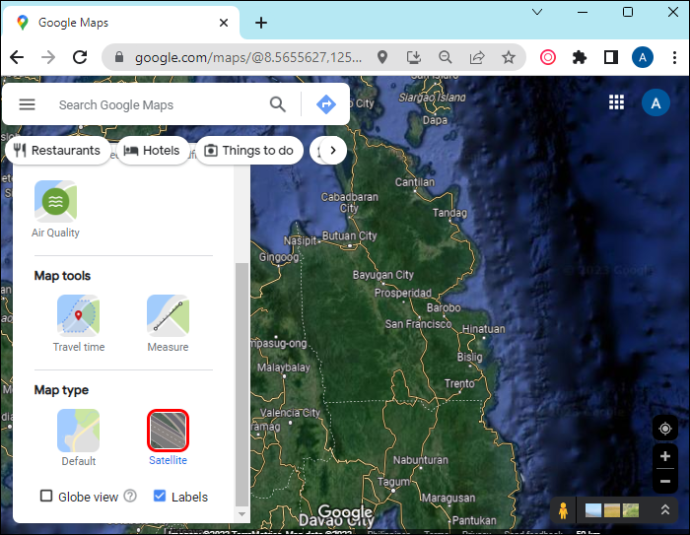
Pokud chcete povolit režim Satelit, klepněte na ikonu „Vrstvy/Satelit“ vlevo dole.
Jak povolit 3D režim
V režimu 3D uvidíte budovy a objekty ve 3D, satelitní snímky a další. Tato verze vám poskytne plynulejší zoomování a přechody. Chcete-li použít 3D režim, postupujte takto:
- V satelitním režimu otevřete Mapy Google.
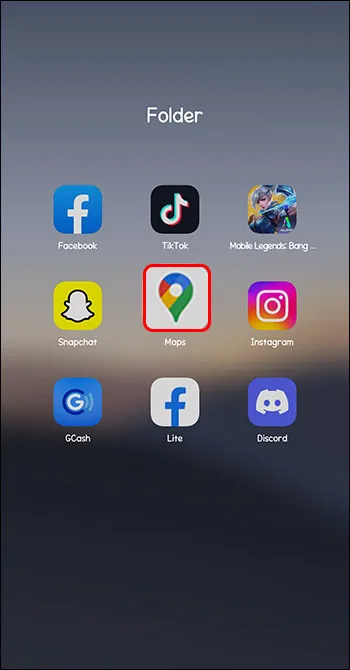
- Zkontrolujte, zda je povoleno zobrazení zeměkoule.
Chcete-li to provést, najeďte myší na „Vrstvy“, klepněte na „Více“ a klikněte na pole „Zobrazení zeměkoule“.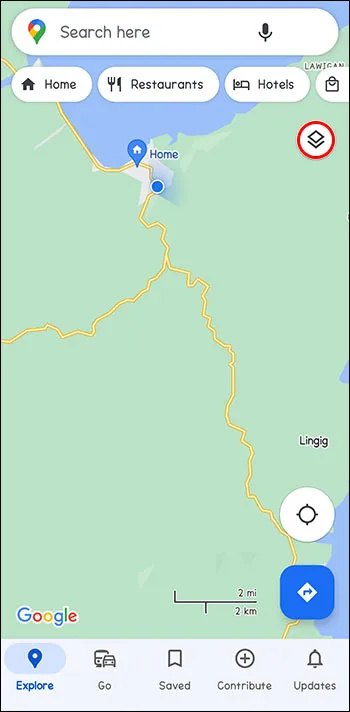
- Klepněte na ikonu 3D ve spodní části pod kompasem.
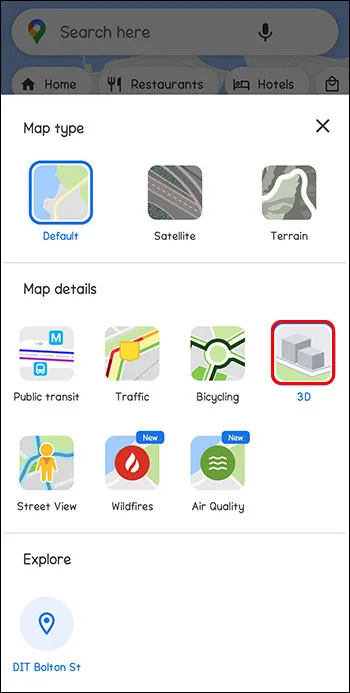
Jak povolit 2D režim
Tento režim funguje lépe na starších počítačích. Nebudete mít 3D obrázky.
Chcete-li použít režim 2D, přejděte na Google mapy .
Jak kalibrovat Google Maps
Pokud zkalibrujete mapy Google, můžete na svých mobilních zařízeních získat přesnější trasy.
- Přejděte na „Nastavení“ a poté na „Umístění“.
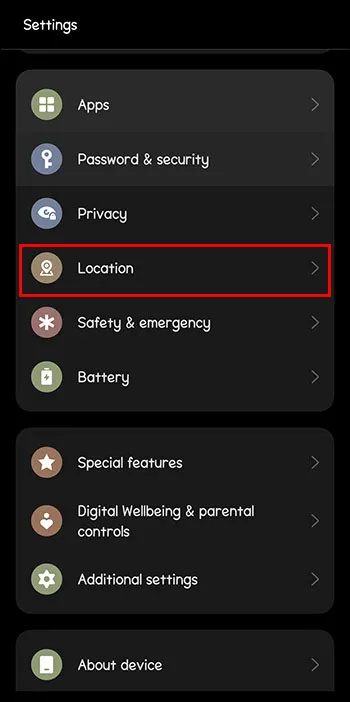
- Přesuňte „Skenování Wi-Fi a Bluetooth“ na „Zapnuto“.
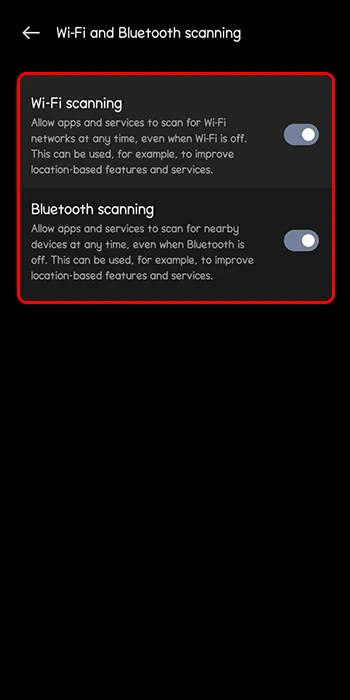
Jak zlepšit přesnost polohy
Mapy Google dokážou vypočítat vzdálenost s vynikající přesností. Bohužel to může být čas od času trochu mimo. Existuje však několik věcí, které můžete udělat pro zlepšení přesnosti.
Zapněte Wi-Fi:
Smartphony používají Wi-Fi kontrolou databází známých jako Wi-Fi sítí. To spolu s faktory GPS při určování vaší polohy je správné.
Telefon můžete znovu zkalibrovat resetováním služeb určování polohy, když je vypnete a znovu zapnete.
- Přejeďte prstem z horní části obrazovky dolů.
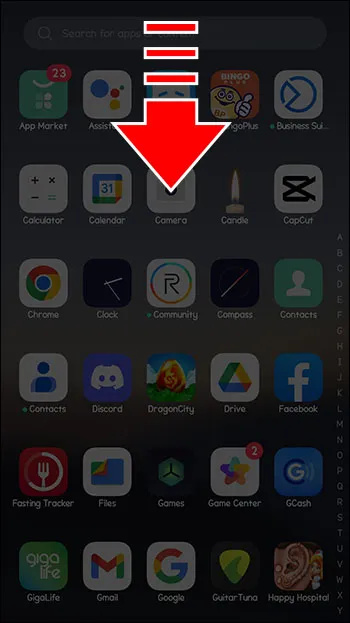
- Klepněte a podržte ikonu polohy.
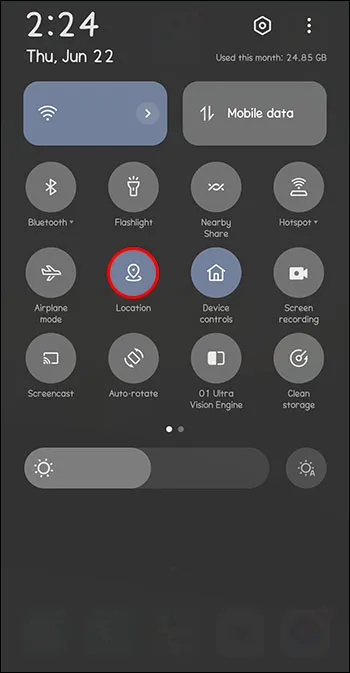
Restartování telefonu může vyřešit mnoho problémů, včetně nepřesných údajů o poloze.
- Podržte tlačítko napájení.
- Vyberte „Restartovat“ nebo „Vypnout“.
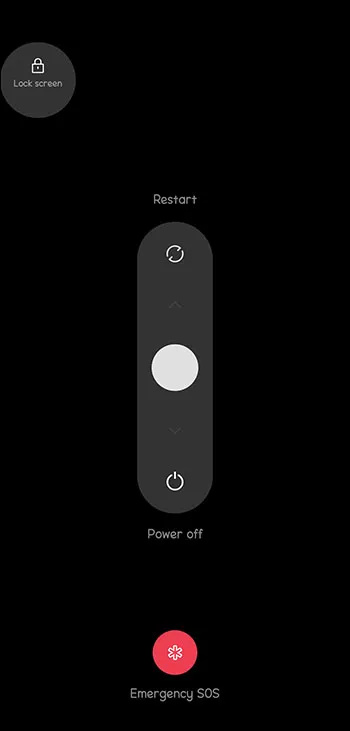
Aktualizujte svůj operační systém:
Toto je pro zařízení iPhone a Android. Nové verze smartphonů také přinášejí nové funkce a opravují chyby, takže instalace nejnovějších aktualizací může také zlepšit přesnost vaší polohy.
- Jdi do nastavení.'
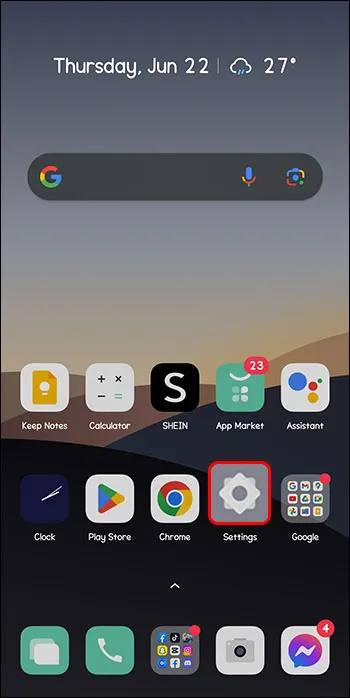
- Klikněte na „Aktualizátor systémových aplikací“ a zkontrolujte aktualizace.
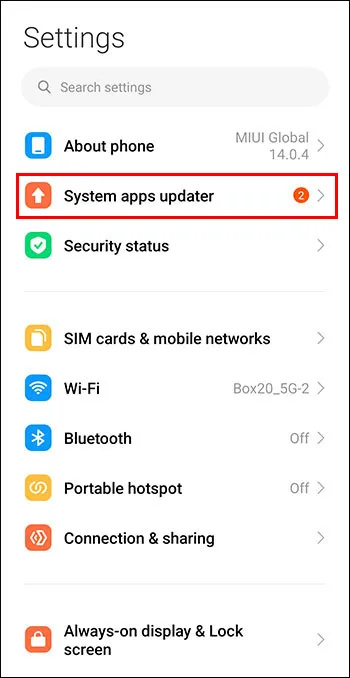
Nejčastější dotazy
Co když Mapy Google na mém počítači nefungují?
Trasy k místům a firmám můžete vyhledávat pouze pomocí Vyhledávání Google.
Co když nevidím plnou verzi 3D mapy?
jak funguje samsung vr
Měli byste zkontrolovat svůj prohlížeč, protože některé blokují WebGL používané k vytváření 3D obrázků.
Mohu používat Mapy Google offline?
Mapy Google si můžete uložit pro použití offline. Mapy, které si stáhnete, si můžete prohlédnout v aplikaci Mapy Google.
Zmapujte svůj cíl
Navigace je velkou součástí vašich cestovních plánů a může poskytnout nejlepší možnou trasu. S Google Maps můžete sledovat trasu z bodu A do bodu B nebo si vytvořit vlastní trasu přidáním bodů podél cesty. Nejen, že získáte informaci, jak dlouho vám bude cesta trvat, ale také naměřenou vzdálenost mezi oběma body.
Použili jste Google Maps k měření vzdálenosti? Použili jste některé z tipů a triků uvedených v tomto článku? Řekněte nám to v sekci komentářů níže.









