Google Chrome je oblíbeným prohlížečem pro mnoho uživatelů internetu, a to z dobrého důvodu. Je rychlý, bezpečný, spolehlivý a těší se široké podpoře z více platforem. Je tu však jedno upozornění. Pro instalaci prohlížeče musíte mít aktivní připojení k internetu. To může být problematické, zejména pokud jej chcete nainstalovat na více počítačů, které nejsou připojeny k internetu. Nejlepší volbou je tedy stáhnout si offline instalační program Chrome, aby byl proces o něco méně znepokojivý.

Někdy také můžete narazit na problémy při instalaci online instalačního programu Chrome a nejrychlejším způsobem, jak problém vyřešit, je použití offline instalačního programu.
Tento článek vám ukáže, jak stáhnout offline instalační program Chrome pro Mac, Windows a Linux. Pokračujte ve čtení a dozvíte se více.
Jak stáhnout Chrome Offline Installer
Google poskytuje offline instalační program Chrome, díky kterému je instalace prohlížeče do počítače, který nemá aktivní připojení k internetu, hračkou. Offline instalátor lze stáhnout z oficiální stránky Google Chrome, a jakmile budete mít soubor na místním počítači, můžete jej přenést do počítače, kam chcete soubor nainstalovat. Odtud postupujte podle pokynů v průvodci instalací a během několika minut byste měli mít prohlížeč spuštěný.
Nyní si rozeberme proces získání instalačního programu na různé platformy.
Chrome Offline Installer pro Mac
Než začnete, ujistěte se, že váš Mac běží na macOS High Sierra 10.13 nebo vyšší. Google Chrome není podporován ve starších verzích operačního systému, a proto může selhat.
Pokud váš počítač splňuje výše uvedené systémové požadavky, stáhněte si offline instalační program Chrome podle následujících kroků.
mám ddr3 nebo ddr4
- Ujistěte se, že počítač, který používáte, má aktivní připojení k internetu.
- Kliknutím na tento odkaz přejdete na oficiální stránku Offline instalační program Chrome pro Mac strana.
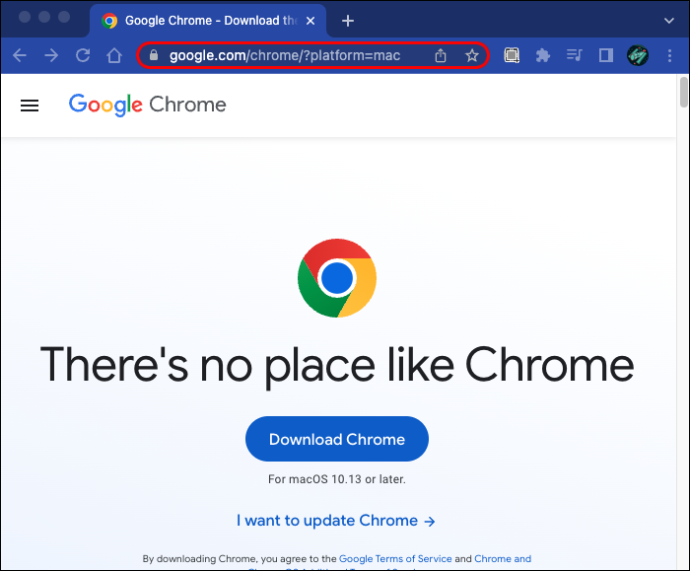
- Klikněte na tlačítko „Stáhnout Chrome“. Pokud stahování nezačne hned, klikněte na „stáhnout Chrome ručně“.
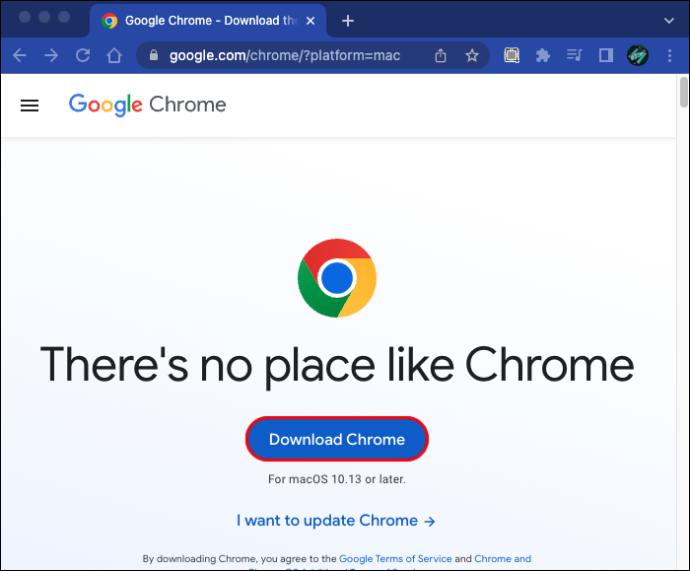
- Po dokončení stahování přeneste soubor do počítače Mac, kam chcete soubor nainstalovat. Pro tento krok můžete použít ethernetový kabel , a USB flash disk nebo an SD karta .
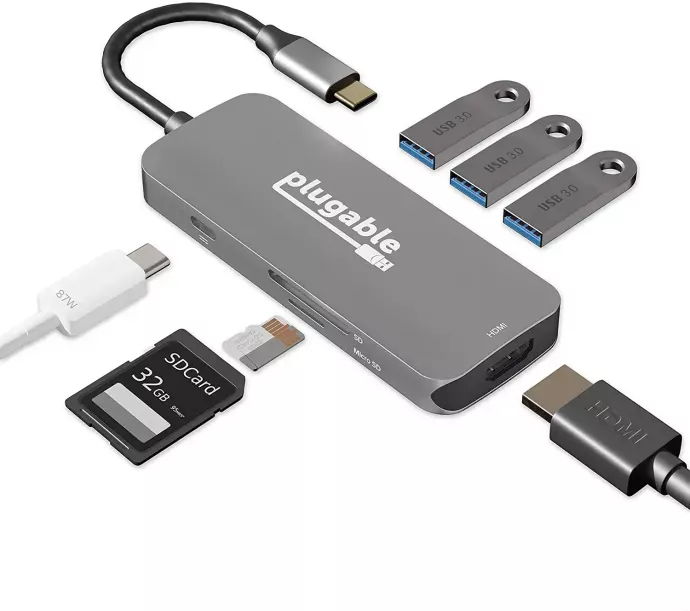
- Nyní otevřete soubor a dokončete nastavení podle pokynů v průvodci instalací.
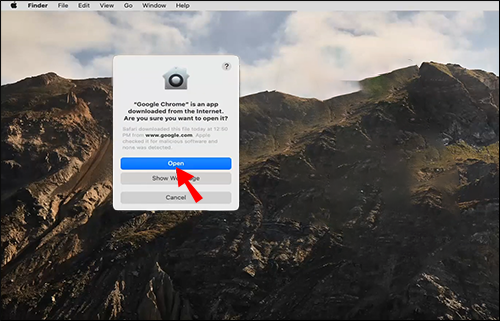
Chrome Offline Installer pro Windows PC
Stažení offline instalačního programu Chrome pro počítač se systémem Windows je poměrně jednoduché. Dokončete proces takto:
- Otevřete počítač s připojením k internetu.
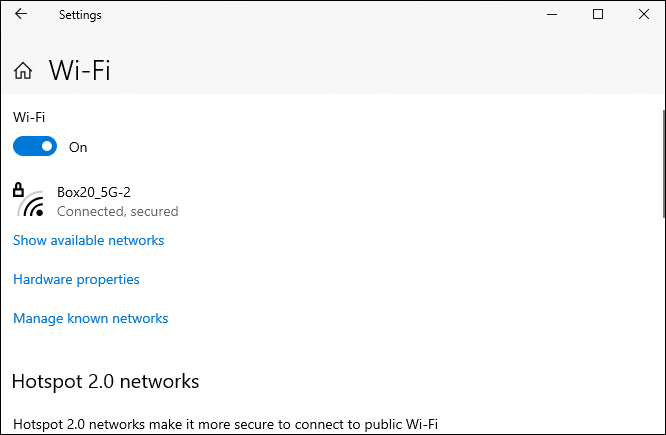
- Spusťte libovolný prohlížeč a přejděte na oficiální Stránka ke stažení Google Chrome .
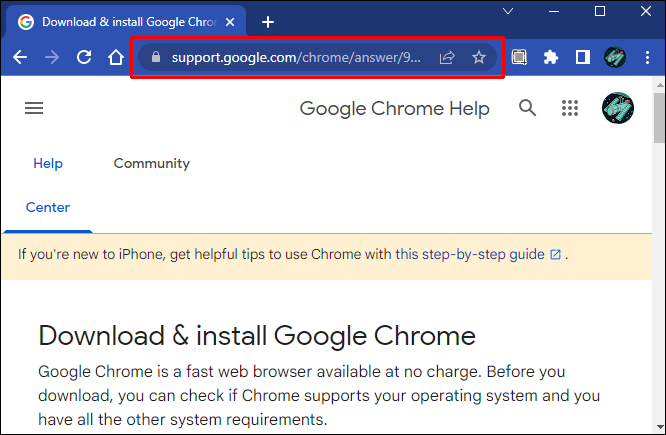
- Přejděte dolů do části „Instalovat Chrome offline“ a klikněte na odkaz „alternativní instalační program Chrome“.
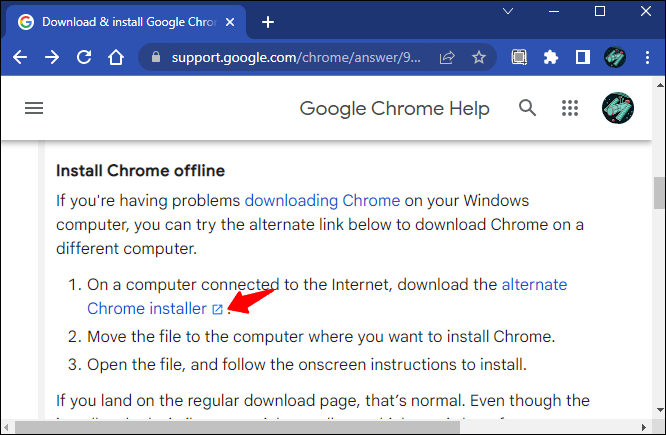
- Klikněte na „Stáhnout Chrome“ a počkejte několik sekund, než se spustí stahování. Pokud se stahování nespustí automaticky, klikněte na odkaz „stáhnout Chrome ručně“.
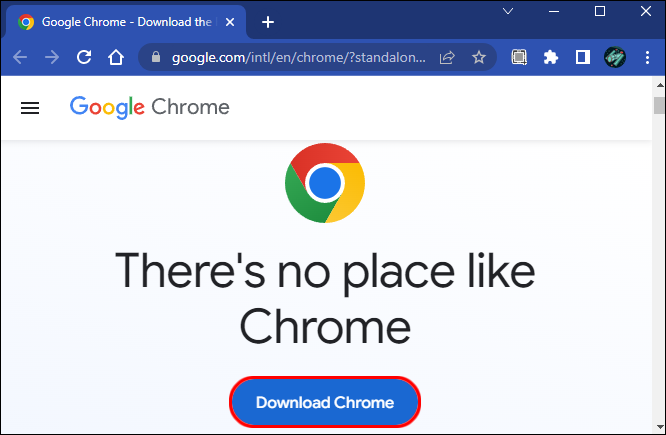
Po dokončení stahování přeneste soubor do počítače se systémem Windows, kam chcete nainstalovat prohlížeč. Přenos můžete provést pomocí USB disku, SD karty nebo ethernetového kabelu. Jakmile je soubor na cílovém počítači, otevřete jej a dokončete proces podle pokynů v průvodci instalací.
Požadavky pro instalaci Google Chrome v systému Windows
Níže jsou uvedeny systémové požadavky, které musí váš počítač splňovat, abyste si mohli nainstalovat prohlížeč Chrome:
jak snížit reverb v drzosti
- Váš počítač musí mít procesor Intel Pentium 4 nebo novější podporující SSE3.

- OS musí být Windows 7, jakákoli edice Windows 8, Windows 10 nebo novější verze.
Chrome Offline Installer pro Linux
Pokud používáte Ubuntu, Fedoru, OpenSUSE nebo Dubian, stáhněte si offline instalační program pro Chrome podle následujících kroků:
- Na svém počítači se systémem Linux otevřete prohlížeč a přejděte na oficiální Offline instalační program Google Chrome pro Linux strana.
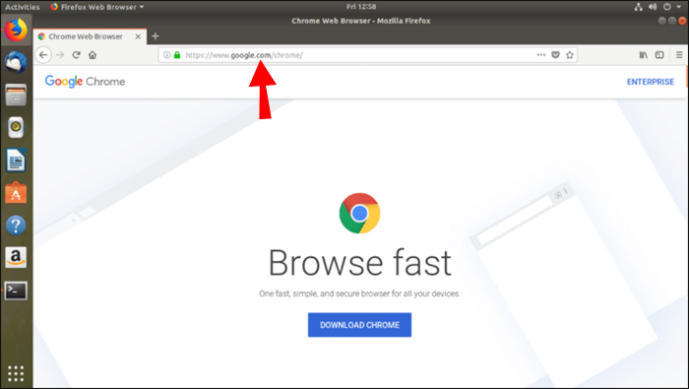
- Přejděte dolů a klikněte na tlačítko „Stáhnout Chrome“.
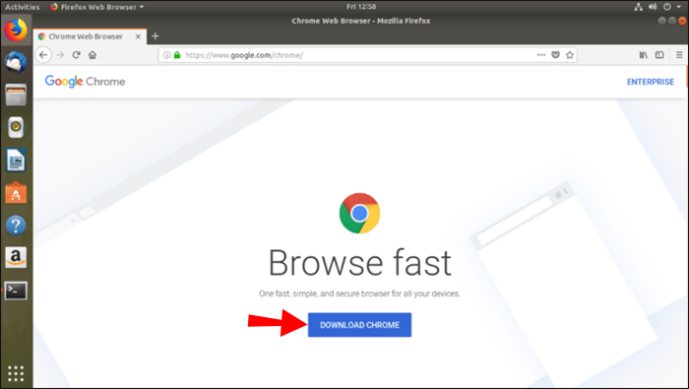
- Určete balíček, který chcete stáhnout na základě verze Linuxu, kterou používáte, a klikněte na tlačítko „Přijmout a nainstalovat“.
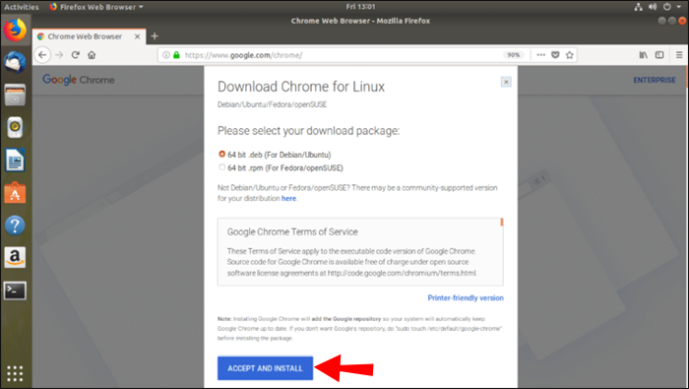
- Pokud se stahování nespustí samo, klikněte na „stáhnout Chrome ručně“.
Google Chrome automaticky vytvoří úložiště, takže prohlížeč se aktualizuje vždy, když je k dispozici novější verze. Pokud si nepřejete automatické aktualizace, přejděte do terminálu a zadejte „sudo touch /etc/default/google-chrome“.
Pokud používáte jiné distribuce Linuxu kromě těch, které jsme uvedli výše, použijte toto odkaz ke stažení balíčku Chromium. Jakmile je stahování dokončeno, otevřete soubor a klikněte na „OK“ a poté na „instalovat balíček“ pro dokončení instalačního procesu.
Systémové požadavky pro instalaci Chrome v systému Linux
- Debian 8+, 64bitový Ubuntu 14.04+, Fedora Linux 24+, openSUSE 13.3+
- Podporuje SSE3 Procesor Intel Pentium 4 nebo novější.

Proč se Chrome nenainstaluje do mého počítače
Pokud máte potíže s instalací prohlížeče Google Chrome, váš počítač je pravděpodobně v režimu S. Tento režim je určen pro účely zabezpečení a umožňuje stahování aplikací pouze z obchodu Microsoft Office. Pokud aplikace, kterou chcete stáhnout, není v obchodě Microsoft Office dostupná, budete muset tento režim zakázat, abyste ji mohli nainstalovat do počítače. Také si uvědomte, že neexistuje žádný způsob, jak přepnout zpět do tohoto režimu, jakmile je deaktivován. Zde je návod, jak zakázat režim S v systému Windows 10:
- Přejděte na „Nastavení“ a vyberte „Aktualizace a zabezpečení“.
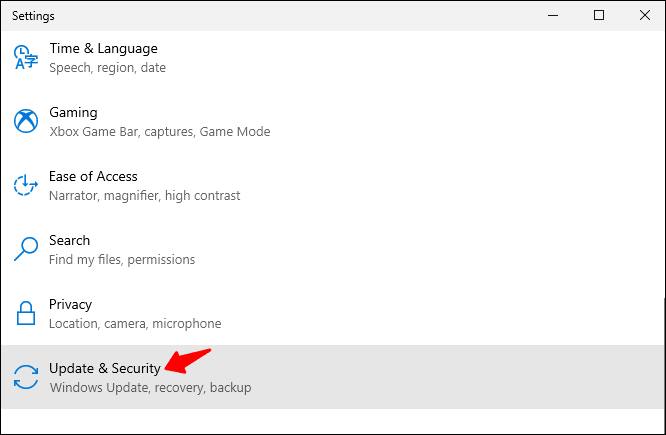
- Klikněte na „Aktivace“.
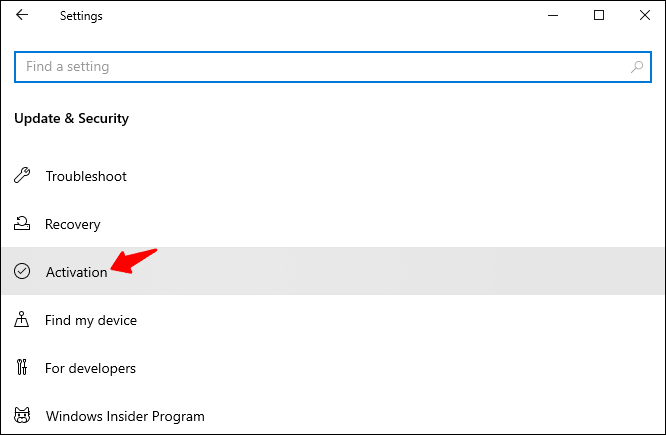
- V části „Přepnout na Windows 10 Pro“ nebo „Přepnout na Windows 10 Home“ stiskněte možnost „Přejít do obchodu“.
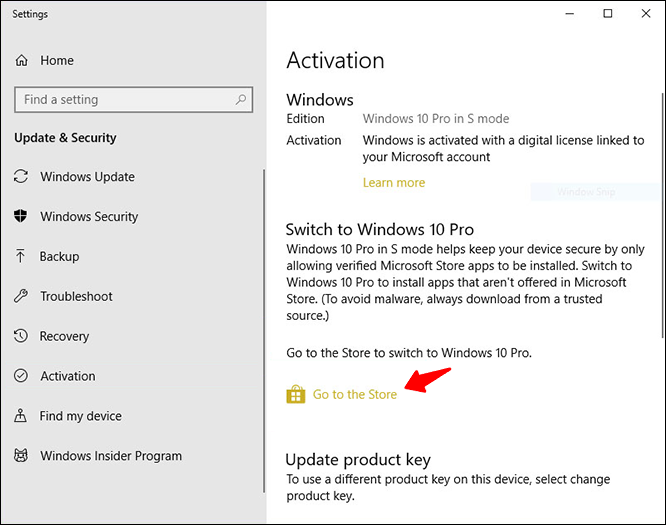
- Na obrazovce byste měli vidět zprávu o úspěchu, která znamená, že nyní můžete stahovat aplikace, které nejsou uvedeny v obchodě Microsoft Office.
Chcete-li zakázat režim S v systému Windows 11, postupujte takto:
- Vyhledejte „Nastavení“ a spusťte aplikaci.
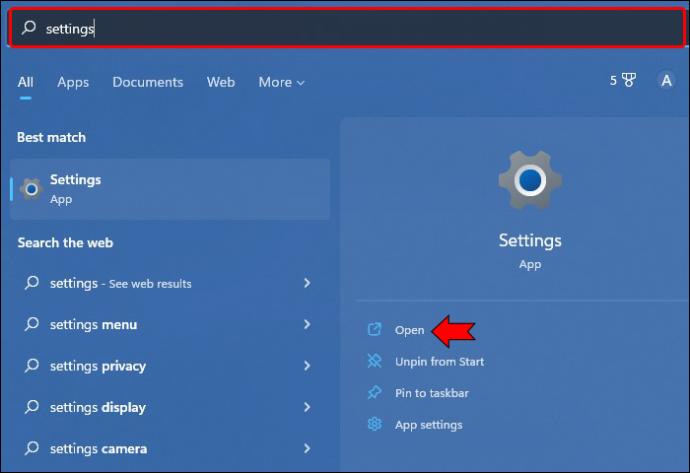
- Vyberte „Aktivace“.
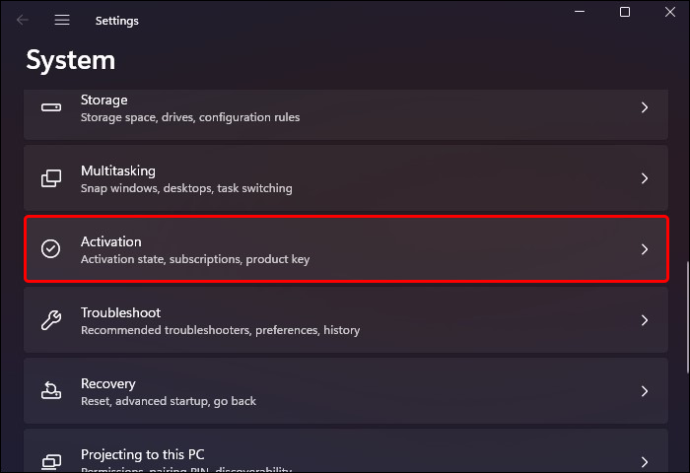
- V části „Přepnout na Windows 11 Pro“ klikněte na „Otevřít obchod“.
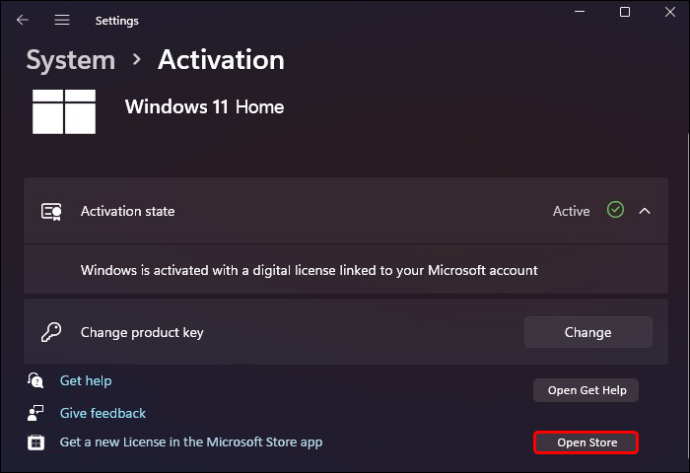
- Stiskněte tlačítko „Získat“.
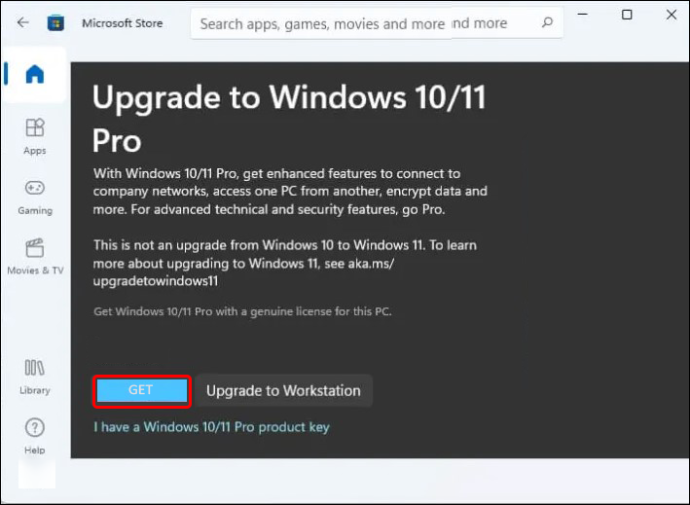
Upozorňujeme, že režim Windows 11 S se týká pouze uživatelů systému Windows 11 Home. Pokud nespadáte do této kategorie, problém může být způsoben jinými důvody.
Dalším důvodem, proč se můžete setkat s problémy s instalací, je provozování počítače, který nesplňuje zadané systémové požadavky. Pro tento účel neexistuje žádné řešení kromě upgradu počítače tak, aby splňoval uvedené systémové požadavky.
Upozorňujeme, že Google nenabízí offline instalační programy Chrome pro iOS, Android a ChromeOS.
Páni, jak se dostanete k argusu
FAQ
Jak nainstalujete Google Chrome online?
Instalace Google Chrome online je poměrně snadná. Postupujte podle následujících kroků:
1. Přejděte k počítači s aktivním připojením k internetu a spusťte prohlížeč.
2. V prohlížeči přejděte na stránka Google Chrome .
3. Klikněte na tlačítko „Stáhnout Chrome“. Případně můžete kliknout na odkaz „Zahájit stahování ručně“, pokud stahování nezačne hned.
4. Po dokončení stahování otevřete soubor a dokončete instalaci podle pokynů na obrazovce.
Nainstalujte si Google Chrome i bez aktivního připojení k internetu
Standardní instalační program Google Chrome umožňuje nainstalovat prohlížeč pouze do počítačů s aktivním připojením k internetu. Google však poskytuje alternativní offline instalační program, který usnadňuje instalaci pro ty, kteří jej chtějí nainstalovat na více zařízení, která nemají aktivní připojení k internetu. Stačí si stáhnout instalační program prostřednictvím svého oblíbeného prohlížeče, přenést jej do počítače, kam jej chcete nainstalovat, a postupovat podle pokynů na obrazovce.
Zkusili jste nainstalovat Google Chrome pomocí offline instalačního programu Chrome? Podělte se s námi o své zkušenosti v sekci komentářů níže.








