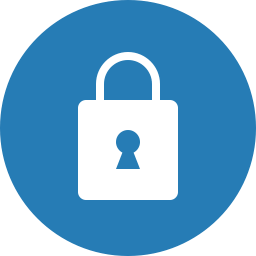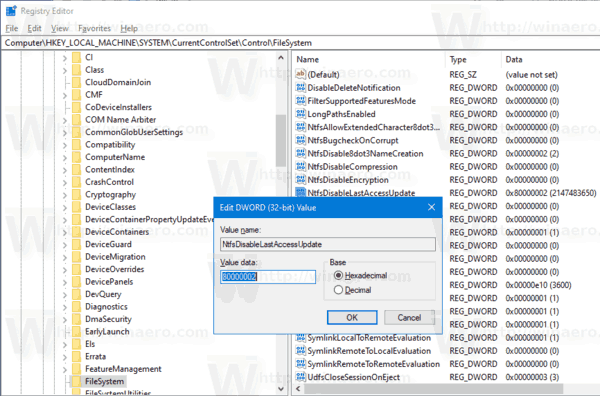Chtěli jste někdy sdílet nebo uložit něco z vaší fronty Netflix? Může to být zajímavý titulek, podmanivá scenérie nebo dokonce potěšující shledání mezi postavami, které máte nejraději. Ve všech těchto okamžicích může být rychlý snímek obrazovky dokonalým způsobem, jak zachovat syrové emoce nebo dokonce vytvořit vtipné memy, které můžete sdílet s přáteli a rodinou.

V tomto článku se dozvíte, jak pořídit screenshot Netflixu napříč širokou škálou zařízení.
Je opravdu možné pořídit snímek obrazovky Netflix?
Netflix uživatelům neumožňuje pořizovat snímky obrazovky. Pokud se pokusíte zachytit snímek filmu nebo pořadu, získáte pouze prázdnou obrazovku nebo a Snímek obrazovky se nepodařilo pořídit promptní zpráva. Nemůžete vytvářet ani záznamy obrazovky.

Jakkoli je to zklamání, je těžké argumentovat proti důvodu, který za tím stojí. Netflix to dělá, aby zabránil pirátství obsahu na platformě. Bez těchto omezení by někteří bezohlední uživatelé využili příležitosti k vytvoření vlastních kopií obsahu chráněného autorským právem pro případnou redistribuci prostřednictvím jiných platforem.
Existují však nějaká řešení, můžete se zeptat? Odpověď je ano. Existuje několik nástrojů třetích stran, které můžete použít k pořízení snímku obrazovky Netflix. Některé z těchto nástrojů fungují pouze na konkrétních zařízeních. Z tohoto důvodu se nyní podíváme na kroky, které musíte udělat, abyste mohli pořídit snímky obrazovky na Netflixu, když používáte některá z nejpopulárnějších zařízení na trhu.
Jak pořídit snímek obrazovky Netflix na počítači se systémem Windows 10
Existuje několik možností, jak zachytit ten vtipný, trapný nebo inspirativní okamžik z vašeho oblíbeného pořadu v mžiku na počítači se systémem Windows 10.
Netflix bohužel dokáže bez problémů detekovat jak funkci PrintScreen, tak i nástroj Snipping Tool. Uživatelé, kteří vyzkouší nativní metody snímání obrazovky systému Windows, uvidí pouze zatemněnou obrazovku. Z tohoto důvodu jsme uvedli další techniky pro úspěšné snímání obrazovky Netflix:
1. Spuštění prohlížeče v izolovaném prostoru
Sandboxing je praxe spuštění programu v izolovaném prostředí, aby se zabránilo kybernetickým hrozbám a dalším omezením kódování. Pokud spustíte prohlížeč v karanténě, můžete obejít technologii Netflix proti snímání obrazovky. Ačkoli tuto práci zvládne několik aplikací, naší nejlepší volbou je Sandboxie. Zde je to, co musíte udělat:
- Stáhněte a nainstalujte Sandboxie aplikace na vašem počítači.

- Spusťte prohlížeč v karanténě. Chcete-li tak učinit, klikněte pravým tlačítkem myši na svůj prohlížeč a klikněte na Spusťte Sandboxed . Poté se váš prohlížeč spustí jako obvykle, ale kolem něj bude žlutý rámeček.

- Přihlaste se ke svému účtu Netflix a otevřete film nebo dokument, který chcete pořídit.

- V tomto okamžiku můžete buď použít vestavěný nástroj pro snímání obrazovky systému Windows (nástroj pro vystřihování) nebo použít letitý Windows + PrtSc klávesové zkratky.

Dokud používáte prohlížeč v karanténě, můžete pořídit tolik snímků obrazovky, kolik chcete. Dobrá věc na Sandboxie je, že neprovádí žádné trvalé změny ve vašem systému. Díky tomu můžete bez problémů zrušit relaci a restartovat prohlížeč v „normálním“ režimu.
2. Instalace Fireshot
Fireshot je rozšíření prohlížeče pro snímání obrazovky vyvinuté k pořizování snímků celých webových stránek a jejich automatickému ukládání na pevný disk. Tento nástroj si zamilujete, protože vám dává možnost ukládat snímky obrazovky v řadě formátů, včetně PDF, JPG, JPEG, PNG a GIF. Chcete-li pořídit snímek obrazovky Netflix pomocí Fireshot, musíte udělat toto:
- Stáhněte si a nainstalujte Google Chrome do svého systému.
- Otevři Internetový obchod Chrome .

- Vstupte Fireshot ve vyhledávacím poli vlevo nahoře a poté vyberte Přidat do Chromu .

- Přihlaste se ke svému účtu Netflix a otevřete část filmu nebo dokumentu, kterou chcete pořídit snímek obrazovky.

- V tomto okamžiku klikněte na Rozšíření v pravém horním rohu prohlížeče a vyberte Fireshot .

- Vybrat Zachyťte celou stránku z vyskakovací nabídky. Fireshot pořídí snímek obrazovky a zobrazí jej v novém okně.

- Uložte snímek obrazovky ve formátu, který si vyberete.

Jak pořídit snímek obrazovky Netflix na počítači Mac
Počítače Mac jsou známé svou všestranností a kompatibilitou se širokou škálou nástrojů. Pokud nějaký vlastníte, potěší vás, když zjistíte, že existuje několik nástrojů, které vám pomohou se snímkováním obrazovky nejen Netflix, ale i další oblíbené streamovací weby. Pojďme se nyní podívat, jak můžete použít každý ze dvou nejoblíbenějších nástrojů na trhu: Apowersoft a Fireshot.
1. Mac's Native Screen Capture
Apple usnadňuje komukoli snímek obrazovky Netflix pomocí nativních nástrojů pro snímání obrazovky systému. Na rozdíl od jiných operačních systémů, které pokryjeme v tomto článku, můžete k rychlému zachycení obsahu Netflix použít vestavěnou klávesovou zkratku pro snímek obrazovky. Zde je postup:
- Otevřete Netflix, přihlaste se a přejděte k obsahu, který chcete pořídit.

- Pomocí klávesnice Mac klikněte na Command+Shift+3 zkratka pro zachycení celé obrazovky počítače.

- Nebo použijte Command+Shift+4 příkaz k vyříznutí pouze části obrazovky, kterou chcete zachytit.

- Snímek obrazovky se objeví na vaší ploše a v Nedávné složku.
Tuto metodu jsme otestovali a stále funguje v lednu 2022. Uživatelé počítačů Mac však zahrnuli další metody, jak pořídit snímek obrazovky Netflix, pokud to pro vás nebude fungovat.
2. Použití Apowersoftu
S Apowersoftem můžete pořídit screenshot téměř čehokoli na obrazovce bez jakýchkoli omezení. Tento nástroj vám také umožňuje libovolně anotovat snímek obrazovky, včetně přidání textu, tvarů nebo dokonce efektu rozostření. Zde je návod, jak jej použít k pořízení snímku obrazovky Netflix;
- Stáhněte a nainstalujte Apowersoft pro Mac ve vašem systému. Po dokončení instalace byste měli na liště nabídek vidět novou ikonu.

- Přihlaste se ke svému účtu Netflix a otevřete část filmu nebo dokumentu, kterou chcete pořídit snímek obrazovky.

- Použijte zkratku Command + R pro spuštění režimu snímání obrazovky.
- Přetáhněte kurzor podél oblasti, kterou chcete zachytit.
- Uložte snímek obrazovky kliknutím na poslední ikonu na pořízeném obrázku.
3. Použití Fireshot
Fireshot funguje dobře na počítačích Mac, ale pro jeho použití si musíte stáhnout a nainstalovat prohlížeč Chrome pro Mac. Jakmile je tato část z cesty, proveďte následující:
- Otevři Internetový obchod Chrome .

- Vstupte Fireshot ve vyhledávacím poli vlevo nahoře a poté vyberte Přidat do Chromu .

- Otevřete Netflix a přejděte na film nebo dokument, který chcete pořídit.

- Klikněte na Rozšíření v pravém horním rohu prohlížeče a vyberte Fireshot .

- V místní nabídce klikněte na Zachyťte celou stránku .

- Klikněte na Uložit jako obrázek .

Jak pořídit snímek obrazovky Netflix na iPadu
Bohužel neexistuje způsob, jak pořídit snímek obrazovky Netflix na iPadu.
Steam jak zobrazit skryté hry
Pokud se pokusíte pořídit snímek obrazovky Netflix na iPadu pomocí fyzických tlačítek nebo pomocného dotyku, uvítá vás prázdná obrazovka nebo rozmazaný obrázek.
Znamená to, že není žádná naděje? Naštěstí existuje. Stejně jako u počítačů představují aplikace třetích stran slušné řešení. Můžete vyzkoušet aplikaci, jako je AirShou, která v podstatě umožňuje uživatelům pořizovat snímky obrazovky nebo nahrávat, co se děje na jejich iPadech v reálném čase bez jakýchkoli úprav. Airshou však není k dispozici na App Store. Museli byste to získat od dodavatelů třetích stran.
Jak pořídit snímek obrazovky Netflix na iPhone
Stejně jako u iPadů nelze obsah Netflixu zachytit pomocí standardního iOS Share Sheet, který funguje pouze s obrázky pořízenými z nechráněných zdrojů. Obvyklý způsob, jak pořídit snímek obrazovky na iPhonech (stisknutím Tlačítko Siri a Zvýšit hlasitost ve stejnou dobu) nefunguje s Netflixem a dalšími weby, které obsahují chráněný zábavní obsah.
Jediné řešení, jako dříve, spočívá v aplikacích třetích stran.
Jak pořídit snímek obrazovky Netflix na Androidu
Android může být o něco flexibilnější v záležitostech týkajících se správy digitálních práv (DRM) ve srovnání s iOS, ale stále vám neumožňuje pořizovat snímky obrazovky přímo na Netflixu. Jediným řešením jsou aplikace třetích stran. S většinou těchto aplikací však není snadné pracovat. Před pořízením snímku budete muset například vypnout Wi-Fi nebo aktivovat režim v letadle. Ale to neznamená, že tam není pár dobrých.
Podívejme se, jak můžete screenshotovat Netflix na Androidu pomocí jedné z nejpopulárnějších aplikací na trhu – aplikace XRecorder od InShot Inc.
- Stáhněte a nainstalujte aplikace XRecorder .

- Po dokončení instalace udělte XRecorderu oprávnění kreslit přes jiné aplikace. Můžete to udělat návštěvou Oprávnění k aplikacím sekce pod Nastavení .

- Otevřete Netflix a přejděte na film nebo dokument, který chcete pořídit. Na obrazovce byste měli vidět ikonu fotoaparátu.

- Klepněte na Ikona fotoaparátu a poté klepněte na Ikona aktovky .

- Zaškrtněte políčko vedle Snímek obrazovky .

- Klepněte na Snímek obrazovky znovu na vyskakovací obrazovce. Aplikace XRecorder poté zachytí obrazovku.

Tyto snímky obrazovky můžete použít v příspěvcích na blogu o trendových pořadech a televizních seriálech. Jsou také skvělé pro předvedení vašeho přizpůsobeného nastavení domovské obrazovky s Netflixem. Jen se ujistěte, že do záběru nezahrnujete osobní údaje, jako jsou hesla nebo informace o účtu!
Další často kladené dotazy
Tato sekce obsahuje další odpovědi na vaše otázky ohledně pořizování snímků obrazovky Netflixu.
Proč jsou moje snímky obrazovky Netflix černé nebo prázdné?
Netflix na své platformě neumožňuje pořizování snímků obrazovky obsahu. Cílem je ztížit pirátství filmů a pořadů. Oficiální zásady používání společnosti uvádějí, že před zobrazením jakýchkoli snímků obrazovky s jejich obsahem musíte získat jejich svolení.
Proč Netflix ztěžuje screenshot?
Netflix nechce, aby jeho uživatelé získávali snímky obrazovky obsahu pro distribuci. Nechtějí, aby lidé porušovali jejich autorská práva nahráváním kopií „Netflix Originals“ nebo obsahu třetích stran distribuovaného prostřednictvím platformy. Raději, aby uživatelé streamovali pořady, než aby sdíleli snímky obrazovky.
jak umístit obrázek za text v dokumentech Google
Dalším důvodem je, že Netflix se stále více zabývá myšlenkou spoilerů. Součástí cíle Netflixu je udržet lidi na okraji jejich sedadel nebo jim ukázat něco, co ještě neviděli.
Je nezákonné pořizovat snímky obrazovky Netflix videa?
Ano. Podle zásad používání společnosti je nezákonné pořizovat snímky obrazovky bez jejich souhlasu.
Mohu pořídit screenshot domovské stránky Netflixu?
Ano! Pokud potřebujete pořídit snímky obrazovky domovské stránky Netflix, nastavení nebo profilu, můžete tento úkol snadno dokončit pomocí nativních nástrojů pro snímání obrazovky vašeho zařízení. Společnost omezuje pouze snímky obrazovky během aktivního přehrávání titulů.
Začněte se snímkováním obrazovky jako profesionál
Snímky obrazovky mohou být tak užitečné při diskusi o filmu nebo televizním pořadu, který jste sledovali s přáteli a rodinou. Ale s tolika zařízeními, která nabízejí aplikaci Netflix, může být těžké si zapamatovat, které kroky potřebujete pro snímky obrazovky. Naštěstí jsme vytvořili tohoto praktického průvodce, který vám usnadní život při sledování nejnovější verze nebo při sledování vašeho oblíbeného pořadu. Chcete-li začít, postupujte podle těchto jednoduchých pokynů a brzy začnete pořizovat snímky obrazovky jako profesionál!
Jaké zařízení primárně používáte? Dejte nám vědět v komentářích níže.