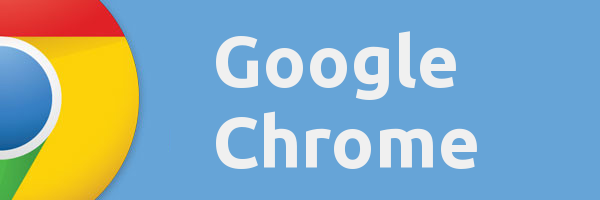Kindle je nejuznávanější elektronická čtečka na světě, ale je také známá svými problémy s připojením k Windows. Pokud jste právě upgradovali operační systém Kindle, možná zjistíte, že váš počítač má potíže s rozpoznáním zařízení. Řešení tohoto častého problému jsou přímočará.

Čtěte dále a najděte několik řešení založených na vašem operačním systému Windows.
Kindle se nezobrazuje na počítači se systémem Windows 10
Windows 10 automaticky rozpozná a nainstaluje ovladače, které umožňují správné fungování zařízení. Pokud systém Windows nemůže nainstalovat správné ovladače, budete muset problém vyřešit ve správci zařízení.
Nainstalujte Kindle jako MTP na Windows 10
Chcete-li nainstalovat Kindle jako Media Transfer Protocol nebo MTP na Windows 10, postupujte podle následujících kroků.
- Zapojte Kindle do počítače.

- Stiskněte 'Windows + R.' V zobrazeném dialogovém okně zadejte „
devmgmt.msc“ a stiskněte klávesu Enter.
- Otevře se správce zařízení. Najděte kategorii s názvem „Přenosné zařízení“. Rozbalte kategorii kliknutím na boční šipku.

- Najděte Kindle. Pokud svůj Kindle v seznamu nevidíte, vyhledejte něco označeného jako „Přenosné zařízení“. Vedle názvu zařízení by měl být žlutý vykřičník.

- Klepněte pravým tlačítkem myši na zařízení a vyberte „Aktualizovat ovladač“.

- Ve vyskakovacím okně vyberte „Vyhledat software ovladače v mém počítači“.

- Vyberte možnost „Nechte mě vybrat ze seznamu dostupných ovladačů v počítači“.

- Najděte „Přenosná zařízení“ a klikněte na něj. Zobrazí se seznam. Najděte možnost s názvem „Standardní zařízení MTP“.

- Vyberte „MTP USB Device“ a klikněte na Další a postupujte podle pokynů.

- Restartovat váš počítač.
Jakmile se váš počítač restartuje, Windows 10 by měl být schopen vidět Kindle.
Kindle se nezobrazuje na počítači se systémem Windows 11
Mnoho uživatelů vidí problémy s připojením Kindle a Windows 11. Standardní řešení řeší, jak počítač rozpoznává Kindle prostřednictvím ovladačů.
jak obnovit smazané textové zprávy
Nainstalujte Kindle jako MTP na Windows 11
Počítačový systém se automaticky pokusí nainstalovat správné ovladače do jakéhokoli zařízení. Pokud se tento proces nezdaří, můžete problém opravit ve správci zařízení. Chcete-li nainstalovat Kindle jako MTP ve Windows 11, postupujte podle těchto kroků.
- Připojte svůj Kindle k počítači.

- Stiskněte „Windows + S“ na klávesnici.

- Zobrazí se vyhledávací pole. Do vyhledávacího pole zadejte „Správce zařízení“.

- Pod možnostmi nejlepší shody klikněte na „Správce zařízení“.

- Dvakrát klikněte na „Přenosná zařízení“ a vyhledejte svůj Kindle. Může se objevit pod jiným názvem.

- Klepněte pravým tlačítkem myši na zařízení a vyberte „Aktualizovat ovladač“ a vyberte „Vyhledat ovladače v mém počítači“.

- Klikněte na „Nechte mě vybrat ze seznamu dostupných ovladačů v počítači“.

- Zrušte zaškrtnutí políčka „Zobrazit kompatibilní hardware“.

- Vlevo vyberte „Standardní zařízení MTP“ a vpravo „Zařízení MTP USB“.
Klikněte na další v dolní části a když se zobrazí potvrzovací pole, klikněte na „Ano“.
- Restartovat váš počítač.
Jakmile se váš počítač restartuje, Windows 11 by měl vidět váš Kindle.
Řešení od vašeho Kindle
Někdy je chyba v Kindle a ne v počítači. Pro navázání připojení můžete na Kindle vyzkoušet několik řešení.
Restartujte Kindle
Někdy je nejlepší způsob, jak obnovit připojení, restartovat zařízení Kindle. To může donutit obě zařízení, aby spolu znovu mluvila. Chcete-li restartovat Kindle, postupujte takto.
- Zapojte Kindle do USB portu počítače.

- Najděte tlačítko napájení na Kindle.

- Stiskněte a podržte tlačítko napájení po dobu 40 sekund až minutu.

- Jakmile se Kindle restartuje, uvolněte tlačítko napájení.

Jakmile se Kindle plně restartuje, zkontrolujte počítač, zda je nyní rozpoznán.
Připojit jako fotoaparát
Kupodivu mnoho uživatelů vyřešilo problém tím, že donutili svůj počítač, aby rozpoznal Kindle jako fotoaparát. Chcete-li připojit Kindle jako kameru, proveďte následující.
- Připojte Kindle k USB portu.

- Otevřete svůj Kindle.

- Otevřete nabídku Kindle posunutím prstu dolů z horní části obrazovky.

- Najděte „Možnosti připojení“ a klepněte na ni.

- Klepněte na možnost „Připojit jako fotoaparát“.
Pokud se Kindle automaticky nepřipojí, zkuste odpojit kabel z portu USB a znovu jej zapojit.
můžete se dostat do problémů s používáním kodi
Odemkněte Kindle
Pokud na Kindle použijete kód PIN, Windows 10 se nemusí k zařízení připojit. Po připojení k počítači zkuste zařízení odemknout. Pokud se tím spojení neobnoví, možná budete muset vypnout ověřování PIN. Takto vypnete nastavení PIN kódu Kindle.
- Připojte Kindle k počítači.

- Přejděte na domovskou obrazovku Kindle.

- Přejeďte prstem z horní části obrazovky dolů.

- Klepněte na „Nastavení“.

- Vyberte „Zabezpečení a soukromí“.

- Najděte „Heslo obrazovky zámku“.

- Klikněte na „Vypnuto“.

Jakmile je kód PIN deaktivován, mělo by být vaše připojení k systému Windows 10 obnoveno.
Použijte možnost ladění
Váš Kindle obsahuje nástroj s názvem Android Debug Bridge, který má pomoci vašemu Kindle a počítači spolu komunikovat. Toto nastavení se obvykle zapíná automaticky. Pokud jej vaše zařízení nějak vypnulo, můžete jej znovu zapnout pomocí následujících kroků.
- Připojte Kindle k USB portu.

- Přejděte na domovskou obrazovku Kindle.

- Přejeďte prstem dolů z horní části obrazovky.

- Klepněte na „Nastavení“.

- Najděte „Zařízení“ a vyberte jej.

- Klepnutím na „ADB“ jej zapněte.
Jakmile je toto nastavení zapnuto, měl by systém Windows znovu vidět vaše zařízení Kindle.
Aktualizujte Kindle
Zatímco mnoho uživatelů zjišťuje, že aktualizace jejich softwaru Kindle způsobuje přerušení, neaktualizace může způsobit problémy. Pro aktualizaci softwaru Kindle proveďte následující kroky.
- Připojte svůj Kindle ke zdroji napájení.

- Na domovské obrazovce přejeďte prstem dolů z horní části obrazovky.

- Vyberte „Nastavení“.

- Najděte „Aktualizujte svůj Kindle“.

- Pokud je možnost černá, kliknutím na ni aktualizujte systém. Pokud je možnost šedá, váš systém je již aktuální.
Zastaralý systém na vašem Kindle může systému Windows ztížit rozpoznání typu zařízení, na které se dívá. Jakmile je Kindle aktualizován, měli byste mít připojení znovu.
Hardwarová řešení
Možná máte problémy kvůli kabelu USB. Existuje několik řešení, která se můžete pokusit vyřešit problém s kabelem.
Správný typ kabelu USB
Kindle můžete připojit k Windows pomocí dvou typů USB kabelů. Zařízení nabíjí pouze jeden typ kabelu. Druhý nabije zařízení a umožní přenos dat. Aby Windows váš Kindle rozpoznal, musíte pro přenos dat použít USB.
můžete vrhnout na střelnici
USB dodané s Kindle bude správný typ. Pokud tento kabel nemáte, budou fungovat i kabely USB smartphonu. Není jednoduchý způsob, jak zjistit, zda je kabel v pořádku, pouhým pohledem na něj. Budete muset zkontrolovat původní balení, ve kterém byl kabel dodán.
Upgradujte typ kabelu USB
Pokud je váš kabel USB starší než rok, je možné, že je příliš opotřebovaný. Kabely USB mají při neustálém používání krátkou životnost. Zkuste připojit Kindle pomocí méně používaného kabelu a zjistěte, zda to váš problém nevyřeší.
USB rozbočovače
Rozbočovače USB jsou vynikajícími nástroji pro připojení více zařízení k počítači. Někteří uživatelé zjistili, že problém s připojením vyřešilo zapojení Kindle do rozbočovače místo přímo do počítače. Cenově výhodný rozbočovač USB můžete najít online nebo ve většině obchodů s elektronikou ve vaší oblasti.
Zkontrolujte porty USB
Měli byste také zkontrolovat, zda port USB, do kterého připojujete Kindle, stále funguje. Porty USB se mohou opotřebovat stejně jako jakákoli jiná část počítače. Pokud máte starší počítač, může se v portu také nahromadit prach.
Nejjednodušší způsob, jak zkontrolovat, zda port funguje, je připojit jiné zařízení, například telefon. Pokud počítač nerozpozná žádné zařízení, pravděpodobně máte problém s portem USB. K odstranění prachu z portu můžete použít stlačený vzduch a zkuste to znovu. Pokud odstranění prachu problém nevyřeší, možná budete muset vzít počítač do opravy.
Zmeškané připojení: Kindle a Windows
Kindle se nezobrazuje na PC je běžný problém s mnoha potenciálními řešeními. Existuje mnoho způsobů, jak se pokusit chybu vyřešit. Jak jste vyřešili, že se váš Kindle nezobrazuje na PC? Dejte nám vědět v komentářích níže.