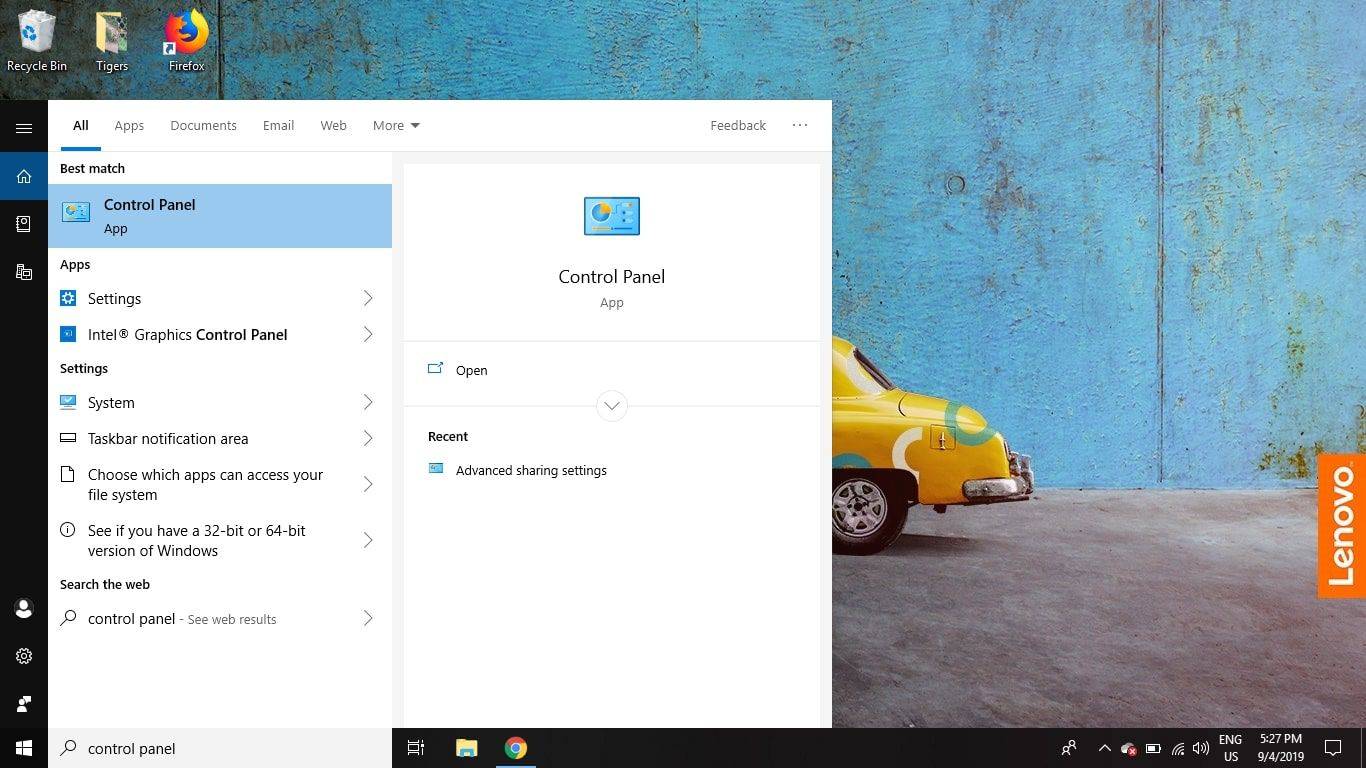Připojení zařízení Android k počítači pomocí ADB (Android Debug Bridge) může otevřít svět možností. Ať už je vaším cílem přenos souborů, instalace nebo ladění aplikací nebo provedení speciálního příkazu na vašem mobilním zařízení, ADB může tento proces značně usnadnit. Tedy pokud cestou nenarazíte na chybu.
cbs veškerý přístup k chytré televizi samsung

Selhání ADB při detekci zařízení, které se pokoušíte připojit, může mít několik příčin. Tento problém často souvisí s vadnými ovladači. Přečtěte si níže uvedené kroky pro odstraňování problémů.
Povolit ladění USB
Než budete pokračovat v procesu odstraňování problémů, ujistěte se, že je na vašem zařízení Android povoleno ladění USB. Zapnutím této možnosti získáte po připojení k počítači přístup k systému souborů Android. Chcete-li povolit ladění USB, musíte nejprve zapnout možnosti vývojáře.
- Otevřete nastavení Androidu a najděte sekci „Systém“.
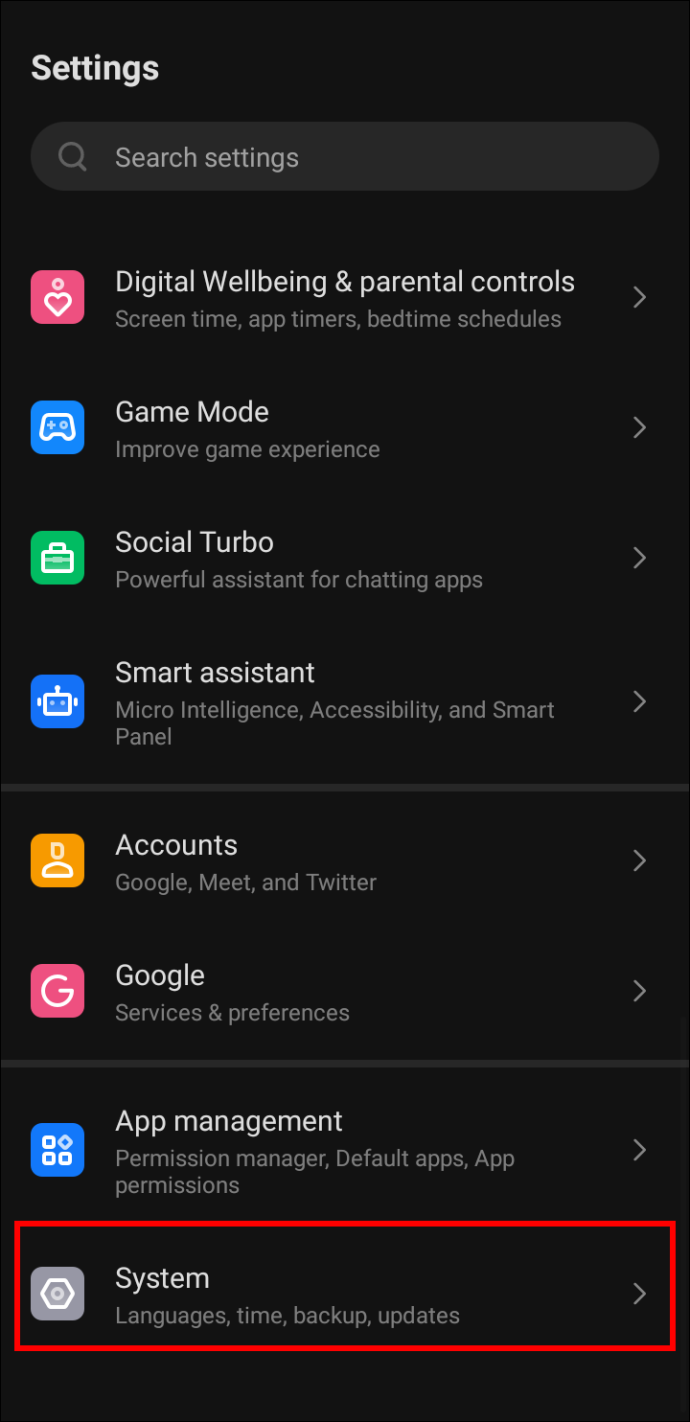
- Klepněte na „Možnosti vývojáře“.
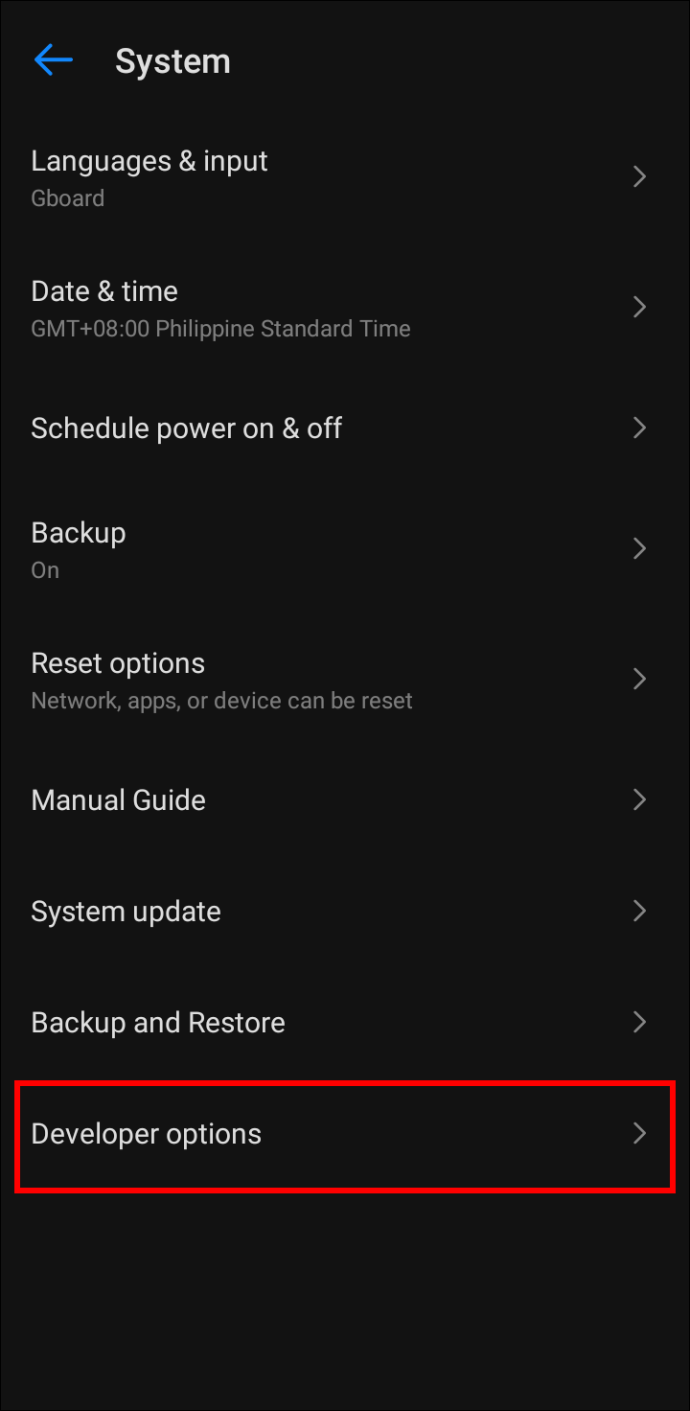
- Přejděte dolů do části „Ladění“.
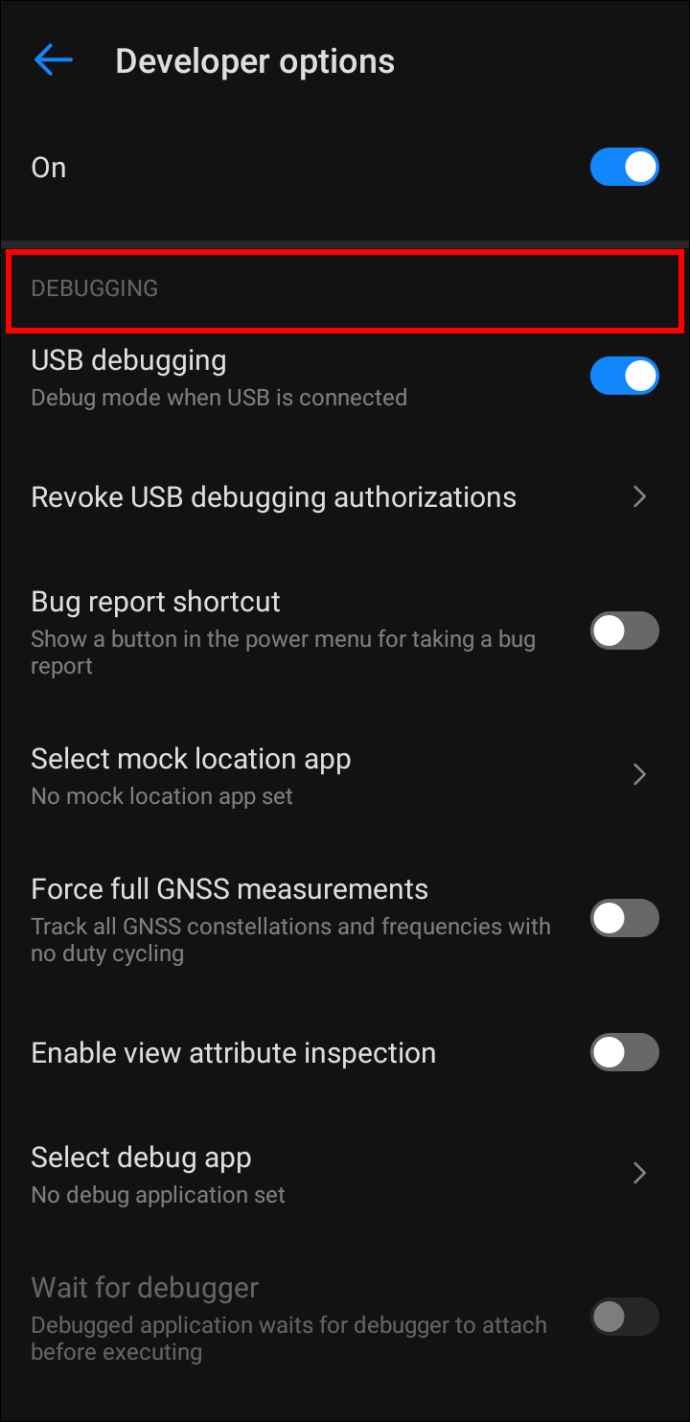
- Povolte „ladění USB“.
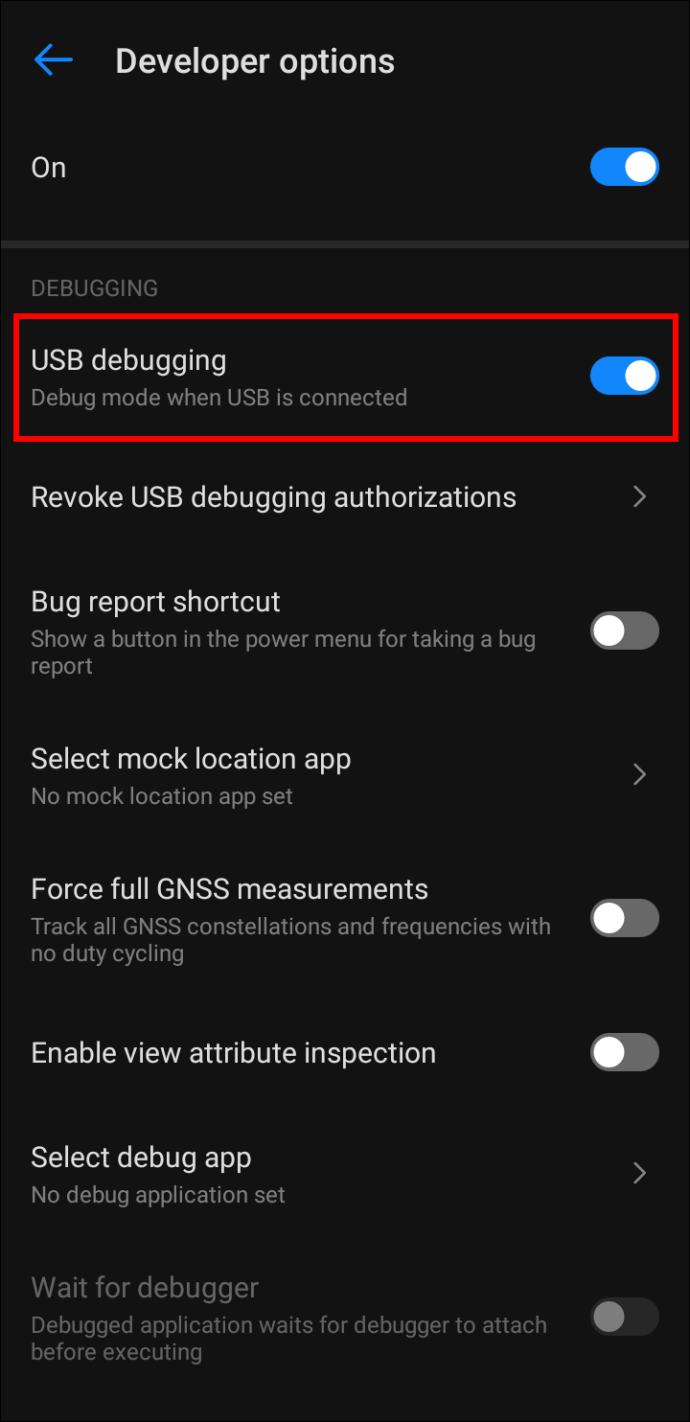
Po dokončení tohoto kroku zkuste znovu připojit zařízení k počítači. Pokud stále nemůžete nainstalovat svůj Android, přejděte k dalšímu kroku.
Odstraňte vadné ovladače
Po povolení ladění USB je čas opravit ovladač způsobující problém. Odebrání nesprávného ovladače před instalací nového není vždy nutné, takže můžete zkusit aktualizovat ADB hned. Tento dodatečný krok však může zabránit dalším problémům.
- Připojte své zařízení Android. Klikněte na tlačítko Windows a vyhledejte „správce zařízení“. Otevřete Správce zařízení.
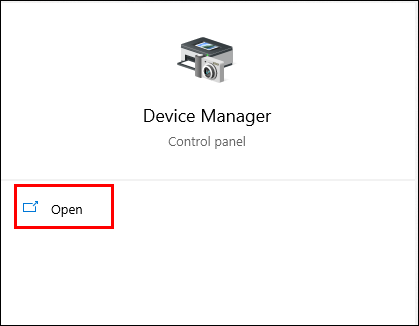
- Vyhledejte a rozbalte kategorii, kde se váš telefon nachází. Může to být „Zařízení Android“, „Přenosná zařízení“ nebo něco podobného. Rozhraní ADB bude přímo pod.
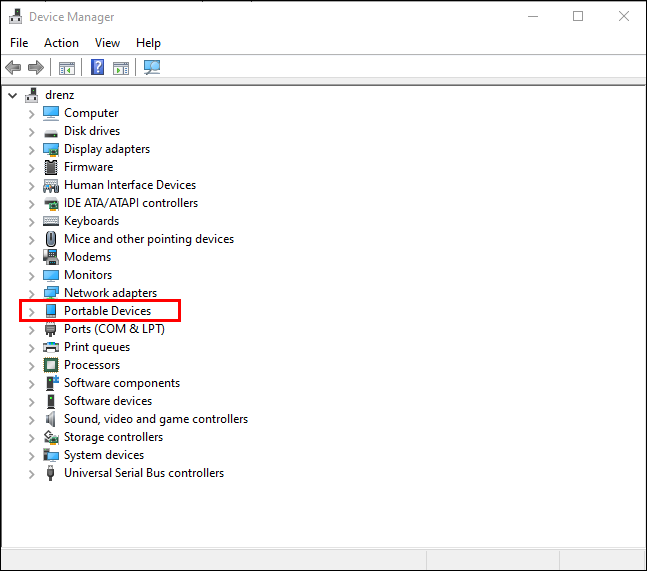
- Klikněte pravým tlačítkem myši a vyberte „Odinstalovat“. Poté stiskněte „Odstranit software ovladače pro toto zařízení“ a poté stiskněte „OK“.
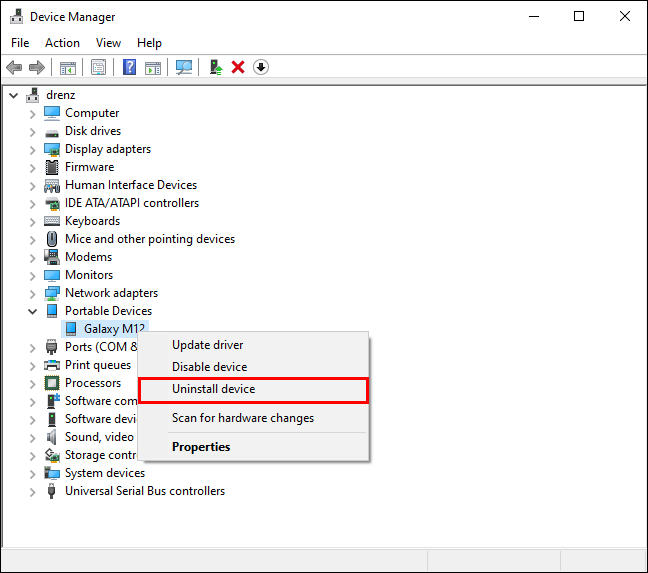
Dále odstraňte další potenciálně vadné ovladače. K detekci zařízení USB a odstranění všech, která nefungují správně, můžete použít nástroj.
- Stáhněte si NirSoft USBDeview nářadí.
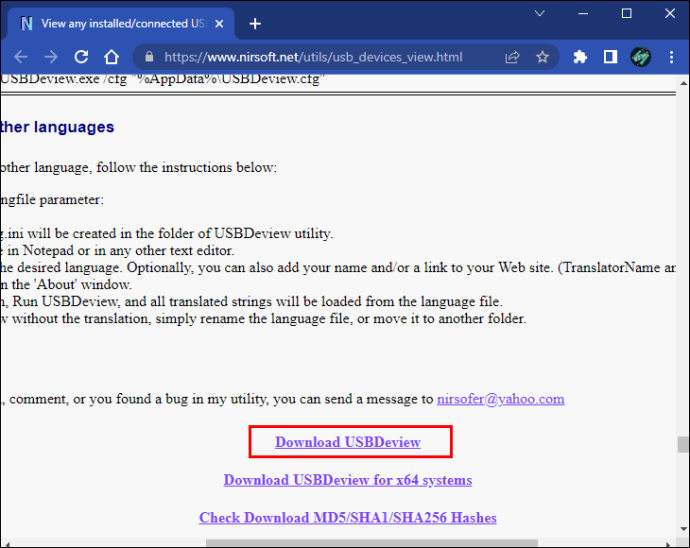
- Kliknutím pravým tlačítkem myši a stisknutím tlačítka „Extrahovat vše“ rozbalte balíček a spusťte nástroj. Zobrazí se barevně označený seznam vašich zařízení USB. Odstraňte všechny šedé položky, které obsahují slova jako „ADB“, „Android“, „Google“ nebo „Linux“.
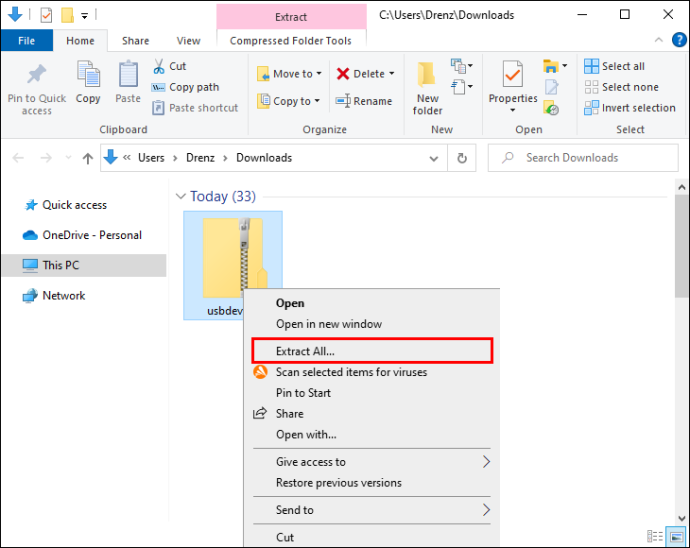
Váš počítač obvykle nainstaluje ovladače automaticky, takže se nemusíte starat o odstranění něčeho, co byste neměli mít.
Aktualizujte ovladač ADB
Dále si budete muset stáhnout ovladač ADB, který potřebujete. Pokud si nejste jisti, který z nich potřebujete, můžete jednoduše použít univerzální ovladač, který bude fungovat se všemi zařízeními Android. Zde jsou kroky k aktualizaci ovladače ADB.
- Stáhněte si ClockworkMod's Univerzální ovladače ADB .
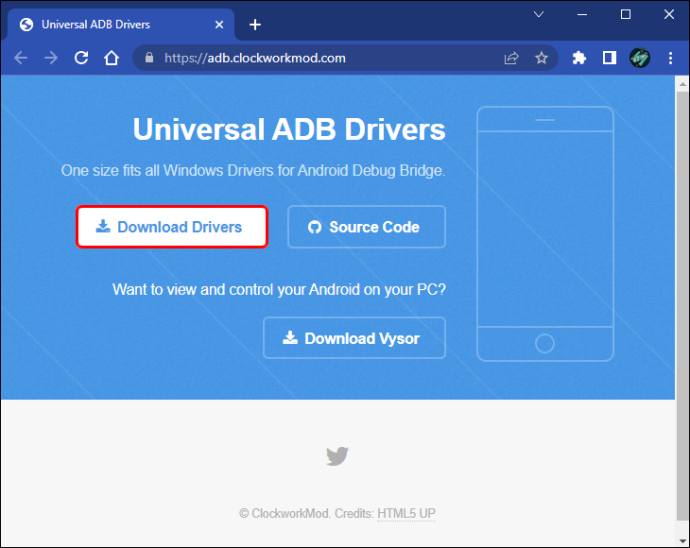
- Klikněte pravým tlačítkem myši na soubor a vyberte „Instalovat“, abyste spustili stažený soubor a postupujte podle kroků v průvodci instalací.
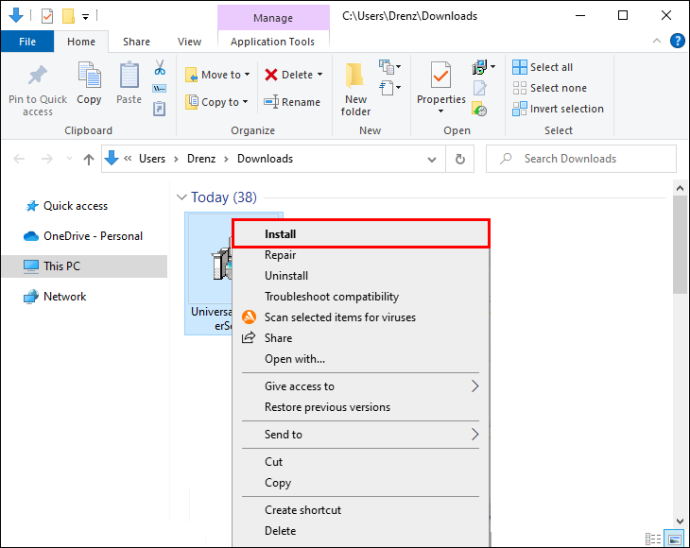
Po dokončení instalace je čas aktualizovat ovladač vašeho Androidu.
- Připojte své zařízení Android k počítači pomocí kabelu USB.
- Přejděte do Správce zařízení.
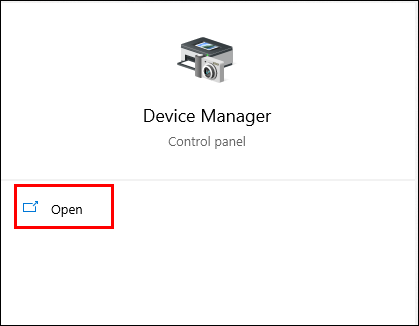
- Najděte kategorii svého zařízení Android („Zařízení Android“, „Přenosná zařízení“ atd.) a klikněte na šipku vedle ní.
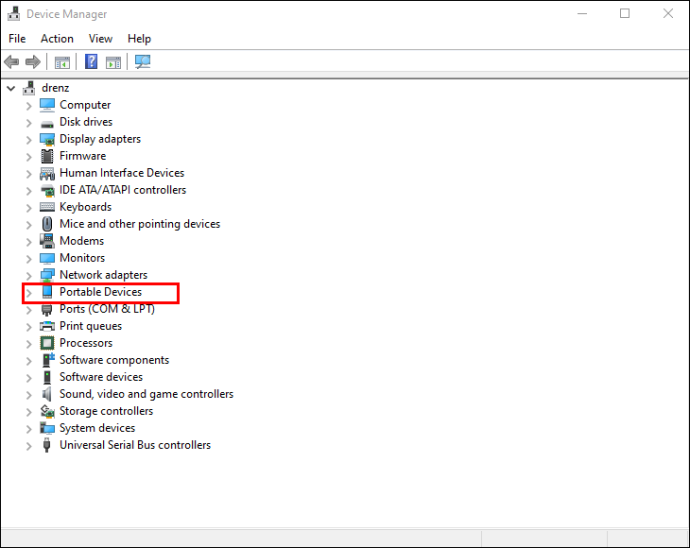
- Klikněte pravým tlačítkem na své zařízení a vyberte „Aktualizovat ovladač“.
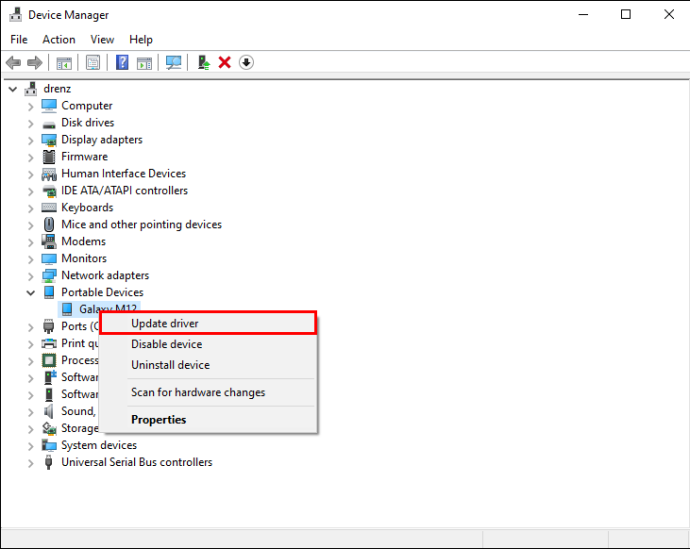
- Ve vyskakovacím okně klikněte na „Vyhledat ovladače v mém počítači“.
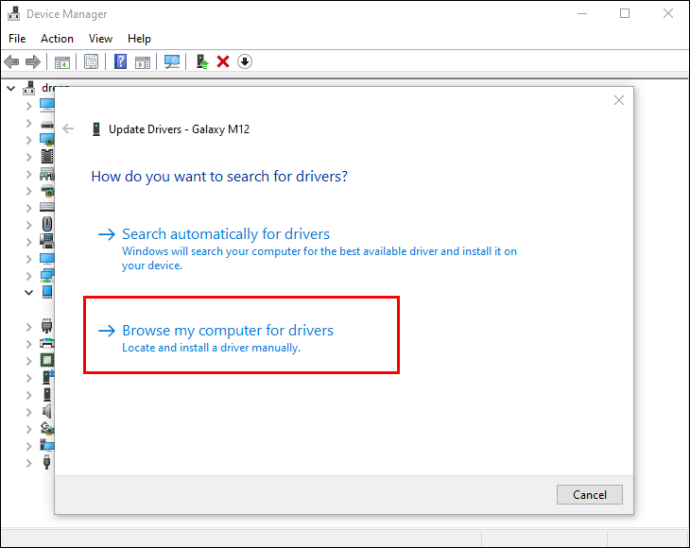
- Dále vyberte „Nechte mě vybrat ze seznamu dostupných ovladačů v mém počítači“.
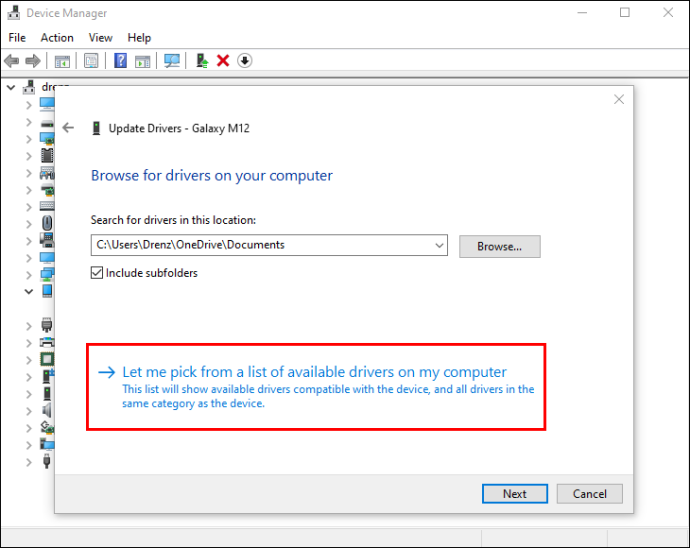
- Zobrazí se seznam dostupných ovladačů. Pokud zde není rozhraní Android Composite ADB, klikněte na „Z diskety…“ Procházejte univerzální ovladač ABD, který jste právě nainstalovali, a stiskněte „OK“.
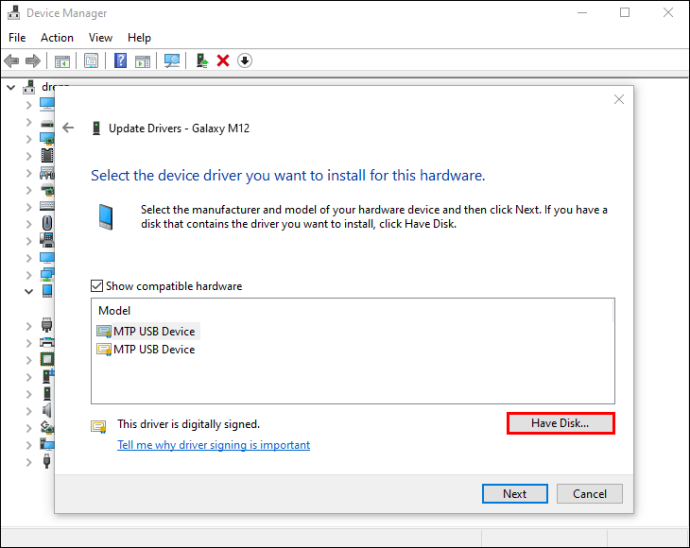
Po dokončení instalace můžete zavřít okno a restartovat počítač. Až příště připojíte svůj Android k počítači, rozhraní ADB vaše zařízení správně rozpozná.
Tip: Pokud při aktualizaci ovladačů v systému Windows 7 narazíte na problém, může být vaše zařízení Android připojeno k portu USB 3.0. Zkuste jej místo toho zapojit do portu USB 2.0, abyste zabránili systému v automatické instalaci výchozích ovladačů.
Odstraňování problémů se špatnými ovladači
Systém Windows nainstaluje většinu ovladačů automaticky, ale když máte problémy s připojením zařízení Android, možná budete muset vzít věci do svých rukou. Podle výše uvedených pokynů aktualizujte ovladač ADB a budete moci navázat připojení.
Podařilo se vám vyřešit problém s ovladačem? Máte nějaké tipy pro ostatní uživatele, kteří stále uvízli? Dejte nám vědět v sekci komentářů níže.