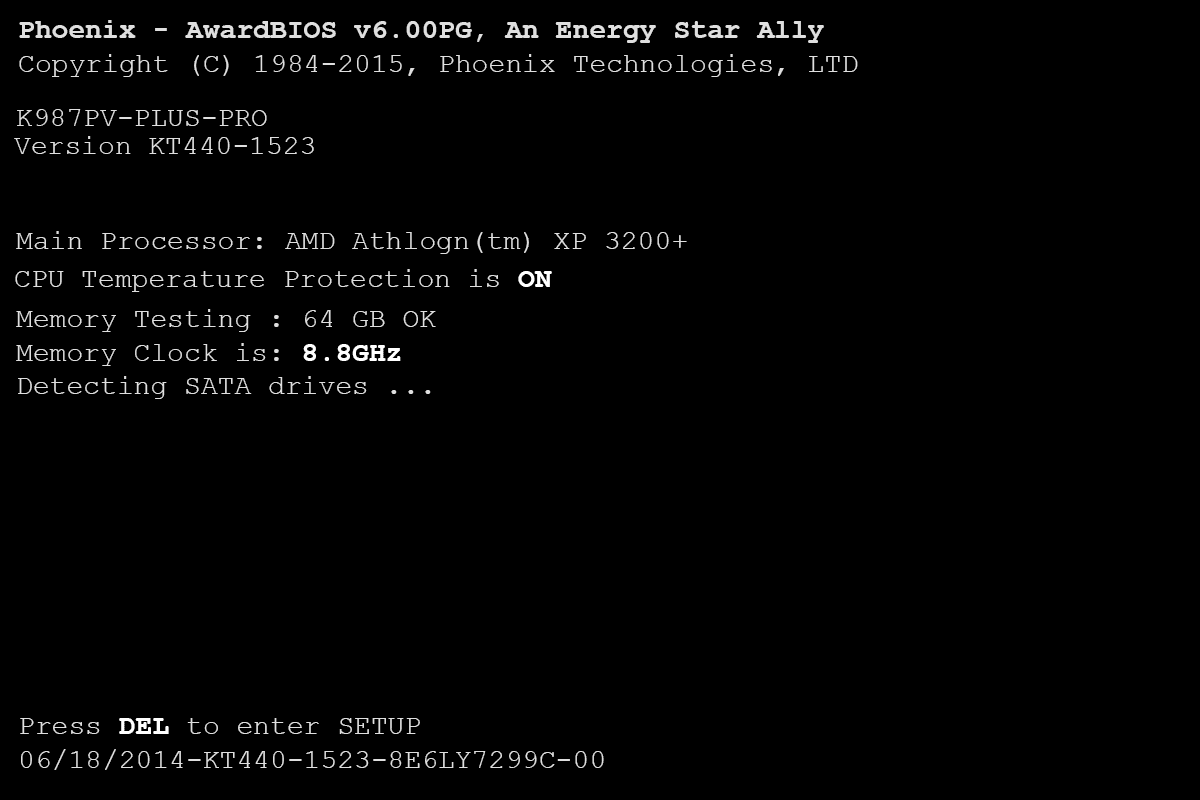Jako bezplatný analyzátor paketů s otevřeným zdrojovým kódem nabízí Wireshark mnoho pohodlných funkcí. Jedním z nich je nalezení adres MAC (media access control), které vám mohou sdělit více informací o různých paketech v síti.

Pokud jste ve Wiresharku noví a nevíte, jak najít MAC adresy, jste na správném místě. Zde vám řekneme více o MAC adresách, vysvětlíme, proč jsou užitečné, a poskytneme kroky k jejich nalezení.
Co je MAC adresa?
MAC adresa je jedinečný identifikátor přiřazený síťovým zařízením, jako jsou počítače, přepínače a směrovače. Tyto adresy jsou obvykle přiděleny výrobcem a jsou reprezentovány jako šest skupin po dvou hexadecimálních číslicích.
K čemu se ve Wiresharku používá MAC adresa?
Primární úlohou MAC adresy je označit zdroj a cíl paketu. Můžete je také použít ke sledování cesty konkrétního paketu sítí, sledování webového provozu, identifikaci škodlivé aktivity a analýzu síťových protokolů.
Wireshark Jak najít MAC adresu
Zjištění MAC adresy ve Wiresharku je poměrně snadné. Zde vám ukážeme, jak najít zdrojovou MAC adresu a cílovou MAC adresu ve Wiresharku.
Jak najít zdrojovou MAC adresu ve Wiresharku
Zdrojová MAC adresa je adresa zařízení odesílajícího paket a obvykle ji můžete vidět v ethernetové hlavičce paketu. Pomocí zdrojové MAC adresy můžete sledovat cestu paketu sítí a identifikovat zdroj každého paketu.
Zdrojovou MAC adresu paketu najdete v záložce Ethernet. Jak se k tomu dostat:
- Otevřete Wireshark a zachyťte pakety.

- Vyberte balíček, který vás zajímá, a zobrazte jeho podrobnosti.

- Chcete-li získat další informace o paketu, vyberte a rozbalte položku „Frame“.

- Podrobnosti o Ethernetu zobrazíte v záhlaví „Ethernet“.

- Vyberte pole „Zdroj“. Zde uvidíte zdrojovou MAC adresu.

Jak najít cílovou MAC adresu ve Wiresharku
Cílová MAC adresa představuje adresu zařízení přijímajícího paket. Stejně jako zdrojová adresa je i cílová MAC adresa umístěna v ethernetové hlavičce. Chcete-li najít cílovou MAC adresu ve Wiresharku, postupujte podle následujících kroků:
- Otevřete Wireshark a začněte zachycovat pakety.

- Najděte paket, který chcete analyzovat, a sledujte jeho podrobnosti v podokně podrobností.

- Chcete-li o něm získat další údaje, vyberte možnost „Rámovat“.

- Přejděte na „Ethernet“. Uvidíte „Zdroj“, „Cíl“ a „Typ“.

- Vyberte pole „Destination“ a zobrazte cílovou MAC adresu.

Jak potvrdit MAC adresu v ethernetovém provozu
Pokud řešíte problémy se sítí nebo chcete identifikovat škodlivý provoz, možná budete chtít zkontrolovat, zda je konkrétní paket odesílán ze správného zdroje a směrován do správného cíle. Chcete-li potvrdit MAC adresu v ethernetovém provozu, postupujte podle následujících pokynů:
- Zobrazte fyzickou adresu svého počítače pomocí ipconfig/all nebo Getmac.

- Prohlédněte si pole Zdroj a Cíl v zachycovaném provozu a porovnejte s nimi fyzickou adresu svého počítače. Pomocí těchto dat můžete zkontrolovat, které snímky byly odeslány nebo přijaty vaším počítačem, v závislosti na tom, co vás zajímá.

- Pomocí arp-a zobrazíte mezipaměť protokolu ARP (Address Resolution Protocol).

- Najděte IP adresu výchozí brány použitou v příkazovém řádku a zobrazte její fyzickou adresu. Zkontrolujte, zda fyzická adresa brány odpovídá některým z polí „Zdroj“ a „Cíl“ v zachyceném provozu.

- Dokončete aktivitu zavřením Wireshark. Pokud chcete zrušit zachycený provoz, stiskněte „Ukončit bez uložení“.

Jak filtrovat MAC adresu ve Wiresharku
Wireshark umožňuje používat filtry a rychle procházet velkým množstvím informací. To je zvláště užitečné, pokud dojde k problému s určitým zařízením. Ve Wiresharku můžete filtrovat podle zdrojové MAC adresy nebo cílové MAC adresy.
Jak filtrovat podle zdrojové MAC adresy ve Wiresharku
Pokud chcete filtrovat podle zdrojové MAC adresy ve Wiresharku, musíte udělat toto:
- Přejděte na Wireshark a najděte pole Filtr umístěné nahoře.

- Zadejte tuto syntaxi: „ether.src == macaddress“. Nahraďte „macaddress“ požadovanou zdrojovou adresou. Nezapomeňte při použití filtru nepoužívat uvozovky.

Jak filtrovat podle cílové MAC adresy ve Wiresharku
Wireshark umožňuje filtrovat podle cílové MAC adresy. Jak na to:
- Spusťte Wireshark a najděte pole Filtr v horní části okna.

- Zadejte tuto syntaxi: „ether.dst == macaddress“. Ujistěte se, že jste nahradili „macaddress“ cílovou adresou a nezapomeňte při použití filtru nepoužívat uvozovky.

Další důležité filtry ve Wiresharku
Namísto plýtvání hodin procházením velkého množství informací vám Wireshark umožňuje použít zkratku s filtry.
ip.addr == x.x.x.x
Toto je jeden z nejčastěji používaných filtrů ve Wiresharku. Pomocí tohoto filtru zobrazíte pouze zachycené balíčky obsahující vybranou IP adresu.
jak přidělit více beranu na minecraft
Filtr je vhodný zejména pro ty, kteří se chtějí zaměřit na jeden druh provozu.
Filtrovat můžete podle zdrojové nebo cílové IP adresy.
Pokud chcete filtrovat podle zdrojové IP adresy, použijte tuto syntaxi: „ip.src == x.x.x.x“. Nahraďte „x.x.x.x“ požadovanou IP adresou a při zadávání syntaxe do pole odstraňte uvozovky.
Ti, kteří chtějí filtrovat podle zdrojové IP adresy, by měli zadat tuto syntaxi do pole Filtr: „ip.dst == x.x.x.x“. Místo „x.x.x.x“ použijte požadovanou IP adresu a odstraňte uvozovky.
Pokud chcete filtrovat více IP adres, použijte tuto syntaxi: „ip.addr == x.x.x.x a ip.addr == y.y.y.y“.
ip.addr == x.x.x.x && ip.addr == x.x.x.x
Pokud chcete identifikovat a analyzovat data mezi dvěma konkrétními hostiteli nebo sítěmi, může být tento filtr neuvěřitelně užitečný. Během několika sekund odstraní nepotřebná data a zobrazí požadované výsledky.
http
Pokud chcete analyzovat pouze provoz HTTP, zadejte do pole Filtr „http“. Nezapomeňte při použití filtru nepoužívat uvozovky.
dns
Wireshark vám umožňuje filtrovat zachycené pakety podle DNS. Jediné, co musíte udělat, abyste viděli pouze provoz DNS, je zadat „dns“ do pole Filtr.
Pokud chcete konkrétnější výsledky a zobrazit pouze dotazy DNS, použijte tuto syntaxi: „dns.flags.response == 0“. Ujistěte se, že při vstupu do filtru nepoužíváte uvozovky.
Pokud chcete filtrovat odpovědi DNS, použijte tuto syntaxi: „dns.flags.response == 1“.
rám obsahuje provoz
Tento pohodlný filtr vám umožňuje filtrovat pakety obsahující slovo „provoz“. Je to zvláště cenné pro ty, kteří chtějí hledat konkrétní ID uživatele nebo řetězec.
tcp.port == XXX
Tento filtr můžete použít, pokud chcete analyzovat provoz, který jde do nebo z konkrétního portu.
ip.addr >= x.x.x.x a ip.addr <= y.y.y.y
Tento filtr Wireshark umožňuje zobrazit pouze pakety s určitým rozsahem IP adres. Zní to jako „filtrovat IP adresy větší nebo rovné x.x.x.x a menší nebo rovné y.y.y.y“. Nahraďte „x.x.x.x“ a „y.y.y.y“ požadovanými IP adresami. Můžete také použít „&&“ místo „a“.
frame.time >= 12. srpna 2017 09:53:18 a frame.time <= 12. srpna 2017 17:53:18
Pokud chcete analyzovat příchozí provoz s konkrétním časem příjezdu, můžete pomocí tohoto filtru získat relevantní informace. Mějte na paměti, že toto jsou pouze příklady dat. Měli byste je nahradit požadovanými daty v závislosti na tom, co chcete analyzovat.
!(syntaxe filtru)
Pokud před jakoukoli syntaxi filtru umístíte vykřičník, vyřadíte jej z výsledků. Pokud například zadáte „!(ip.addr == 10.1.1.1), uvidíte všechny pakety, které tuto IP adresu neobsahují. Mějte na paměti, že při použití filtru byste neměli používat uvozovky.
Jak uložit filtry Wireshark
Pokud konkrétní filtr ve Wiresharku často nepoužíváte, pravděpodobně na něj časem zapomenete. Snažit se zapamatovat si správnou syntaxi a ztrácet čas jejím hledáním online může být velmi frustrující. Naštěstí vám Wireshark může pomoci takovým scénářům předejít dvěma cennými možnostmi.
První možností je automatické dokončování a může být užitečné pro ty, kteří si pamatují začátek filtru. Můžete například napsat „tcp“ a Wireshark zobrazí seznam filtrů začínající touto sekvencí.
Druhou možností jsou záložkové filtry. To je neocenitelná možnost pro ty, kteří často používají složité filtry s dlouhou syntaxí. Postup přidání filtru do záložek:
jak zkontrolovat frekvenci vašeho ramu
- Otevřete Wireshark a stiskněte ikonu záložky. Najdete jej na levé straně pole Filtr.
- Vyberte „Spravovat filtry zobrazení“.
- Najděte požadovaný filtr v seznamu a přidejte jej stisknutím znaménka plus.
Až budete příště tento filtr potřebovat, stiskněte ikonu záložky a najděte svůj filtr v seznamu.
FAQ
Mohu spustit Wireshark ve veřejné síti?
Pokud vás zajímá, zda je provozování Wireshark ve veřejné síti legální, odpověď je ano. To však neznamená, že byste měli spouštět Wireshark v jakékoli síti. Ujistěte se, že jste si přečetli podmínky sítě, kterou chcete používat. Pokud síť zakazuje používání Wireshark a vy jej stále používáte, můžete být vyloučeni ze sítě nebo dokonce žalováni.
Wireshark nekouše
Od řešení problémů se sítěmi po sledování připojení a analýzu provozu má Wireshark mnoho využití. S touto platformou můžete najít konkrétní MAC adresu pouze několika kliknutími. Vzhledem k tomu, že platforma je zdarma a je k dispozici na více operačních systémech, miliony lidí po celém světě využívají její pohodlné možnosti.
K čemu Wireshark používáte? Jaká je vaše oblíbená možnost? Řekněte nám to v sekci komentářů níže.