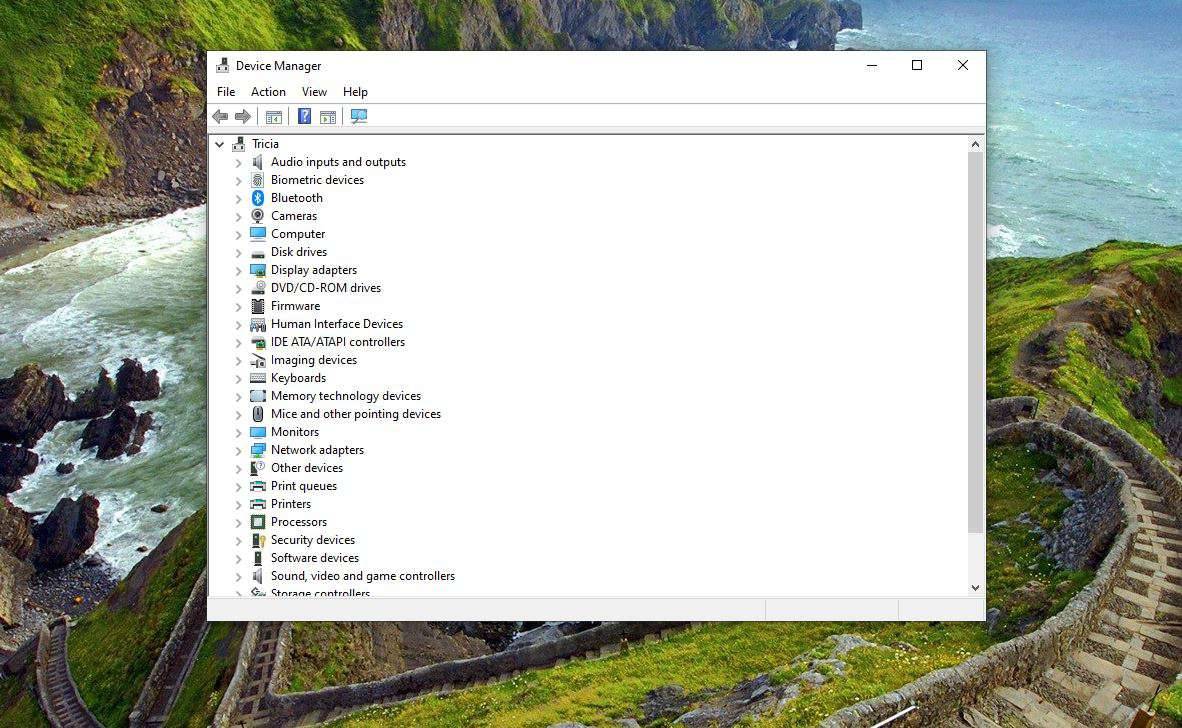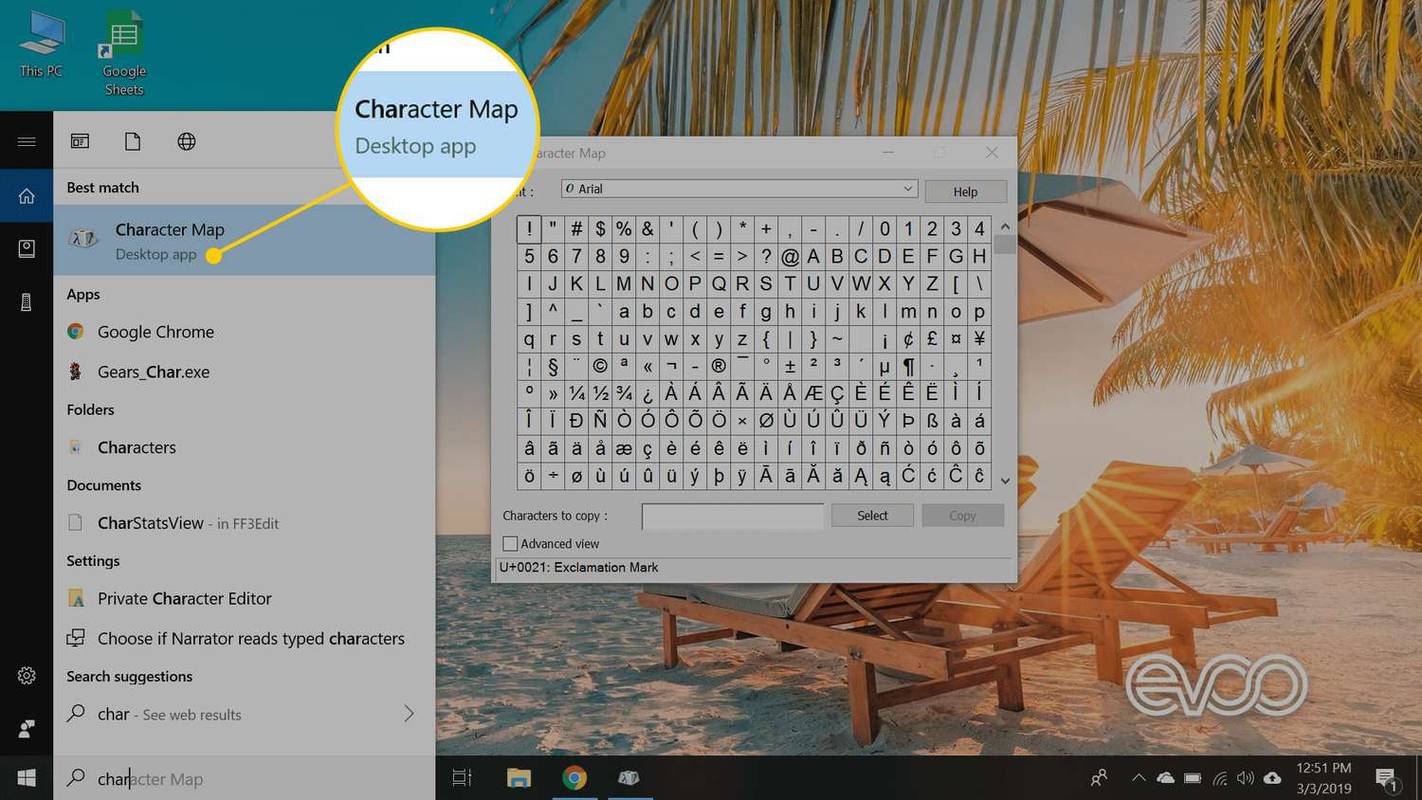Zálohování vašeho macOS je skvělý způsob, jak být proaktivní v případě, že máte s Macem problémy. Díky zálohování operačního systému můžete snadno obnovit operační systém Mac nebo jej nainstalovat na několik různých zařízení. Pokud si teď uděláte čas na vytvoření zaváděcího instalátoru, můžete si ušetřit spoustu starostí, pokud jej budete v budoucnu potřebovat.
jak dlouho můžete video zveřejnit na instagramu

V tomto článku se budeme zabývat tím, jak nainstalovat macOS z USB pomocí několika metod.
Nainstalujte macOS z USB v režimu obnovy
Pokud máte problémy s Macem, jedním z řešení je přeinstalovat macOS pomocí zaváděcího USB. Použití této metody vám může ušetřit bolesti hlavy při pokusu o diagnostiku problému. Tato metoda je přímočará. Postup:
- Vypněte Mac.

- Zapojte spouštěcí USB.

- Spusťte svůj Mac a podržte klávesu „Option/Alt“, abyste jej uvedli do režimu obnovení.

- Když váš Mac zobrazí Startup Manager, klikněte na externí USB disk, který jste připojili.

- Vyberte „Instalovat macOS“ a stiskněte „Pokračovat“.
- OS se nainstaluje ze zaváděcího USB.
- Jakmile proces skončí, váš Mac se automaticky restartuje.
Nainstalujte macOS z nástroje USB Disk Utility
Dalším způsobem, jak nainstalovat macOS z USB, je použít metodu Disk Utility. Vezměte prosím na vědomí, že použití této metody vymaže vše, co je aktuálně na pevném disku vašeho Macu. Pokud máte problémy se správným spouštěním Macu, mělo by to problém vyřešit. Zde je to, co budete muset udělat:
- Vypněte svůj Mac.

- Vložte zaváděcí USB.

- Podržte klávesu „Option“ a restartujte Mac.

- Po restartování vyberte USB a zvolte „Disk Utility“.

- Klepněte na hlavní pevný disk vašeho Macu, klikněte na „První pomoc“ a poté na „Vymazat“.


- Ve vyskakovacím okně pro „Formát“ vyberte „OS X Extended (Journaled)“ a stiskněte „Erase“. Tím se vymaže váš hlavní disk.

- Po dokončení zavřete okno Disc Utility a zvolte „Instalovat OS X“.
- Vyberte svůj hlavní disk pro instalaci macOS z USB.
- Jakmile proces skončí, váš Mac se restartuje a váš nový OS bude fungovat.
Nainstalujte macOS z USB bez internetu
Instalace macOS se zaváděcím USB nevyžaduje připojení k internetu. Nejprve však musíte vytvořit zálohu. Mít USB, ze kterého můžete zavést systém a přeinstalovat macOS, stojí za čas, který je potřeba k jeho vytvoření. Pokud máte problémy se svým Macem, toto praktické zařízení může ušetřit spoustu času. Nejprve si budete muset stáhnout aplikaci a mít USB disk s minimálně 8 GB místa. Chcete-li jej vytvořit, postupujte podle následujících pokynů:
- Stažení Disk Maker do vašeho Macu. Vyberte verzi operačního systému, kterou chcete používat.

- Stáhněte si Operační Systém Mac který chcete pro zaváděcí USB a uložte jej do složky Aplikace.

- Spusťte instalační program Disk Maker a zkopírujte aplikaci do složky Aplikace.
- Disk Maker zjistí stažený operační systém. Klikněte na „Použít tuto kopii“.

- Zapojte USB disk. Ve vyskakovacím okně vyberte „8 GB USB Thumb Drive“.

- Zobrazí se seznam všech disků na vašem Macu. Vyberte ten, který chcete použít jako instalační program MacOS USB.

- Klepněte na „Vymazat a vytvořit macOS USB disk“.

- Proces vytváření může nějakou dobu trvat. Po dokončení procesu odpojte USB.

- Uschovejte USB disk na bezpečném místě. Budete ho potřebovat, pokud budete muset přeinstalovat svůj macOS.
Další často kladené dotazy
Nemám spouštěcí USB disk. Mohu udělat ještě něco pro přeinstalaci svého macOS?
Ano. Naštěstí máte několik dalších možností, jak přeinstalovat operační systém. Váš Mac má vestavěný systém obnovy, který můžete použít. Zde jsou vaše možnosti:
1. Vypněte počítač.
2. Podržte „Command + Option + Alt + R“ a stiskněte tlačítko napájení.
3. Uvidíte slova „Starting Internet Recovery“.
4. Na obrazovce se objeví ukazatel průběhu. Počkejte na dokončení všech procesů.
5. Váš Mac se automaticky restartuje.
Nedaří se mi spustit Mac v režimu obnovy. Co bych měl dělat?
Někdy může váš Mac způsobit problémy při pokusu o spuštění v režimu zotavení. Váš oddíl pro obnovení může být poškozen nebo byl spouštěcí svazek vymazán. Pokud narazíte na tento problém, zkuste toto:
1. Restartujte počítač.
2. Přejděte na „Aplikace“ a poté na „Nástroje“.
3. Vyhledejte a spusťte aplikaci „Terminál“.
4. Napište „diskutil list“. Stiskněte klávesu Enter.
5. Zobrazí se seznam všech disků a oddílů vašeho Macu.
Pokud nevidíte ani „Apple_Boot Recovery HD“ nebo „APFS Volume Recovery“, pak váš Mac nemá správný oddíl pro obnovení. Můžete to být schopni obnovit podle následujících kroků:
1. Restartujte počítač a současně podržte klávesy „Command + Option + P + R“.
2. Po zaznění druhého zazvonění je uvolněte.
3. Váš Mac se automaticky restartuje.
4. Přejděte na „Aplikace“ a poté na „Nástroje“.
5. Zadejte „diskutil list“ a stiskněte Enter.
6. Zkontrolujte, zda nyní máte buď „APFS Volume Recovery“ nebo „Apple_Boot Recovery HD“.
Pokud je nyní máte, měli byste být schopni spustit Mac v režimu zotavení.
Mohu obnovit svůj Mac ze zálohy?
Pokud máte problémy se svým macOS, někdy je dobré zkusit jej obnovit na dřívější dobu. Možná jste si stáhli aplikaci nebo plugin, který způsobil problém, takže obnovením Macu do dřívějšího stavu by se mohl problém vyřešit. Pravidelné vytváření bodu obnovení je skvělý způsob, jak být proaktivní a chránit se před většími problémy, které by mohly nastat. Jak na to:
1. Zapněte počítač a podržte klávesy „Command + R“.
2. Podržte je, dokud se na obrazovce nezobrazí logo Apple.
3. Otevře se okno Utility. Vyberte „Obnovit ze zálohy času“ a klikněte na „Pokračovat“.
4. Klepněte znovu na „Pokračovat“.
5. Vyberte datum zálohy z doby před tím, než jste začali mít problémy, a stiskněte „Pokračovat“.
Instalace macOS z USB disku Vyřešeno
Pokud budete mít někdy problémy s operačním systémem Mac, je dobré mít spouštěcí jednotku USB. Alternativní způsob spuštění Macu vám může ušetřit potíže s pokusy o diagnostiku problémů. Chcete-li přeinstalovat macOS, nemusíte být připojeni k internetu a můžete tak učinit buď v režimu obnovy, nebo pomocí Diskové utility.
Museli jste přeinstalovat macOS z USB? Postupoval jste podle metod uvedených v tomto článku? Dejte nám vědět v sekci komentářů níže.