Možnost dávkové úpravy fotografií se hodí při práci s mnoha obrázky, které vyžadují jemné doladění. Použití stejné předvolby na více obrázků najednou může výrazně urychlit proces úprav a zlepšit celkový pracovní postup. Udržuje konzistenci, která je nezbytná při profesionální práci s předem stanovenými standardy, které musíte dodržovat.

Lightroom je skvělá uživatelsky přívětivá aplikace pro úpravy, která vám to umožní během chvilky. Pojďme se ponořit do několika způsobů, jak můžete rychle hromadně upravit velké množství obrázků.
Jak provádět dávkové úpravy v Lightroom na PC
Dávkové úpravy jsou s Lightroomem snadné, protože k tomu nabízí různé techniky. Nejprve budete muset nastavit předvolbu, kterou chcete použít na seznam obrázků, abyste mohli začít zpracovávat. Jakmile to uděláte, přejdete k první metodě hromadné úpravy fotografií pomocí tohoto nástroje.
Použít předvolby během importu
Lightroom vám umožňuje použít připravené předvolby na fotografie při jejich importu do aplikace. Použijte vlastní přednastavení nebo vestavěné nastavení pro dávkovou úpravu Lightroom a použijte je na hromadu obrázků. Jakmile budete mít předvolbu připravenou, postupujte podle kroků. Tato metoda je vhodná, když všechny fotografie v dávce mají podobné přednastavení, jako je stejná expozice a kontrast.
- Otevřete Lightroom.
- Klikněte na tlačítko „Importovat“.

- Zobrazí se seznam složek s fotografiemi ve vašem zařízení. Vyberte ten, který chcete upravit.

- Na centrálním panelu modulu Import vyberte všechny miniatury obrázků, které chcete upravit.
- Otevřete rozbalovací nabídku „Použít během importu“ na pravé straně modulu.

- V této nabídce otevřete kartu „Develop Settings“ a vyberte předvolbu, kterou chcete použít.

- Klikněte na „Importovat“. Úspěšně jste použili předvolbu pro všechny fotografie v dávce.

Tato technika je užitečná, když vaše série fotografií obsahuje různé typy fotografií. Pomocí této metody můžete hromadně upravovat fotografie selektivněji tak, že je seřadíte do menších shluků. Tímto způsobem můžete použít různá přednastavení na více obrázků jejich rozdělením do kategorizovaných hromádek.
Knihovní modul
Zde je návod, jak je zpracovat v Lightroom.
- Klikněte na tlačítko „Importovat“ a vyberte fotografie, které je třeba upravit.

- Importujte je do knihovny Lightroom.

Chcete-li po importu fotografií do knihovny vytvořit samostatné dávky, postupujte podle těchto kroků.
- Vyberte první snímek v pořadí, na který chcete použít předvolbu.

- Podržte Ctrl a vyberte více obrázků, pro které chcete použít stejnou předvolbu.
- Přejděte na kartu „Rychlý vývoj“ na pravé straně modulu Knihovna.

- Vyberte předvolbu v části „Uložená předvolba“.
- Opakujte stejný postup pro tolik dílčích dávek, kolik potřebujete.
Modul Knihovna také umožňuje provádět vlastní úpravy jednotlivých dávek. K těmto nastavením se dostanete na záložce „Quick Develop“ pod možností „Saved Preset“.
Synchronizovat úpravy
Tuto metodu můžete použít k rychlému použití stejných úprav, které jste aplikovali na jednu fotografii, na více fotografií současně. Možnost synchronizace je vynikající nástroj pro implementaci konkrétních předvoleb a neztrácení času úpravou obrázků jednoho po druhém.
Pojďme si projít kroky k použití této možnosti.
- Vyberte hlavní fotografii ze své dávkové knihovny, na které chcete provést konkrétní úpravy.

- Upravte obrázek pomocí možnosti „Develop“ na pravé straně modulu.

- Po nastavení primární fotografie nejprve vyberte tuto. Dále vyberte všechny ostatní obrázky, na které chcete použít přizpůsobení. Lightroom rozpozná první fotografii jako kořenovou předvolbu, takže se ujistěte, že nejprve zkontrolujete upravenou fotografii.

- V modulu „Develop“ vpravo klikněte na „Sync“.

- Zobrazí se okno s možnostmi. Vyberte všechna přednastavení, která chcete použít na zbytek obrázků.

- Klikněte na „Synchronizovat“.

Lightroom má také možnost „Automatická synchronizace“, která vám automaticky umožňuje aplikovat úpravy na jednu fotografii a současně je aplikovat na několik dalších. Tato možnost je užitečná, když upravujete fotografie se stejnými předprodukčními světelnými a barevnými podmínkami.
Jak provádět dávkové úpravy v Lightroom na mobilním zařízení
Mobilní aplikace Lightroom je jedním z nejoblíbenějších nástrojů pro úpravu obrázků na cestách. Je uživatelsky přívětivá a široce uznávaná vlivnými lidmi na sociálních sítích, kteří tuto aplikaci učinili populární a používají ji k úpravě svých fotografií.
jak zkontrolovat blokovaná čísla na iphone
Naučit se dávkově upravovat fotografie v mobilní verzi Lightroom je jednoduché a šetří vám čas. Až budete příště potřebovat upravit některé fotografie pořízené během cestování, použijte Lightroom najednou, protože práci můžete dokončit během několika minut.
Než použijete úpravy na ostatní, musíte nejprve upravit jednu fotografii. Vyhněte se ořezávání a selektivním úpravám na jednom obrázku. Místo toho upravte obecnější úpravy, jako je expozice kontrastu nebo vyvážení barev, úpravy, které lze rychle přenést mezi fotografie.
- Nastavte úpravy na hlavní fotografii.

- Klikněte na tlačítko „…“ v pravém horním rohu aplikace a vyberte „Kopírovat nastavení“.

- Na této kartě zaškrtněte nastavení, která chcete přenést do jiných obrázků.
- Přejděte do knihovny obrázků a vyberte fotografie, na které chcete nastavení použít. Můžete to udělat následujícími způsoby.
• Klikněte na ikonu se třemi tečkami a zvolte „Vybrat“.
• Klepnutím a podržením vyberte obrázek a poté klepněte na ty, které potřebujete pro dávkové úpravy.
- Klikněte na tlačítko „Vložit nastavení“ ve spodní liště.

Lightroom mobile vám umožňuje používat předdefinovaná přednastavení Lightroom, pokud nechcete provádět vlastní úpravy fotografií. Tato funkce umožňuje použít již definovaná nastavení jediným klepnutím, což vám ušetří ještě více času.
Jak provádět dávkové úpravy v Lightroom na iPadu
Proces dávkových úprav Lightroom na platformách iOS probíhá v podstatě stejně jako u mobilní verze aplikace. Lightroom mobile podporuje jakýkoli iPhone nebo iPad se systémem iOS 13.0 nebo novějším.
Chcete-li hromadně upravit fotografie na iPadu, postupujte takto:
- Otevřete mobilní aplikaci Lightroom pro iPad.

- Přejděte na „Alba“.

- Vyberte primární fotografii, kterou chcete upravit.

- Přejděte na „User Presets“, použijte předvolbu a proveďte konkrétní úpravy.

- Klepněte na „…“ v pravém horním rohu a vyberte „Kopírovat nastavení“.

- Vraťte se do mřížky, stiskněte „…“

- Zvolte „Vybrat“ a vyberte snímky, na které chcete přednastavení použít.

- Stiskněte „Vložit“ ve spodní části obrazovky a použijte předvolbu.

Ušetřete svůj drahocenný čas
Možnost dávkové úpravy fotografií je pro fotografy záchranou. Úpravy obrázků se stejnými nastaveními jeden po druhém pohltí čas a Lightroom to opraví. Vyberte předvolbu Lightroom nebo vytvořte vlastní a použijte ji na co nejvíce obrázků. Celý proces editace nebyl nikdy efektivnější.
Jakou metodu používáte k dávkové úpravě fotografií v Lightroom? Řekněte nám to v sekci komentářů níže!

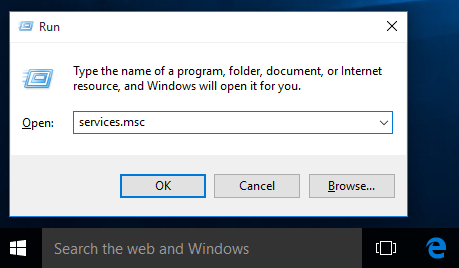






![Nelze aktivovat mobilní datovou síť [opravy]](https://www.macspots.com/img/smartphones/30/could-not-activate-cellular-data-network.jpg)
