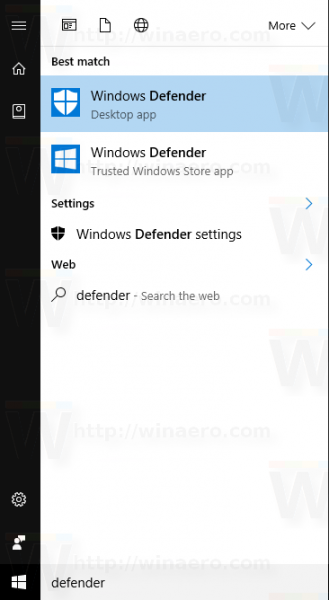Pokud potřebujete uvolnit místo v poštovní schránce aplikace Outlook, aniž byste museli mazat zprávy, možná budete chtít vědět, jak je exportovat. Naštěstí je Outlook navržen tak, aby vyhovoval různým scénářům, takže své e-maily můžete exportovat z účtu Outlook kdykoli a kdekoli.

V tomto článku se dozvíte, jak snadné je exportovat a importovat více nebo jednotlivé e-maily z počítače pomocí aplikace Microsoft Outlook 2013 a starších verzí.
Export všech e-mailů z aplikace Outlook
Chcete-li exportovat svůj e-mail z aplikace Outlook a uložit jej jako soubor PST, postupujte takto:
- Získejte přístup k účtu Outlook.
- Vybrat Soubor > Možnosti > Pokročilý .

- V nabídce Export vyberte Vývozní .

- Vybrat Vývozní do souboru a klikněte na další .

- Vybrat Datový soubor aplikace Outlook (.pst) a klikněte další .

- Vyberte složku nejvyšší úrovně, kterou chcete exportovat.
- To bude zahrnovat všechny vaše záznamy v kalendáři, kontakty, úkoly atd.
- Vybrat další .

- Vybrat Procházet pojmenujte soubor a vyberte umístění pro uložení a klepněte na Dokončit .

Jak exportovat všechny e-maily z aplikace Outlook do Gmailu
Chcete-li exportovat všechny své e-maily z aplikace Outlook a importovat je do účtu Gmail, postupujte takto:
- Získejte přístup k účtu Outlook.
- Vybrat Soubor , pak Otevřít a exportovat .

- Klikněte na Import Export .

- Vybrat Export do souboru a další .

- Vybrat Datový soubor aplikace Outlook (.pst) , pak další .

- Vyberte svůj účet a zkontrolujte Zahrnout podsložky box.

- Vyberte umístění pro uložení souboru a klikněte Dokončit a poté zavřete Outlook.

- Získejte přístup ke svému účtu Gmail v aplikaci Outlook.
- Vybrat Soubor , pak Otevřít a exportovat .

- Klikněte na Import Export .

- Klikněte na Import z jiného programu nebo souboru , pak další .

- Vybrat Datový soubor aplikace Outlook (.pst) a poté klepněte na další .

- Vyberte exportovaný soubor PST uložený v kroku 6.
- Upravte si možnosti importu a klikněte Dokončit .

Jak exportovat všechny e-maily z aplikace Outlook Web App
Chcete-li exportovat svůj e-mail z webové verze aplikace Outlook, postupujte takto:
- Přístup Outlook OWA a přihlaste se ke svému účtu.
- Vybrat Soubor a Import Export .
- Vybrat Export do souboru , poté klikněte Datový soubor aplikace Outlook .
- Tím se vaše e-maily přesunou do souboru PST.
Jak exportovat všechny e-maily z aplikace Outlook do aplikace Excel
Chcete-li exportovat všechny e-maily aplikace Outlook do sešitu aplikace Excel, postupujte takto:
- Získejte přístup k účtu Outlook.
- Vybrat Soubor , pak Otevřít a exportovat .

- Klikněte na Import Export .

- z Průvodce importem a exportem , zvýraznit Export do souboru a klikněte další .

- V Export do souboru dialogové okno, zvýrazněte hodnoty oddělené čárkami a udeřit další .

- Z nového Export do souboru v dialogovém okně zvýrazněte složku pošty pro export e-mailů a klepněte na další .

- Od třetího Export do souboru dialogovém okně vyberte Procházet .

- V dialogovém okně procházení určete složku, do které se má exportovaný soubor uložit, a poté zadejte název souboru a klikněte OK .

- Vaše e-maily budou exportovány jako soubor .CSV a uloženy do vámi zvolené složky.
Jak exportovat všechny e-maily z aplikace Outlook na Mac
Chcete-li exportovat všechny své e-maily z Outlooku přes Mac, postupujte takto:
Poznámka : Export e-mailů z Outlooku na Mac vytvoří soubor .OLM, který lze použít pouze na počítačích Mac.
- Získejte přístup k účtu Outlook.
- Vybrat Soubor a Vývozní .

- Vyberte veškerý obsah, který chcete exportovat, kontakty, poznámky, úkoly atd., poté stiskněte Pokračovat .

- Zadejte název souboru a vyberte, kam chcete soubor uložit, a poté stiskněte Uložit .

- Aplikace Outlook nyní vytvoří soubor .OLM a uloží jej do počítače.
Jak exportovat více e-mailů z aplikace Outlook do PDF
Chcete-li exportovat více e-mailů z aplikace Outlook do souboru PDF, postupujte takto:
- Získejte přístup k účtu Outlook.
- Vyberte e-maily, které chcete exportovat.
- Vybrat Soubor a Uložit jako .

- V Uložit jako dialogovém okně zadejte název souboru a vyberte umístění pro uložení souboru PDF.

- Vybrat HTML z Uložit jako typ seznam , pak Uložit .

- Přejděte do umístění souboru HTML.

- Klepněte pravým tlačítkem myši na soubor a vyberte Otevřít s a Slovo .

- Po otevření souboru ve Wordu vyberte Soubor a Uložit jako .

- V dialogovém okně vyberte umístění pro uložení PDF.
- V Uložit jako typ , vyberte .pdf .

- Poté, chcete-li převést soubor Outlook PST do PDF, vyberte Uložit .

- Vaše e-maily budou nyní uloženy ve formátu PDF.

- Vaše e-maily budou nyní uloženy ve formátu PDF.
Další často kladené dotazy
Jak mohu uložit všechny své e-maily pro osobní zálohu?
Všechny vaše e-maily lze uložit do počítače pro pozdější načtení následujícím způsobem:
1) Přihlaste se ke svému účtu Outlook.
2) Vyberte Soubor , pak Otevřít a exportovat .
jak přidat původní hry do parní knihovny
3) Klikněte na Import Export .
4) Vyberte Export do souboru , následován další .
5) Vyberte Datový soubor aplikace Outlook (.pst) a další .
6) Vyberte složku, kterou chcete exportovat, a klikněte na další .
7) Vyberte název a umístění pro uložení souboru PST a poté vyberte Dokončit .
Jak stáhnu všechny e-maily ze serveru v aplikaci Outlook?
Jak stáhnu všechny e-maily ze serveru v aplikaci Outlook?
Nejjednodušší způsob, jak získat všechny e-maily ze serveru Exchange, je provést následující:
1) Přihlaste se ke svému účtu Outlook.
2) Otevřete složku a přejděte dolů.
3) Pokud je pro tuto složku na serveru Exchange více položek, zobrazí se a Kliknutím sem zobrazíte další informace o Microsoft Exchange odkaz.
4) Vyberte odkaz a Outlook stáhne všechny e-maily ze serveru do vašeho počítače.
Jak mohu exportovat jeden e-mail jednotlivě v aplikaci Outlook?
Můžete jej uložit jako soubor TXT/HTML/HTM:
nic se nestane, když kliknu na tlačítko start
1) Přihlaste se ke svému účtu Outlook.
2) Vyberte Soubor a Uložit jako .
3) Vyberte složku, do které chcete e-mail uložit.
4) Z Uložit jako typ seznamu, vyberte typ souboru.
5) E-mail bude uložen jako předmět. Pokud jej chcete změnit, přidejte sem nový název souboru.
6) Vyberte Uložit .
Pokud verze aplikace Outlook, kterou používáte, podporuje funkci „Tisk do PDF“, exportujte ji jako PDF takto:
1) Přihlaste se ke svému účtu Outlook.
2) Vyberte e-mail, který chcete exportovat, a klikněte na Soubor a Tisk .
3) Vyberte Styl poznámky možnost od Nastavení .
4) V části tiskárny zadejte tiskárnu jako Microsoft Print to PDF a poté vyberte Tisk .
5) Z Uložit tiskový výstup jako dialogovém okně vyberte umístění uložení a název souboru.
6) Vyberte Uložit .
jak poznáš, že tě někdo zablokoval
Jak mohu importovat e-mailové zprávy do aplikace Outlook?
Pokud jste exportovali a smazali své e-maily z Outlooku a chcete je znovu importovat, proveďte následující:
1. Přihlaste se ke svému účtu Outlook.
2. Vyberte Soubor , pak Otevřít a exportovat .
3. Vyberte Import Export spustíte Průvodce importem/exportem.
4. Klikněte na Import z jiného programu nebo souboru , pak další .
5. Vyberte Datový soubor aplikace Outlook (.pst) > další .
6. Vyberte dříve uložený soubor PST, který chcete importovat.
7. Od Možnosti , vyberte, jak chcete importovat svá data, a klikněte na další .
• Pokud jste svému souboru PST přiřadili heslo, zadejte ho nyní.
8. Vyberte OK a poté poštovní schránku nebo složku, do které chcete importovat data aplikace Outlook.
9. Vyberte Dokončit .
Mějte osobní kopii svých e-mailů navždy
Géniové za Outlookem vědí, jak rychle se naše poštovní schránky zaplňují, a dali nám funkci Průvodce importem/exportem, abychom to obešli. Můžeme si uložit kopie e-mailů, které jsme obdrželi od počátku věků – pokud si to přejeme –, aniž bychom museli kontaktovat tým podpory IT.
Nyní, když víte, jak jednoduché je exportovat své e-maily, bychom rádi věděli, zda jste se rozhodli exportovat je všechny nebo jen několik vybraných. Dejte nám vědět v sekci komentářů níže.