Videa v iMovie se ukládají do MOV. Exkluzivně pro Apple není tento formát globálně kompatibilní. Pokud chcete svá videa převést na mp4, budete muset soubory exportovat.

Pokud si nejste jisti, jak exportovat soubory MOV do MP4, nebojte se. Videa iMovie můžete snadno převést do formátů souborů, jako je mp4. Tento článek vysvětlí vše, co potřebujete vědět.
jak přidat písma do Microsoft Word Mac
Export iMovie videí do MP4 na Macu
Pokud používáte Mac, nepotřebujete ke spuštění procesu převodu žádné aplikace třetích stran. Jednoduše postupujte podle těchto kroků:
- Přejděte do knihovny iMovie a vyberte video.
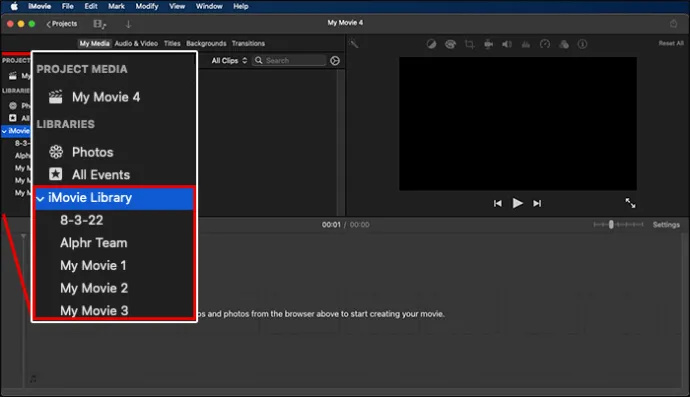
- Klikněte na tlačítko „Sdílet“ umístěné v pravém horním rohu obrazovky.
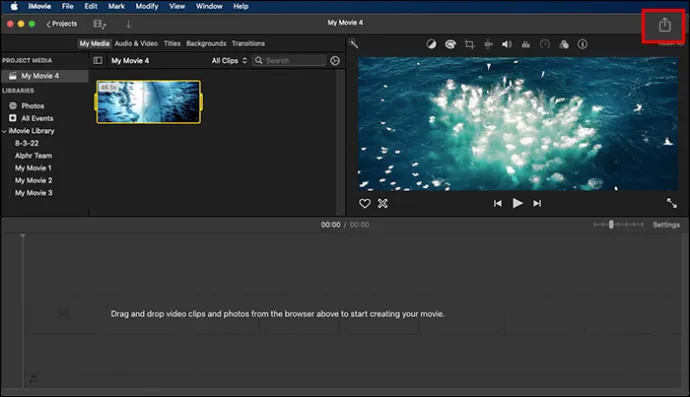
- Klikněte na „Exportovat soubor“.
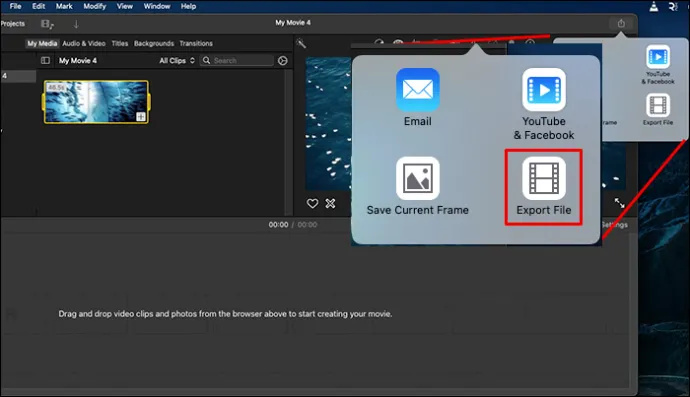
- Vyberte formát mp4. Klikněte na tlačítko „Další“.
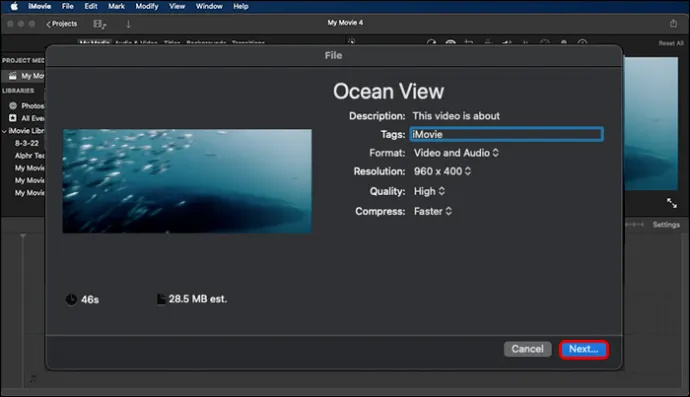
- Pojmenujte soubor a uložte video na správné místo. Všimněte si, že soubor můžete uložit v nízké, střední nebo vysoké kvalitě.
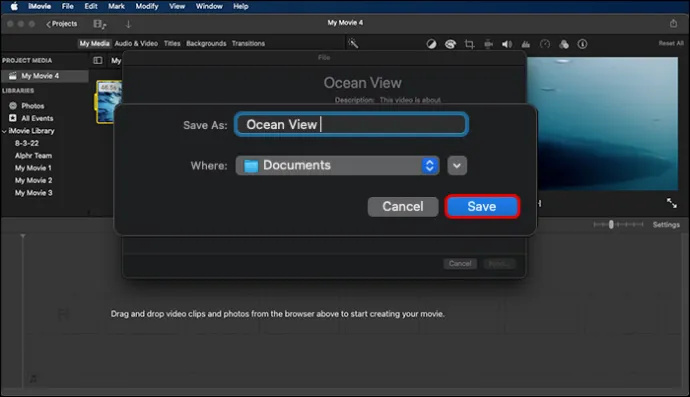
Používání QuickTime Pro na vašem Macu
K převodu mediálních souborů nepotřebujete žádné speciální aplikace. Pokud ale rádi používáte QuickTime Pro, dobrou zprávou je, že pomocí této aplikace můžete převádět soubory.
- Ujistěte se, že máte nejnovější verzi, jinak export nebude fungovat a vyberte možnost „Soubor“ v „Hlavní nabídce“.
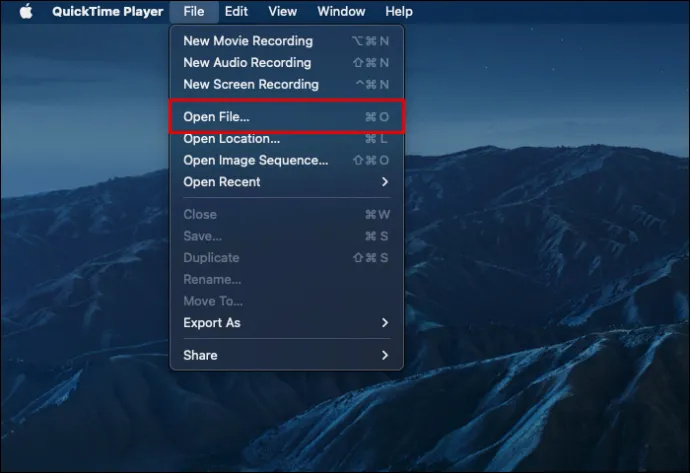
- Vyberte video soubor, který chcete převést.
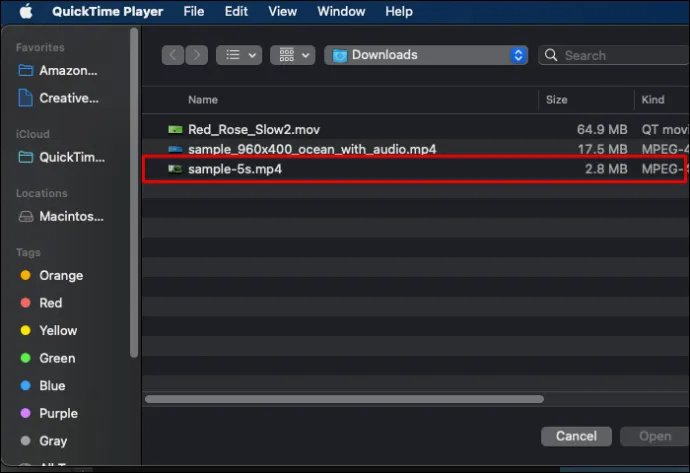
- Klikněte na možnost „Soubor“.
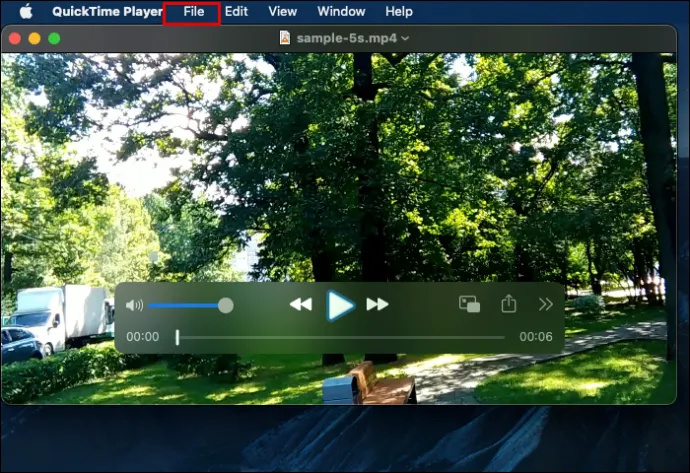
- Z rozbalovací nabídky vyberte „Exportovat“. Pro export vyberte „Movie to MP4“.
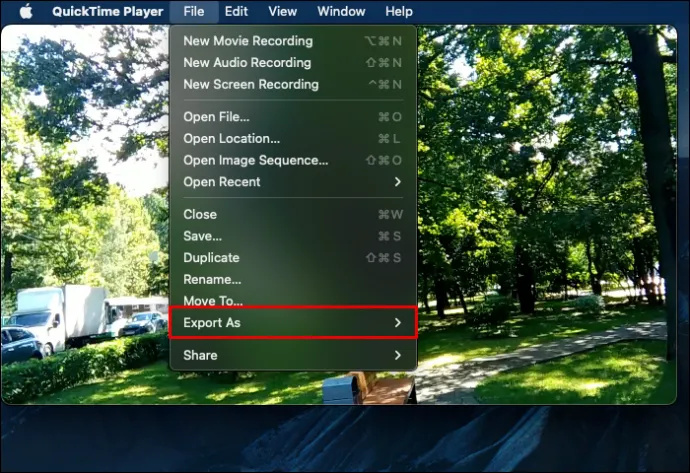
- Zvolte možnost „Uložit“ a počkejte, až se video převede, než na cokoli kliknete.
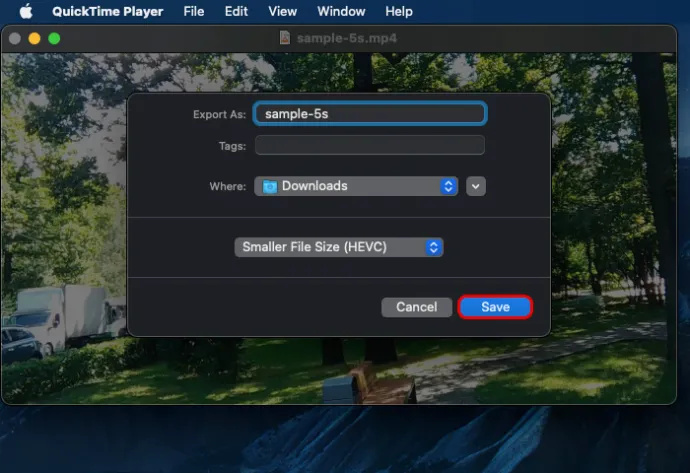
Po dokončení bude váš soubor ve formátu MP4.
Převést MOV na MP4 ve Windows
Windows Media Player nepodporuje formát MOV. Z tohoto důvodu si budete chtít stáhnout software pro převod videa, který podporuje převody iMovie na mp4.
Některé aplikace, ze kterých si můžete vybrat, jsou VLC přehrávač nebo Zamzar . Všechny jsou uživatelsky přívětivé možnosti, takže je jen na vás, co si vyberete.
Jakmile si stáhnete software, postupujte podle níže uvedených kroků. Upozorňujeme, že kroky uvedené níže jsou pro přehrávač VLC a nevztahují se na Zamzar ani jiné programy.
- Otevřete software VLC.
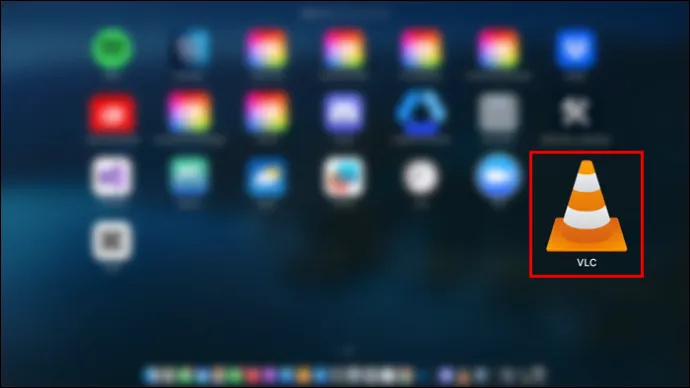
- Vyberte kartu „Konverze videa“. Najdete to v hlavní nabídce pod „Média“.
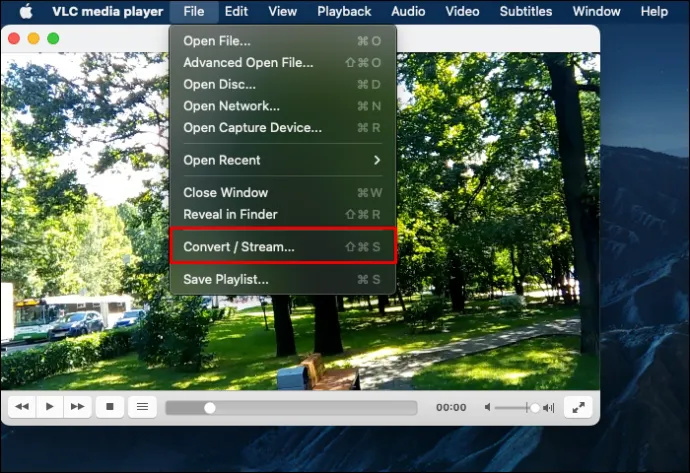
- Klikněte na „Přidat soubory“. Vyberte a vyberte video, které chcete převést.
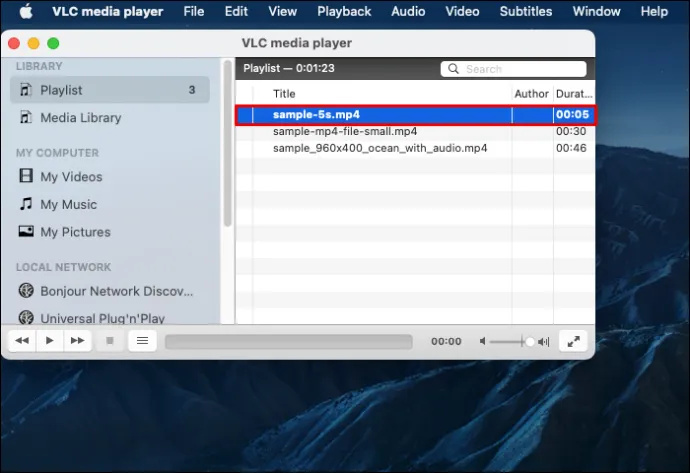
- Klikněte na „Otevřít“.
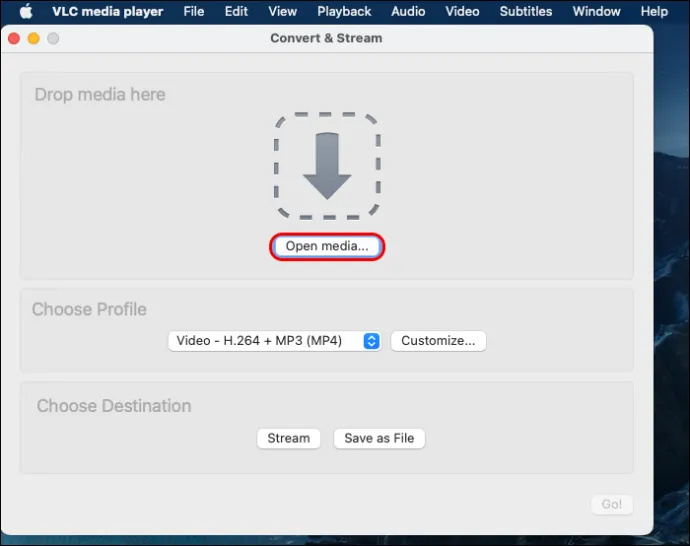
- Jako výstupní formát budete chtít zvolit mp4. Ujistěte se, že jste vybrali správnou složku pro uložení souboru.
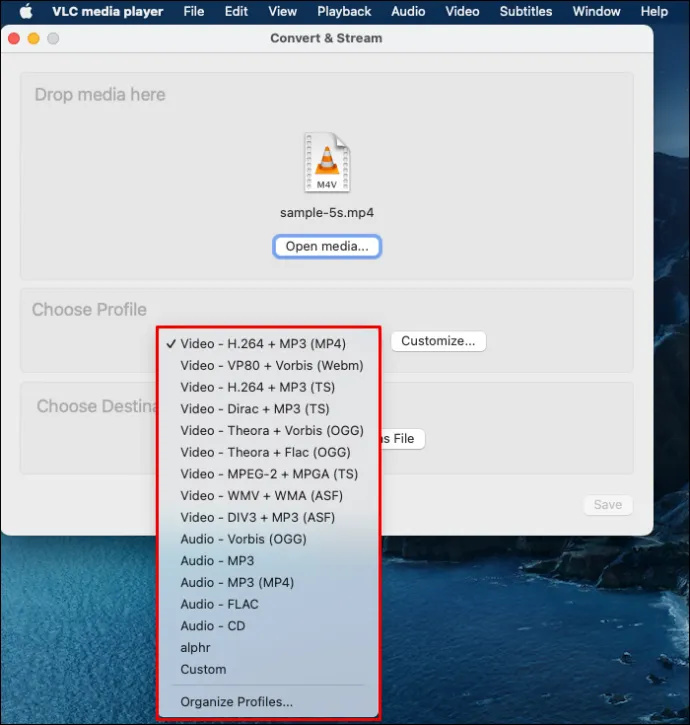
- Klikněte na tlačítko „Skrýt“. Počkejte, dokud nebude proces dokončen.
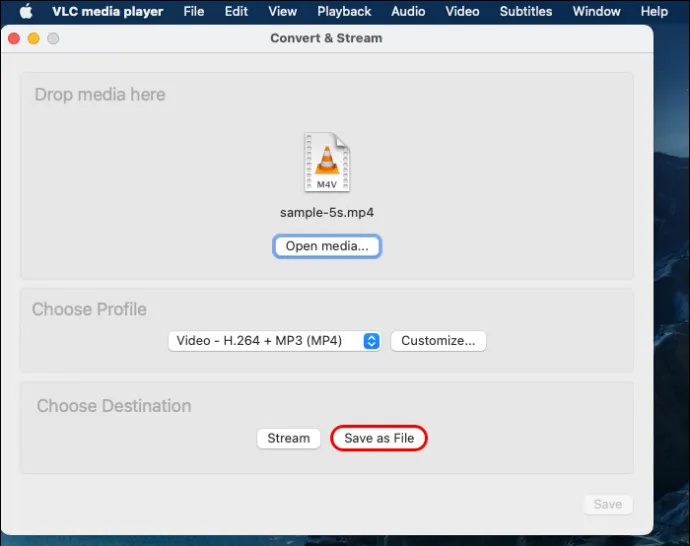
Export iMovie do MP4 na vašem iPhone
Pokud exportujete na svém iPhonu, převeďte video podle následujících kroků:
- Otevřete aplikaci iMovie.
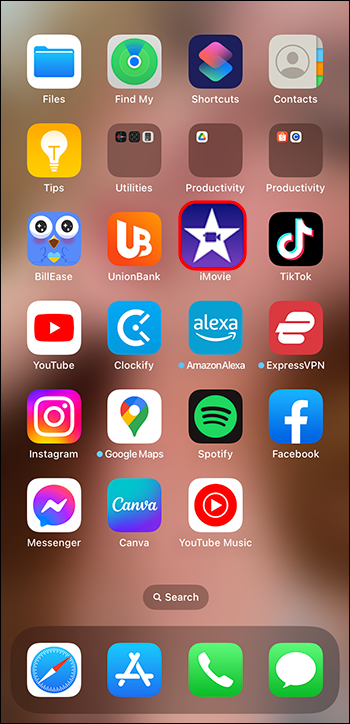
- Přidejte video jako „nový projekt“.
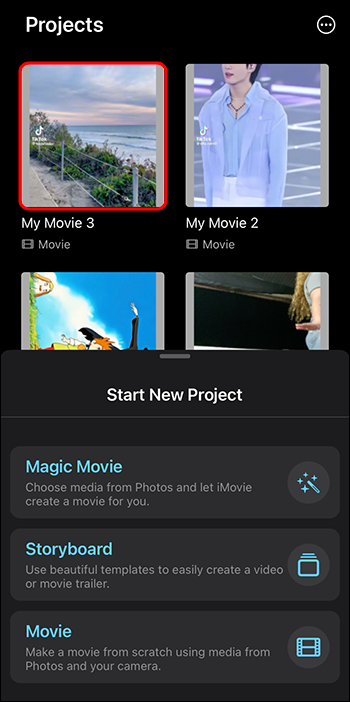
- Pokud chcete, můžete video upravit. Po úpravě se v levém horním rohu zobrazí možnost „Hotovo“. Klepněte na něj.
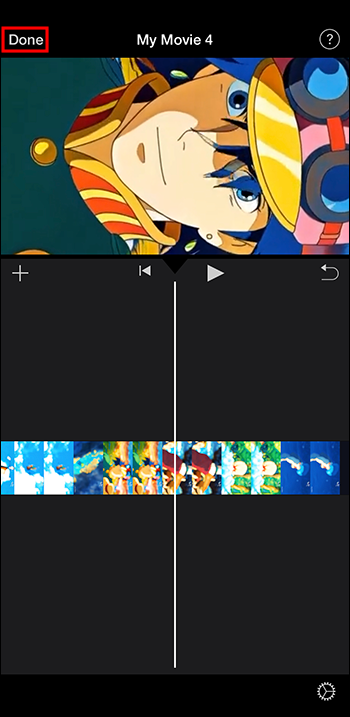
- Vyberte video, které chcete exportovat. Klepněte na „Sdílet“.
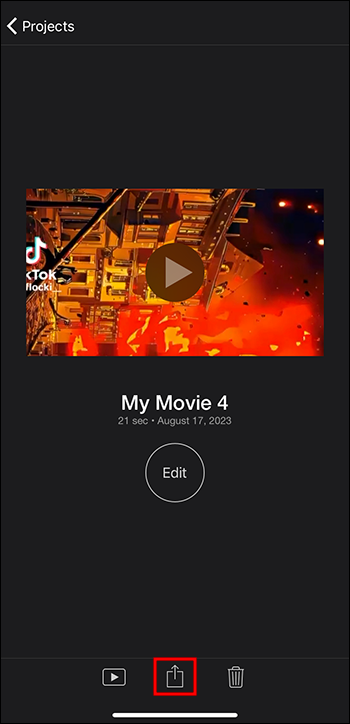
- Vyberte „Možnosti“.
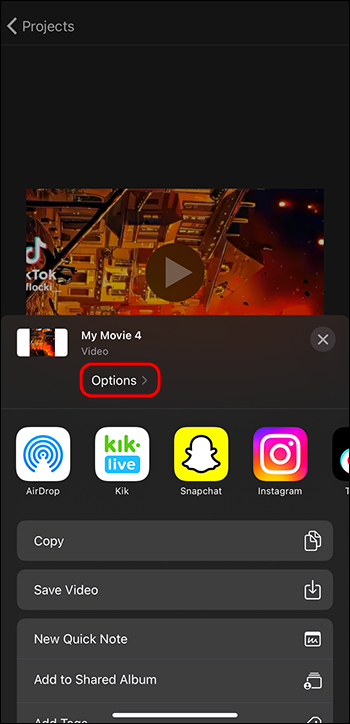
- Vyberte „Typ videa“ jako mp4. Pokud chcete, můžete si vybrat rozlišení a snímkovou frekvenci.
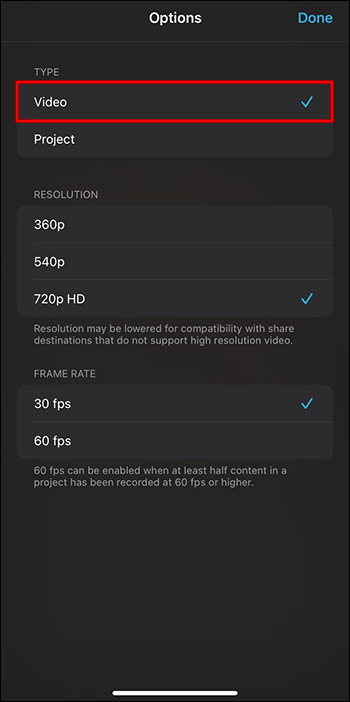
- Po dokončení klepněte na „Hotovo“.
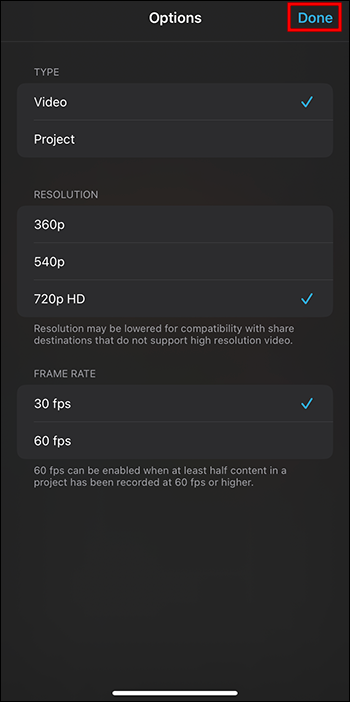
- Vyberte možnost „Uložit video“. Tím se spustí proces konverze.
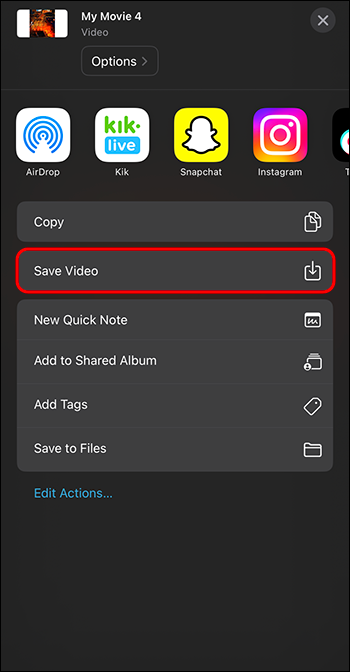
Vaše video bude uloženo v Knihovně fotografií.
jak přeposlat e-mail z aol na gmail
Problémy procesu převodu
Řekněme, že jste udělali vše správně, ale váš soubor se nepřehrává. Podívejme se na některé důvody a možná řešení.
Oprava videa
Nejpravděpodobnějším důvodem, proč se soubor nepřehrává, je to, že je poškozen nebo poškozen. Pokud se váš počítač nebo telefon během procesu převodu vypne, dojde k poškození souboru. Soubory mohou být také poškozeny, pokud ztratíte připojení k internetu nebo aplikace při exportu zamrzne.
Jak ale poznáte, že je vaše video poškozeno? Pokud se načítá pomalu, zvuk je zkreslený nebo pokud se během přehrávání videa objevují chybové zprávy, je pravděpodobné, že se se souborem něco stalo. Video se navíc nemusí úplně otevřít.
Můžete zkusit software na opravu videa. Překontrolovat Software RepairIt . Alternativou je Hvězdný software pro opravu videa . Doufejme, že jedna z těchto možností vám pomůže opravit vaše video.
Odstraňování problémů Zprávy „Export se nezdařil“.
Zobrazuje se zpráva, že „export se nezdařil?“ nebojte se. Existují řešení problému. První věc, kterou byste měli udělat, je zkontrolovat úložiště. Filmy zabírají hodně místa. Chcete-li uvolnit místo, odstraňte soubory, které již nepotřebujete. Pokud nevíte, kolik úložného prostoru máte, je snadné to zkontrolovat.
- Přejděte do nabídky Apple.
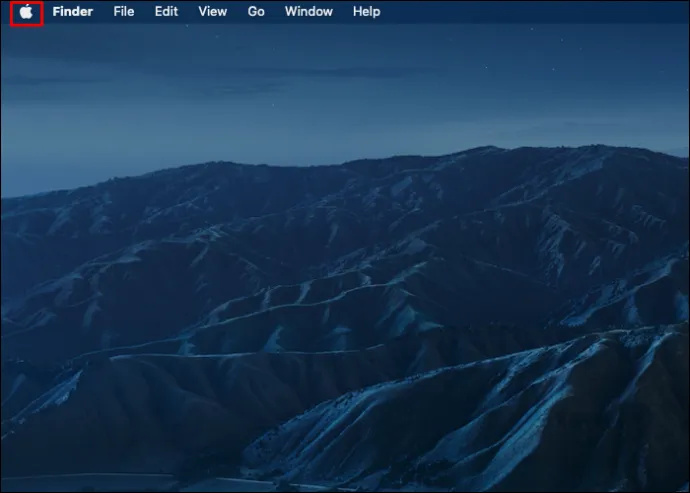
- Poté klikněte na „O tomto Macu“.
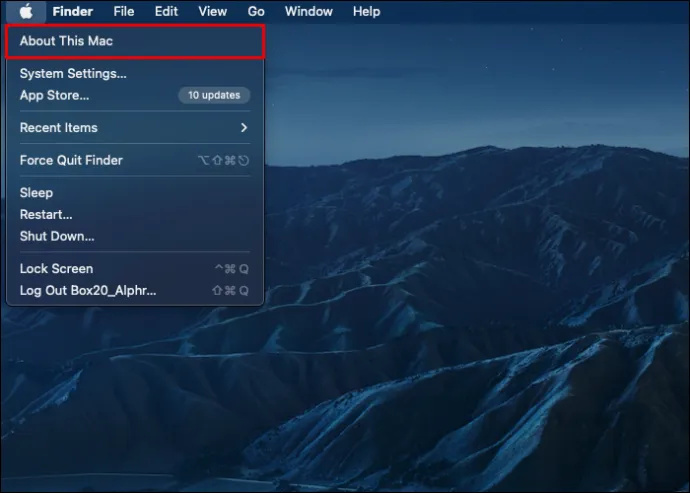
- Klikněte na „Další informace“.
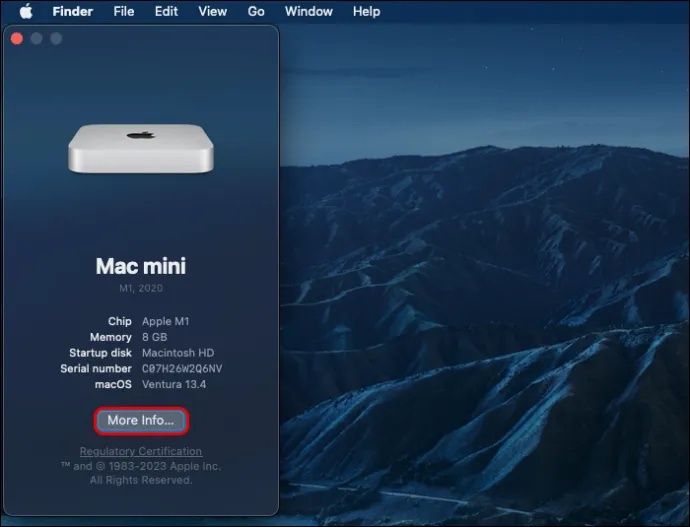
- Na pravé straně uvidíte „Úložiště“.
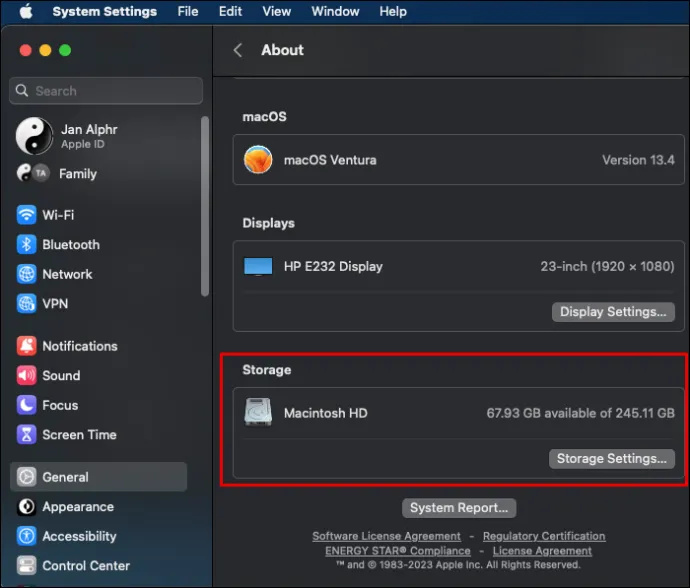
- Kliknutím na „Nastavení úložiště“ zobrazíte místo, které máte.
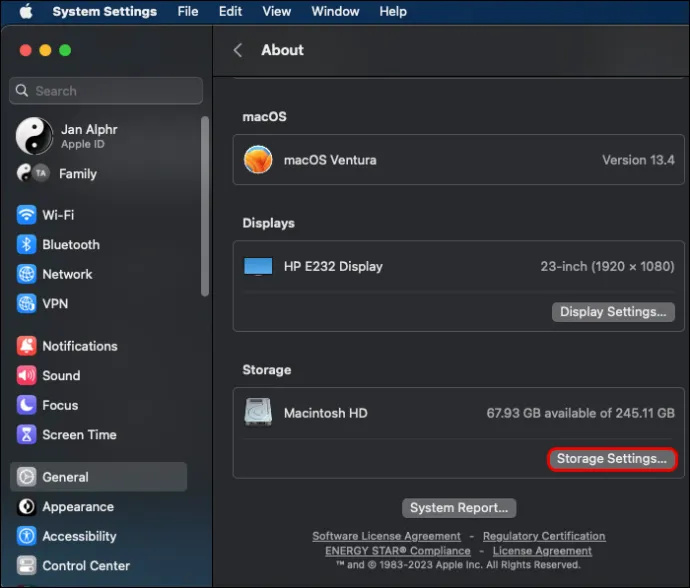
- Pokud je úložiště plné nebo téměř plné, můžete místo uvolnit výběrem „ CleanMyMacX .“
Další věcí, kterou je třeba zkontrolovat, je nastavení zvuku. Pokud váš zvuk není kompatibilní, může to způsobit selhání exportu.
Pro ty, kteří si stáhli přehrávač VLC, můžete zkusit opravit video pomocí aplikace VLC. Změňte formát souboru na AVI. Jednoduše přejmenujte rozšíření videa. Pokud to funguje, musíte se ujistit, že máte mp4 kodek .
Jak zastavím automatické přehrávání videí ve Firefoxu
Pokud nic nefunguje, budete muset soubor videa znovu exportovat do formátu mp4. Zvažte použití iMyMac Video Converter aby byl proces jednodušší.
Export iMovie do MP4
Formát MOV lze přehrát pouze v aplikaci iMovie. Chcete-li soubor přehrát v jiných aplikacích, budete jej muset exportovat do formátu MP4. Naštěstí není těžké video exportovat. V několika krocích budete mít soubor převedený. Jen mějte na paměti různé procesy, kterými musíte projít v závislosti na vašem zařízení. Během chvilky budete sledovat soubory, které jste převedli.
Převedli jste své video do mp4? Pokud ano, setkali jste se s nějakými problémy? Dejte nám vědět v sekci komentářů níže.









