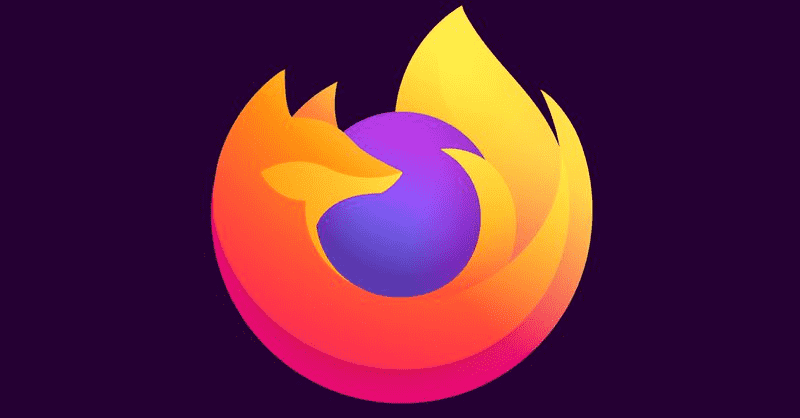Vodoznak vašich fotografií je nezbytný z mnoha důvodů. Nejdůležitější z nich je ochrana autorských práv k vašemu dílu a zajištění toho, aby si ho nikdo nemohl nárokovat nebo jej znovu použít, aniž byste vy nebo kdokoli, kdo si fotografii prohlíží, věděl, že jde o vaše dílo.

Ale razítkování vodoznaku na více fotografií je proces, který způsobuje bolesti hlavy těm, kteří používají Photoshop k úpravě obrázků. Může se to trochu zkomplikovat. Existuje však technika, jak aplikovat vodoznak současně na dávku fotografií najednou a ušetřit tak spoustu času.
Pojďme zjistit, jak můžete pomocí tohoto návodu přidat průhledný vodoznak do dávky obrázků.
Jak dávkově přidat vodoznak ve Photoshopu
Někdo rád nechá vyniknout vodoznaku, jiný preferuje průhlednost. Vodoznaky mají většinou textový obsah, který naznačuje styl a preference tvůrce. Může to být e-mailová adresa, logo nebo jméno umělce – cokoliv, co v podstatě jasně uvádí, komu obrázek patří.
Hromadné přidávání vodoznaku je ve Photoshopu složitá práce. Vyžaduje to solidní znalost používání vrstev a pokročilejší znalosti programu. Přestože neexistuje žádná specifická funkce pro automatické dávkové přidávání vodoznaku do obrázků, použití funkce „Akce“ tuto práci zvládne stejně jako cokoli jiného.
Prvním krokem při vkládání vodoznaku na více fotografií je vytvoření vodoznaku na jednom obrázku. Použijte obrázek s nejmenším rozlišením ve složce, protože Photoshop nemůže změnit měřítko vodoznaku. Pokud to neuděláte, může to mít za následek pixelový vodoznak.
Vytvoření akce
Budete muset vytvořit akci pro dávkové obrázky vodoznaku ve Photoshopu. Umožní programu opakovat cyklus vytváření vodoznaku na jednotlivých fotografiích, které vyberete. Než začnete s vytvářením jednoho vodoznaku, měli byste použít funkci Photoshopu pro záznam akcí.
Zde je návod, jak získat přístup k této funkci.
- Otevřete kartu „Akce“.
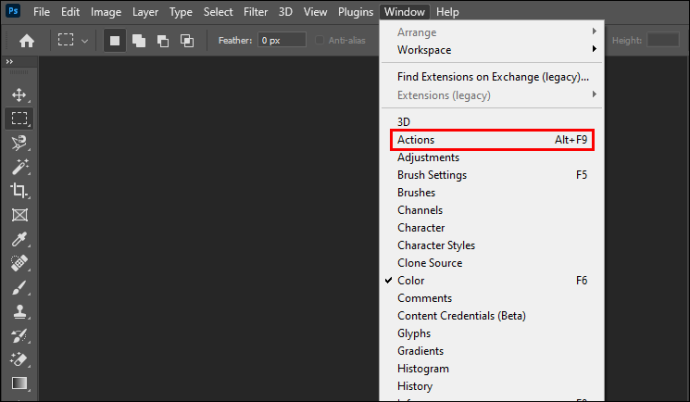
- Klikněte na tlačítko „Vytvořit novou akci“ ve spodní části okna.
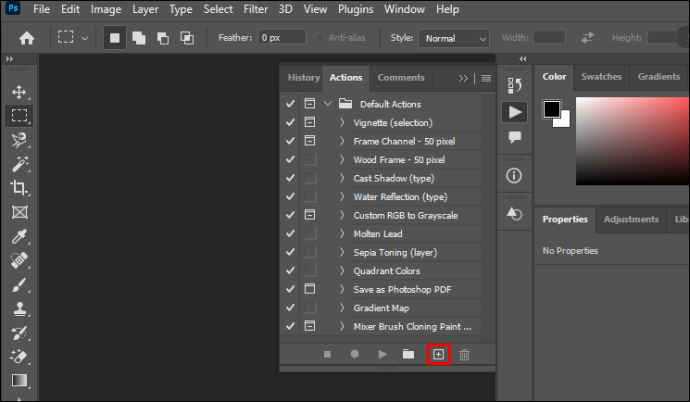
- Objeví se dialogové okno. Zadejte název akce. V tomto případě jej pojmenujte „Vodoznak“.
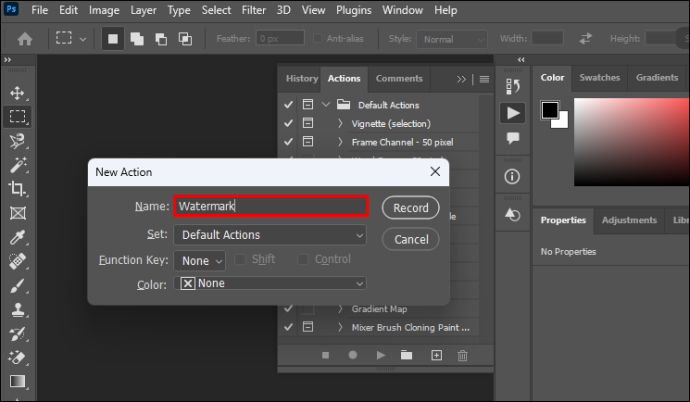
- Klikněte na „Záznam“.
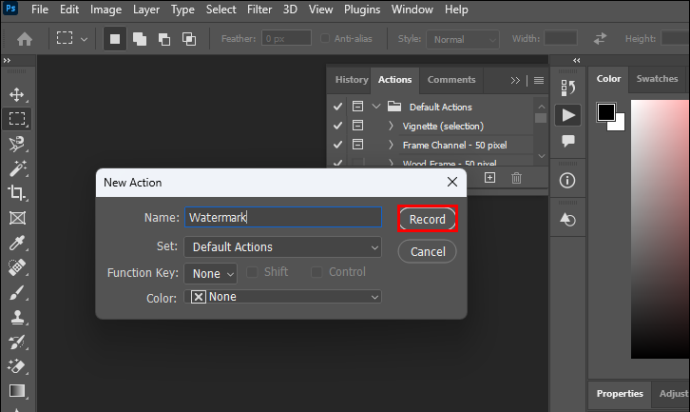
Photoshop si nyní zapamatuje všechny následující akce a vytvoří paradigma pro dávkové vodoznaky.
jak vytvořit druhý účet tiktok
Vytvoření průhledného vodoznaku
Můžete začít s tvorbou vodoznaku na primární fotografii, kterou Photoshop použije jako šablonu pro dávkové vodoznaky. Otevřete v programu obrázek, který chcete orazítkovat, a začněte vytvářet vrstvy. V tomto návodu použijete jako vodoznak text.
Zde je návod, jak vytvořit vodoznak krok za krokem.
- Otevřete panel „Vrstvy“ a klikněte na „Nová vrstva“.
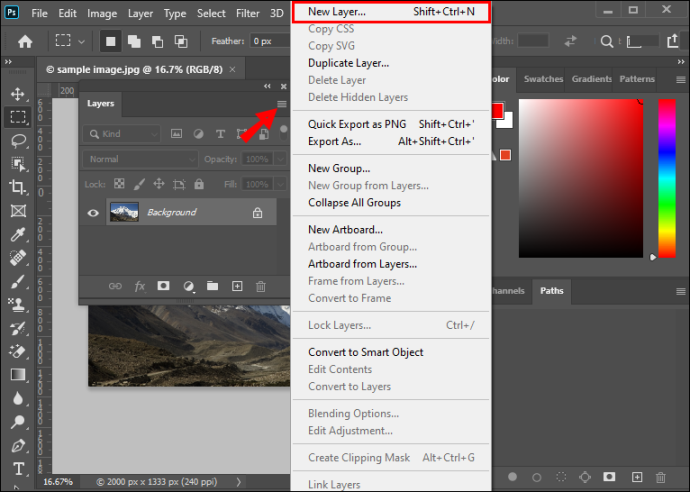
- Přejděte do levého panelu nástrojů a klikněte na „Nástroj pro vodorovný typ“. Napište obsah vodoznaku kamkoli do fotografie.
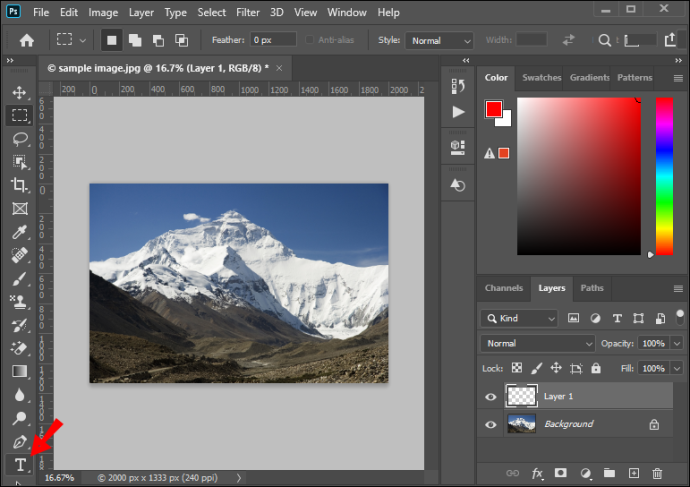
- Otevřete kartu „Upravit“ z horní nabídky a vyberte „Volná transformace“. Změňte velikost a uspořádejte textový obsah vrstvy.

- Vyberte nástroj „Přesunout“ a upravte polohu vodoznaku. Případně klikněte na tlačítko „Uspořádat“ na hlavním panelu nástrojů, pokud chcete vodoznak vycentrovat. Tento krok nepřeskakujte, protože opraví vodoznak na každé dávkové fotografii.
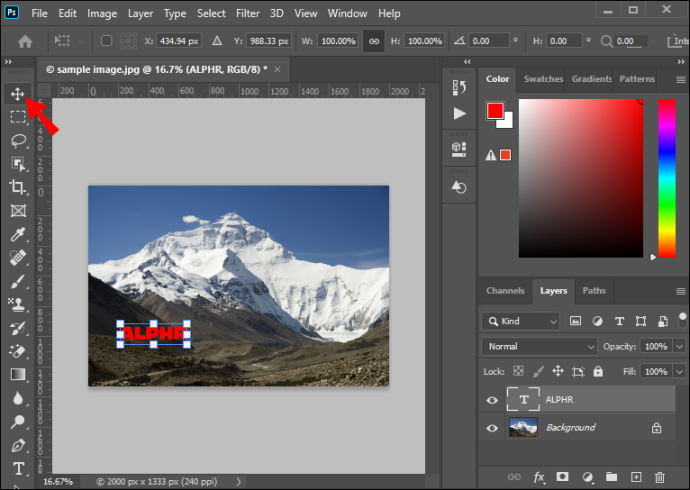
- Vyberte novou textovou vrstvu a přejděte na „Styl vrstvy“ nebo stiskněte tlačítko „fx“ ve spodní nabídce okna Vrstvy.
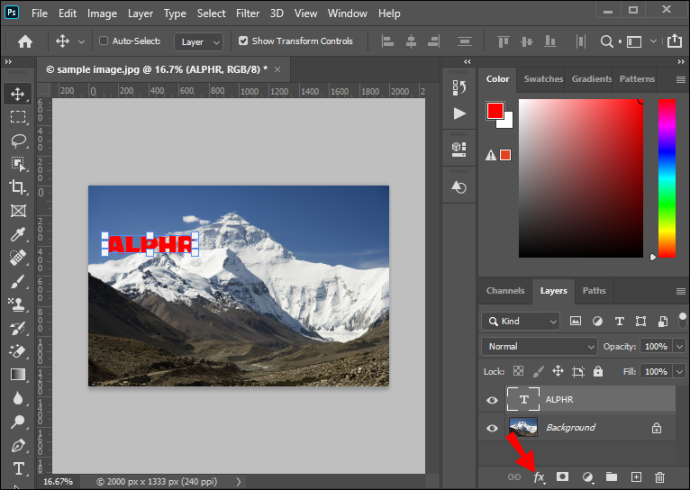
- Vyberte „Úkos a reliéf“. Nechte jej ve výchozím nastavení a klikněte na „OK“.
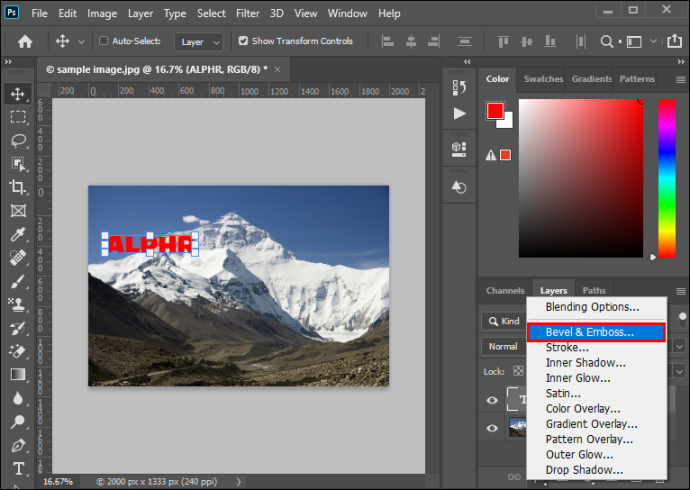
- Přejděte na možnost „Vyplnit“ v horní části nabídky Vrstvy a nastavte ji na 0, abyste zachovali pouze efekt zkosení. Výsledkem bude průhledný vzhled vodoznaku a efekt připomínající sklo.
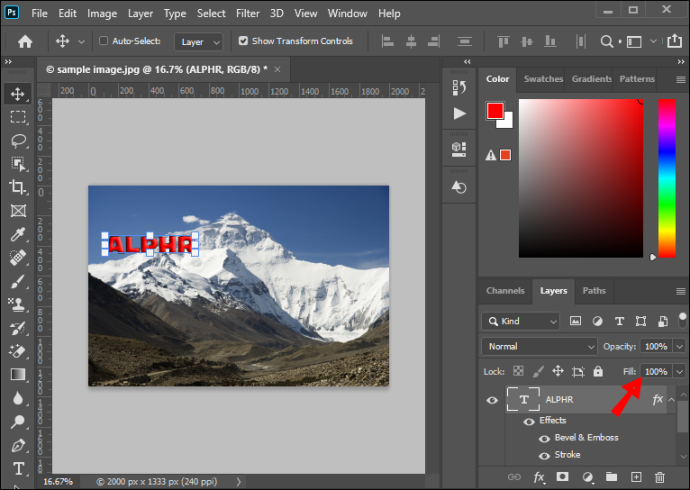
- Klepnutím na „Odstranit vrstvu“ odstraníte obrázek na pozadí.
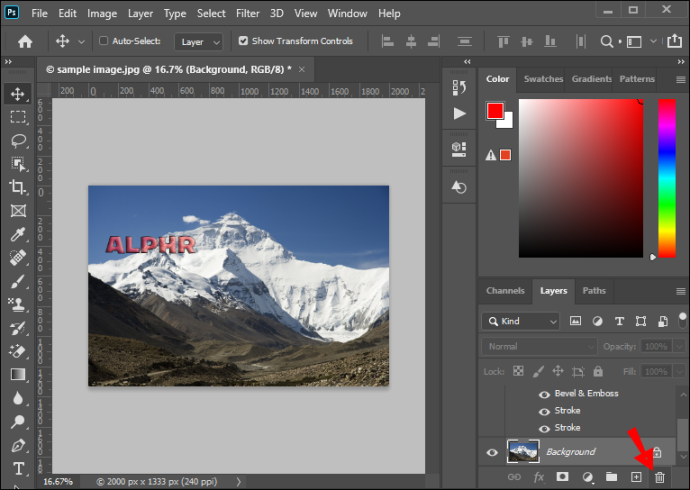
Vytvořili jste vodoznak a můžete jej uložit pro budoucí použití.
Nyní je okamžik, kdy byste měli přestat zaznamenávat své akce. Přejděte na panel „Akce“ na levém panelu nástrojů, klikněte na tlačítko se symbolem čtverce a zastavte nahrávání svých aktivit. Nyní můžete původní obrázek zavřít, protože jej stejně označíte vodoznakem, když použijete zaznamenanou akci na dávku.
Přidání vodoznaku do dávky
Existují dva způsoby, jak můžete dávkově přidat vodoznak do obrázků ve Photoshopu. Jakmile akci zaznamenáte, můžete ji spustit v dávce.
První způsob, jak to provést, je následující:
- Přejděte do horní nabídky a otevřete kartu Soubor – Skripty – Obrazový procesor. Otevře se dialogové okno.
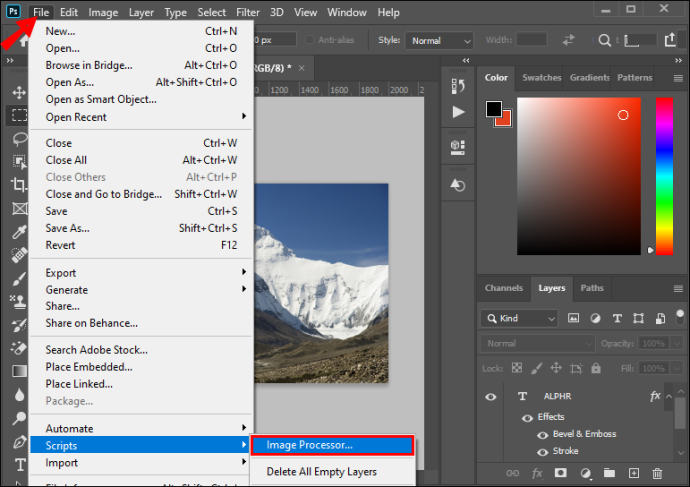
- Vyberte složku s obrázky, které chcete dávkovat.
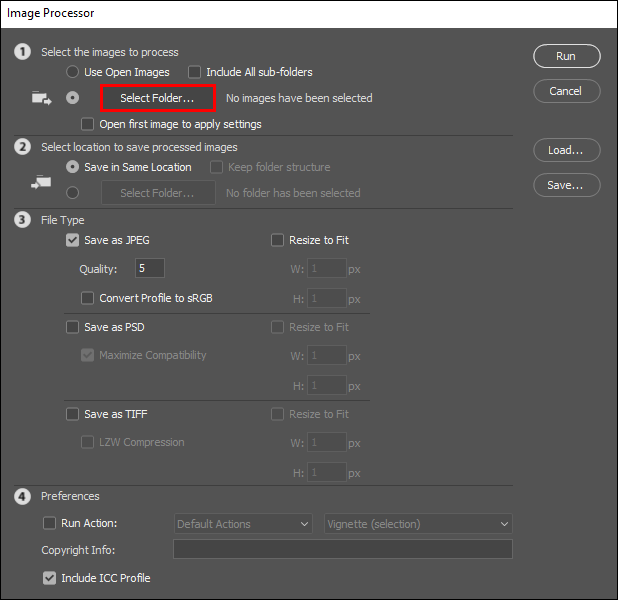
- Vyberte „Cílová složka“, kam chcete exportovat zpracované snímky. Můžete si vybrat, zda je uložíte na přesné místo nebo na jakékoli jiné místo na disku.
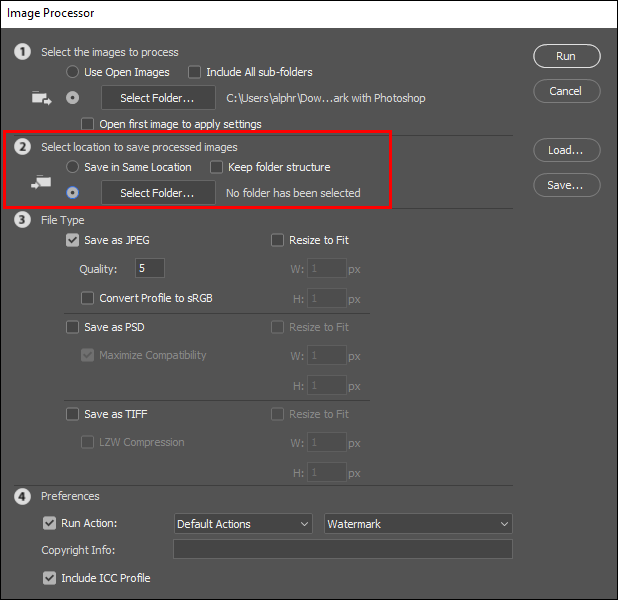
- Vyberte typ souboru exportovaných obrázků. Doporučuje se zpracovat je ve formátu JPG a nastavit úrovně kvality na 11.
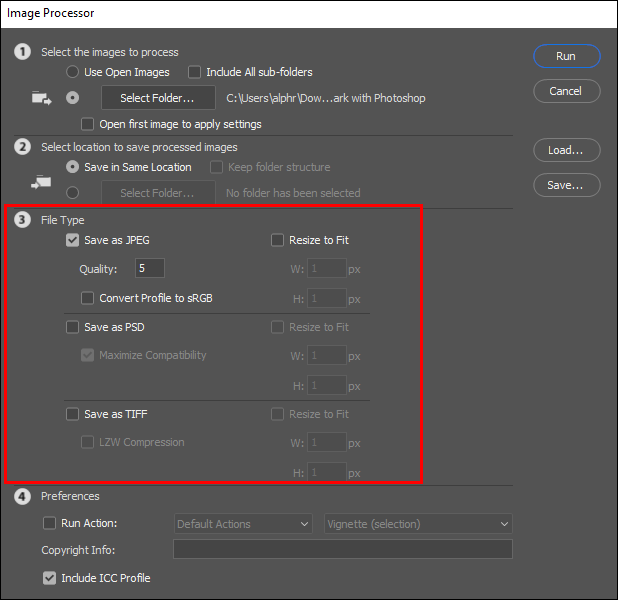
- Klikněte na „Spustit akci“. Vyberte akci „Vodoznak“, kterou jste dříve vytvořili.
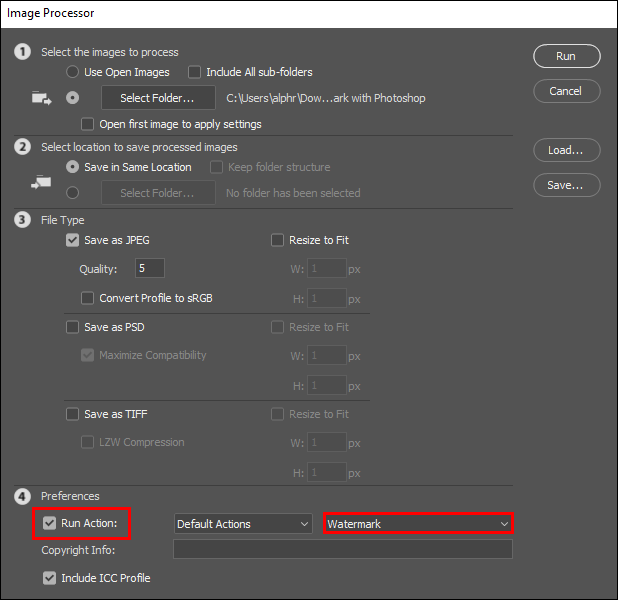
- Klikněte na „Spustit“ a začněte zpracovávat obrázky.
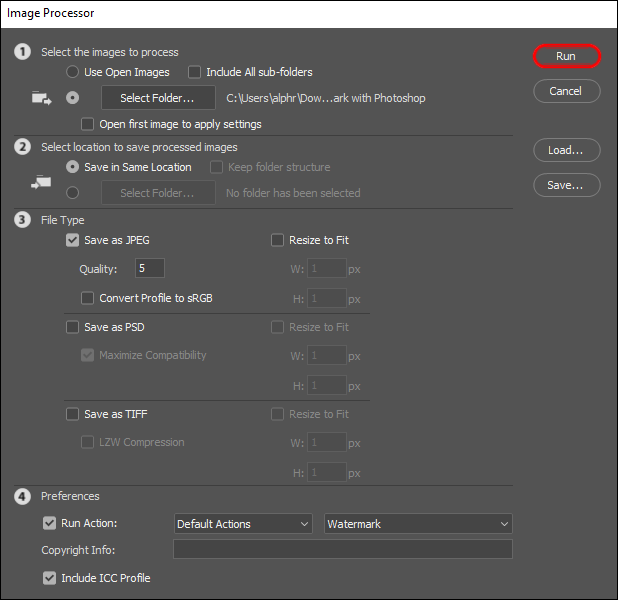
Po spuštění Akce Photoshop automaticky uloží všechny fotografie, které zpracuje v dávce. Není tedy nutné stisknout tlačítko „Uložit jako“.
Přidáním vodoznaku na dávku obrázků můžete provést další akci. To vyžaduje použití volby „Dávka“ z nabídky.
Zde je rychlý návod k této alternativě.
- Z horní nabídky v okně programu vyberte Soubor – Automatizovat – Dávka.
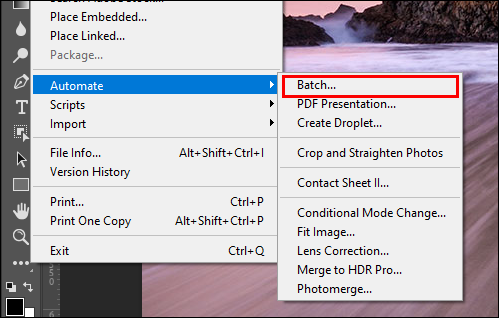
- Z rozbalovací nabídky vyberte dříve zaznamenanou akci „Vodoznak“.
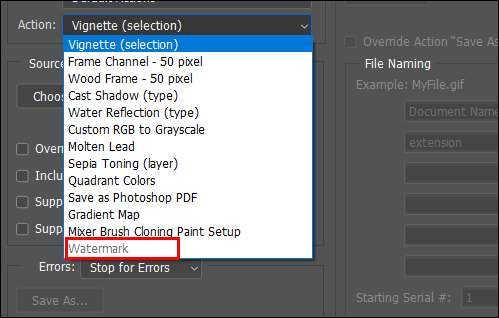
- Klikněte na „Vybrat“ a nastavte „Zdroj“ na „Složka“.
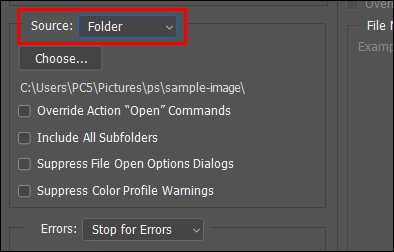
- Vyberte zdroj
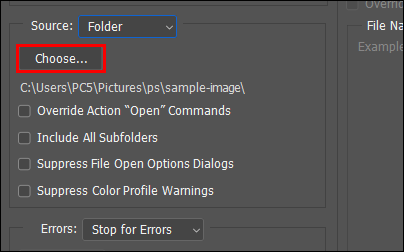
- V části „Cíl“ klikněte na tlačítko „Vybrat“ a nastavte cíl na „Složka“. Nevybírejte možnost „Uložit a zavřít“, protože to přepíše vaše obrázky a ztratíte je.
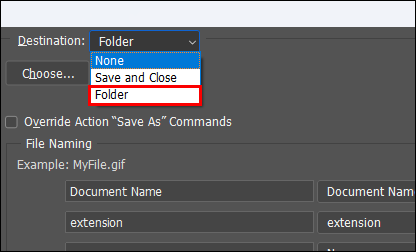
- Vyberte cílovou složku, kam chcete exportovat výstupní soubory.
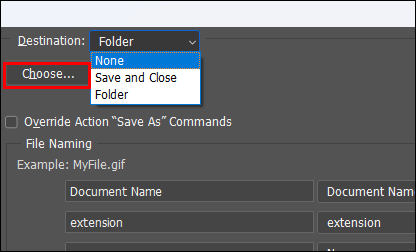
- Kliknutím na „OK“ spustíte dávkový vodoznak.
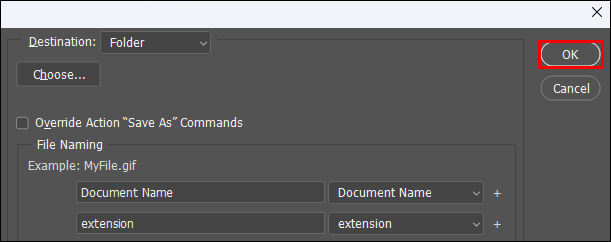
Photoshop se zeptá na předvolby obrazu před provedením akce, kterou jste přiřadili. Vyberte doporučený formát obrázku (JPG) a nastavte požadovanou kvalitu. Jakmile to nastavíte a program dokončí akci, najdete výstupní obrázky ve zvolené cílové složce.
Nejčastější dotazy
Proč je vodoznak oříznutý?
Photoshop automaticky nezmění měřítko fotografií. Tomuto problému se můžete vyhnout výběrem nejmenší fotografie v dávce pro návrh vodoznaku. Zda je rozlišení fotografií stejné, můžete zkontrolovat v části Obrázek – Změnit velikost – Velikost obrázku.
Proč není vodoznak vycentrován?
Pravděpodobně jste při vytváření vodoznaku přeskočili krok „Uspořádat“, takže jste neopravili jeho polohu na fotografiích. Chcete-li to opravit, najděte na hlavním panelu nástrojů tlačítko „Uspořádat“ a kliknutím na něj vycentrujte a nastavte vodoznak.
Na vodoznaku záleží
Pro některé je vodoznak obrázků způsob, jak chránit autorská práva na obrázky. Mezitím je to způsob, jak podepsat a ověřit umělecká díla pro ostatní. Ať už je důvod vyražení vodoznaku na dávku obrázků jakýkoli, je důležité, aby vypadal dobře a konzistentně.
Hromadné přidávání vodoznaku do obrázků může mít chaotické výsledky, pokud není provedeno správně. Poskytnout vaší dávce čistý a dobře umístěný vodoznak je klíčovou součástí práce kvalitního tvůrce.
Jak hromadně přidáváte vodoznak do svých fotografií? Řekněte nám to v sekci komentářů níže!