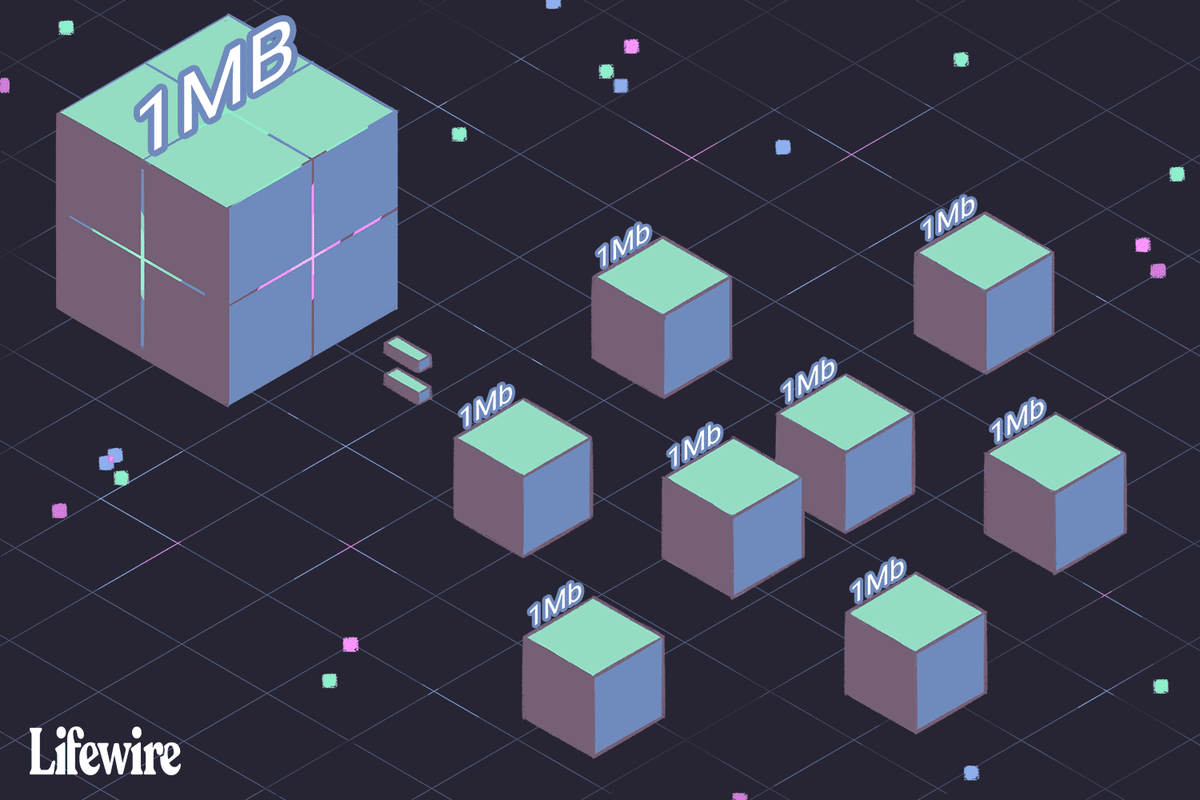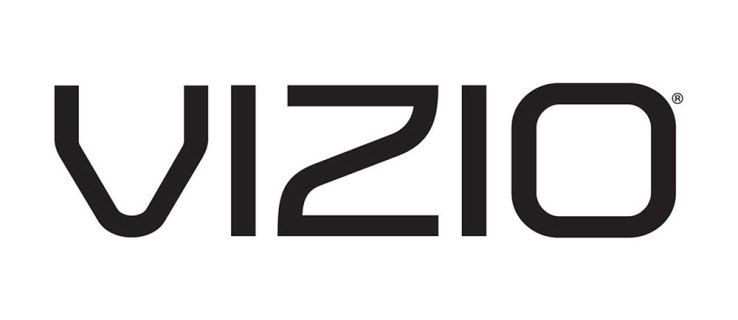Existuje mnoho způsobů, jak můžete svou prezentaci v PowerPointu vylepšit. Jedním z nich je zabalit text kolem vašich dalších prvků, jako jsou obrázky, diagramy, grafy a tabulky. Zalomení textu dodá prezentaci organizovanější vzhled a zlepší čitelnost. Jak přesně to ale funguje?

V tomto článku vám ukážeme několik způsobů, jak zalomit text v aplikaci PowerPoint.
Jak zabalit text v aplikaci PowerPoint
Vzhledem k tomu, že PowerPoint nemá integrovanou funkci pro zalamování textu, musíte se uchýlit k jiným metodám. Existuje několik možností, včetně ručního zabalení textu, použití textových polí a importu dat z dokumentů aplikace Word.
Jak zabalit text do textového pole v aplikaci PowerPoint
Jedná se o poměrně snadný přístup, který funguje ve všech verzích aplikace PowerPoint:
- Stiskněte Vložit.

- Klepněte na Obrázky a vyberte možnost Obrázek ze souboru.

- Najděte požadovaný obrázek. Jakmile se zobrazí, stisknutím Zarovnat jej nastavíte na střed, doprava nebo doleva.

- Stiskněte TextBox na kartě Vložit nebo Domů a umístěte hranici tam, kam půjde první textový blok.

- Zadejte nějaký text a stiskněte symbol Zarovnat text tak, aby vyplnil celé pole.

- Tento postup opakujte pro všechny čtyři strany obrazu.

Jak zabalit text v PowerPointu na Macu
Pokud máte verzi PowerPointu pro Mac, můžete použít jinou strategii:
- Otevřete PowerPoint a vyberte snímek, který bude obsahovat zalamování textu.
- Přejděte do nabídky v horní části displeje a zvolte Vložit.

- Otevře se rozevírací nabídka. Vyberte Objekt a objeví se další vyskakovací okno.

- Stiskněte typ objektu a přejděte do dokumentu Microsoft Word. Stiskněte tlačítko OK.

- Soubor Word se otevře automaticky. Chcete-li přidat obrázek, můžete jej přetáhnout do souboru nebo přejít na Vložit a poté na Obrázky.

- Možnosti zobrazíte kliknutím pravým tlačítkem na obrázek.
- Umístěním kurzoru myši na možnost Zalomení textu přejdete do sekce zalamování textu.

- Nastavte předvolby zalamování textu podle svých potřeb.

- Po návratu do prezentace bude snímek obsahovat obrázek a text zabalený ze souboru Word.

- Nyní můžete přesunout nebo změnit velikost souboru, jako byste to udělali s jakýmkoli jiným objektem.
Jak zabalit text v PowerPointu ve Windows
Existuje také snadný způsob zalamování textu ve Windows:
- Vyberte obrázek nebo jinou grafiku na snímku, který bude text obtékat.

- Přejděte na domovskou stránku, zvolte Uspořádat a poté možnost Odeslat zpět. Případně můžete kliknout pravým tlačítkem myši na grafiku a stisknout Odeslat zpět. Pokud se tato možnost zobrazí šedě, použije se již na grafiku.

- Přidejte textové pole a zadejte text.

- Umístěte kurzor do pole tak, aby byl umístěn v levé horní části obrázku.

- Pomocí karty nebo mezerníku vložte do textu vizuální zalomení. Jakmile se řádek textu přiblíží k levé straně objektu, použijte několikrát tabulátor nebo mezerník a zbytek umístěte na pravou stranu objektu.

- Opakujte pro zbývající řádky textu.

Jak zabalit text v aplikaci PowerPoint na iPhone
Nejjednodušší způsob, jak zabalit text aplikace PowerPoint na iPhone, je použít textová pole:
- Otevřete prezentaci.
- Vyberte snímek a stiskněte symbol obrázku ve spodní části displeje. Najděte obrázek a přidejte jej na snímek.

- Klepněte na ikonu textového pole v pravém dolním rohu a zadejte text.

- Totéž proveďte pro jakoukoli další stranu obrázku, kterou chcete.
Jak zabalit text v PowerPointu pro Android
Vzhledem k tomu, že aplikace PowerPoint pro Android a iOS jsou velmi podobné, můžete použít stejný přístup:
- Otevřete PowerPoint a vložte obrázek do prezentace klepnutím na symbol obrázku.
- Stiskněte symbol textového pole a určete hranice pole.
- Zadejte svůj text.
- Opakujte postup, dokud nevytvoříte správný dojem zalamování textu.
Jak zabalit text do tabulky aplikace PowerPoint
Zpočátku může být obtékání textu kolem různých obrázků a tvarů v prezentaci aplikace PowerPoint obtížné. Možná si myslíte, že při přidávání textu do tabulky PowerPoint budete čelit stejným problémům.
jak najít moje telefonní číslo
Naštěstí program tuto funkci automaticky povolil. Výsledkem bude, že váš text bude zabalen do buněk, kdykoli vložíte text do tabulky.
Jak zalomit text v PowerPointu kolem obrázku
K zabalení textu do prezentací aplikace PowerPoint můžete opět použít partnerský program Microsoft Word:
- Zadejte nějaký text v aplikaci Microsoft Word.

- Vložte obrázek a umístěte jej na požadované místo v souboru.

- Klikněte pravým tlačítkem na obrázek a vyberte Zalamování textu a poté Těsné.

- Uložte dokument a otevřete PowerPoint.

- Přejděte na Vložit a poté na Objekt.

- Zaškrtněte možnost Vytvořit ze souboru a vyberte soubor slov, který jste dříve vytvořili.

- Text bude nyní umístěn kolem obrázku tak, jak jste jej uspořádali do souboru aplikace Microsoft Word.

- Chcete-li jej upravit, poklepáním na pole změňte zarovnání, změňte velikost obrázku nebo jej přesuňte do jiné polohy. Text se automaticky zalomí kolem obrázku. Když kliknete mimo snímek, změny se projeví v prezentaci.
Jak převrátit text v aplikaci PowerPoint
Překlopení textu je další oblastí, kde se budou hodit textová pole:
- Spusťte PowerPoint a stiskněte kartu Vložit.

- Klikněte na textové pole a nyní budete moci nakreslit textové pole pomocí kurzoru.

- Napište svůj text.

- Chcete-li text otočit, klikněte a začněte táhnout šipku nad textovým polem.

Ruční otočení textu je dobrý nápad, pokud jej nepotřebujete umístit na konkrétní stupeň. Ale pokud chcete být přesnější, PowerPoint vám umožní vybrat přesný stupeň, ve kterém bude vaše textové pole sedět:
- Zvýrazněte políčko, které chcete otáčet.

- Přejděte do sekce Formát a najděte možnost Uspořádat.

- Stisknutím Otočit otevřete nabídku s možnostmi otáčení textu. Zde můžete zvolit otočení textu doleva nebo doprava o 90 stupňů. Alternativně můžete rámeček převrátit vodorovně nebo svisle. Chcete-li zadat konkrétní stupeň, stiskněte Další možnosti rotace.

- Přejděte na kartu Rotace a kliknutím na šipky určete stupeň rotace. Můžete také zadat číslo představující titul.
- Vaše schránka bude nyní otočena na určený stupeň.

Jak zabalit text v aplikaci PowerPoint kolem tvaru
Obtékání textu kolem tvaru je také jednoduché:
- Klikněte pravým tlačítkem na tvar, který jste přidali do prezentace.
- Vyberte možnost Odeslat zpět.
- Vložte textové pole a zadejte text.
- Stiskněte zadní nebo mezerník na klávesnici, dokud text neodpovídá správnému tvaru.
Další časté dotazy
Zde je několik dalších skvělých tipů pro případ, že by předchozí části ponechaly některé otázky nezodpovězené:
Jak dostat text, aby se obalil kolem grafiky v aplikaci PowerPoint?
Bez ohledu na to, jakou grafiku vložíte do prezentace, zabalením textu bude snímek uspořádanější. Jak to udělat:
• Přejděte na snímek s grafikou, do které bude text zalomen. Alternativně můžete přidat novou grafiku pomocí nástroje pro vkládání PowerPoint.
jak zjistit, jestli někdo píše na snapchatu
• Zvýrazněte grafiku a umístěte ji na požadované místo na snímku.
• V nabídce PowerPoint přejděte do části Vložit.
• Vyberte textové pole a nakreslete jedno na snímek.
• Vyberte textové pole a přetažením jeho úchytů jej roztáhněte na požadovanou výšku a váhu. Vložte nebo zadejte svůj text.
• Vložte další pole na ostatní strany grafiky a přidejte text. Upravte výšku a šířku tak, aby správně pasovaly na grafiku.
• Opakujte postup, dokud nedosáhnete požadovaného efektu.
Jak zalamujete text v kruhu v aplikaci PowerPoint?
Obtékání textu kolem kruhu není také komplikované:
• Klikněte pravým tlačítkem na kruh v prezentaci PowerPoint.
• Klepněte na možnost Odeslat zpět a v seznamu možností stiskněte znovu Odeslat zpět.
• Zadejte nebo vložte text do kruhu.
• Stiskněte první textový řádek, kde konverguje k kruhu.
• Stisknutím mezerníku nebo tabulátoru na klávesnici přesuňte text za pravý okraj kruhu.
• Opakujte postup pro zbývající řádky, abyste vytvořili efekt zalamování textu.
Staňte se mistrem prezentací
To, že nemůžete zabalit text do aplikace PowerPoint tak, jak to můžete udělat v aplikaci Microsoft Word, je frustrující. Požadovaných výsledků však můžete dosáhnout použitím výše popsaných metod. Zjistěte, který přístup vám nejlépe vyhovuje, a uděláte obrovský krok k vytvoření dokonalých prezentací.
Zkusili jste zabalit text do PowerPointu? Který přístup byl nejjednodušší? Sdělte nám to v sekci komentáře níže.