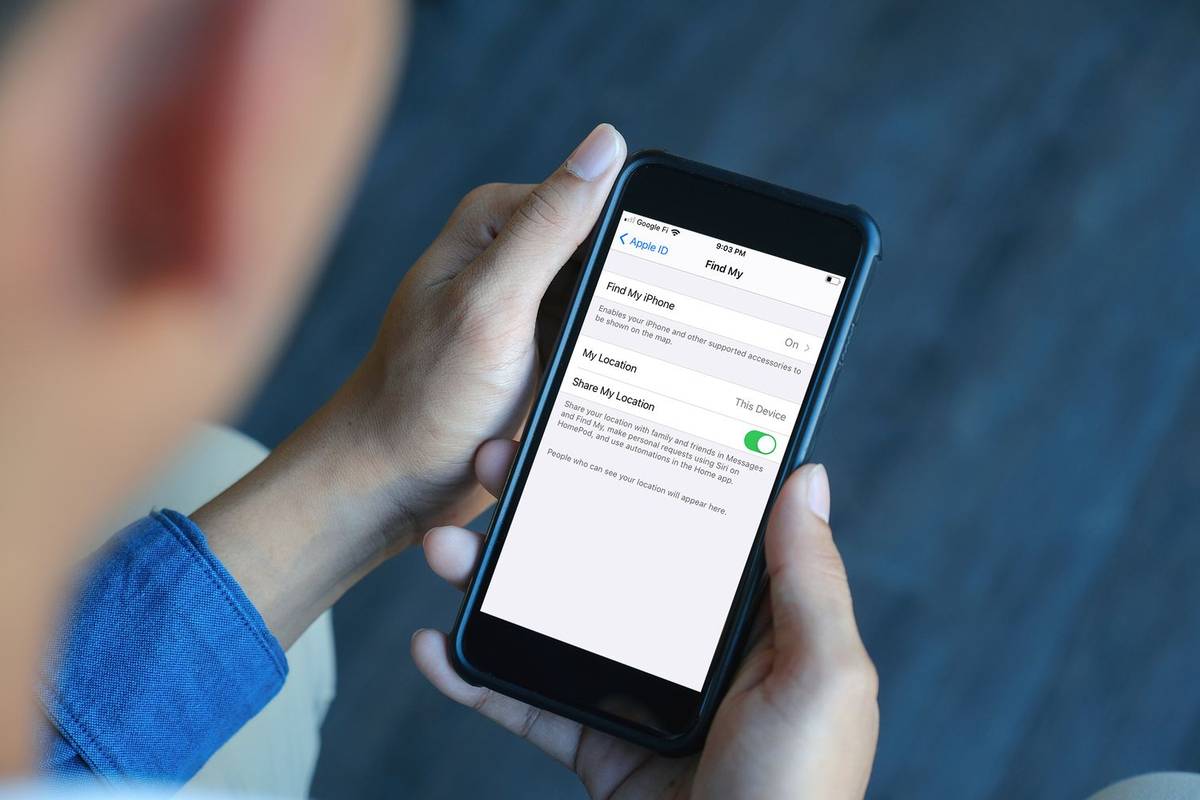Odkazy na zařízení
Každá pořízená fotografie má skrytou pokladnici detailů. Tyto informace jsou známé jako metadata. Metadata souboru obrázku zahrnují informace, jako je datum pořízení fotografie, název souboru, rozměry fotografie, informace o fotoaparátu a mnoho dalšího. Vědět, jak získat přístup k metadatům fotografie, může být velmi užitečné, když potřebujete třídit a uspořádat všechny své fotografie.

V této příručce vám ukážeme, jak zobrazit metadata fotografie. Projdeme si také často kladené otázky o úpravách a odstraňování metadat fotografií.
Jak zobrazit metadata fotografie na iPhone
K dispozici je několik typů metadat, ale metadata, na která se pravděpodobně zaměříte nejvíce, se nazývají EXIF data nebo Exchangeable Image File Format. Další dva standardní formáty metadat zahrnují IPTC (International Press Telecommunications Council) a XMP (Extensible Metadata Platform). EXIF data jsou nejdůležitějším druhem metadat, protože se vytvářejí pokaždé, když pořídíte fotografii mobilním telefonem nebo fotoaparátem.
Metadata neboli EXIF data lze zobrazit různými způsoby v závislosti na zařízení, které používáte. Vzhledem k tomu, že k tomu nemůžete na svém iPhonu použít aplikaci Fotky, budete na to muset jít jiným způsobem. Apple pro začátek nenabízí mnoho informací o vašich fotkách, takže možná budete muset nainstalovat aplikaci třetí strany.
První metodou, jak zobrazit metadata fotografie na vašem iPhone, je aplikace Soubory. Je to vestavěná složka, která se nachází někde na vaší domovské obrazovce. Zde je to, co musíte udělat:
- Otevřete aplikaci Fotky a najděte fotografii, pro kterou chcete zobrazit metadata.

- Klepněte na fotografii a přejděte na ikonu sdílení v levém dolním rohu obrazovky.

- Zvolte Uložit do souborů.

- Vyberte složku, do které bude vaše fotografie uložena.

- Klepněte na Uložit.

- Přejděte do složky Soubory na domovské obrazovce.

- Najděte fotku, kterou jste právě uložili.

- Dlouze stiskněte na fotografii, dokud se nezobrazí vyskakovací nabídka.
- Klepněte na Info.

Zde uvidíte některé informace o fotografii, včetně typu a velikosti fotografie, data vytvoření, kdy byla naposledy otevřena atd. Chcete-li získat další informace, klepněte na možnost Zobrazit více na pravé straně obrazovka. Pomocí této možnosti budete mít přístup k dalším podrobnostem, jako jsou rozměry fotografie, barevný profil a rozlišení.

Poznámka : Tato metoda funguje pouze pro iOS 13 a iPadOS.
Protože Apple nabízí pouze omezená metadata fotografie, další možností, kterou máte, je nainstalovat aplikaci třetí strany. Některé aplikace, které můžete použít, zahrnují Photo Investigator, Exif Metadata, Metadata Remover, Metapho a HashPhotos. Všechny tyto aplikace jsou zdarma, ale mohou platit nákupy v aplikaci. Můžete je použít nejen k zobrazení metadat fotografie, ale také k úpravě a odstranění metadat.
Jak zobrazit metadata fotografie na zařízení Android
K zobrazení metadat fotky na Androidu použijeme Fotky Google. Chcete-li začít, přečtěte si následující kroky:
- Otevřete Fotky Google.

- Najděte fotografii, pro kterou chcete zobrazit metadata, a klepněte na ni.
- Klepněte na tři tečky v pravém horním rohu obrazovky.

- Přejděte dolů na Podrobnosti.

Můžete vidět základní informace, jako je fototyp, stejně jako jeho rozměry, velikost a rozlišení. Zde budou také uvedeny informace o kameře. Nad sekcí Podrobnosti vidíte přesné datum a čas pořízení fotografie.
I když si můžete zobrazit metadata k fotce ve Fotkách Google, nemůžete je upravit ani odstranit. Pro pokročilejší akce, jako je úprava a odstranění, budete muset nainstalovat aplikaci třetí strany. Photo Investigator, Metadata Remover, Metapho, Exif Metadata a HashPhotos jsou všechny oblíbené možnosti.
Jak zobrazit metadata fotografie na Macu
Pokud používáte Mac, můžete pomocí aplikace Finder zobrazit metadata fotografie. Najděte obrázek, o kterém chcete získat další informace, a podle následujících kroků zobrazte metadata:
- Klikněte pravým tlačítkem na fotografii.

- Z rozevírací nabídky vyberte možnost Získat informace.

- Otevře se karta Informace.

Zde uvidíte obecné informace o fotce, jako je její umístění, velikost, typ fotografie a další. V části Další informace můžete vidět, kdy byl naposledy otevřen, jeho rozměry, nastavení fotoaparátu, typ a model fotoaparátu a podobně.
Dalším způsobem, jak zobrazit metadata fotografie na Macu, je aplikace Náhled. Takto se to dělá:
- Najděte fotografii.
- Klikněte pravým tlačítkem na fotografii.

- Zvolte Otevřít v programu a poté Náhled.

- Klikněte na možnost Nástroje v horní nabídce.

- Vyberte Zobrazit inspektora.

- Přejděte na kartu Informace kliknutím na ikonu i.

Aplikace Náhled vám umožňuje zobrazit další metadata fotografie. Barevný prostor, doba expozice, blesk a ohnisková vzdálenost jsou jen některé z detailů, které budete moci zobrazit.
synchronizovat lokální soubory spotify na iphone
Jak zobrazit metadata fotografie na počítači se systémem Windows
Chcete-li zobrazit metadata fotografie ve Windows, nebudete potřebovat žádnou aplikaci ani program. Chcete-li zjistit, jak se to dělá, postupujte podle následujících kroků:
- Najděte fotografii a klikněte na ni pravým tlačítkem.

- V dolní části rozbalovací nabídky vyberte Vlastnosti.

- Klepněte na kartu Podrobnosti.

To je vše. Na kartě Vlastnosti můžete vidět popis fotografie, původ, ID obrázku, nastavení fotoaparátu a pokročilé možnosti. Můžete také vidět datum pořízení fotografie, její rozměry, kompresi, jednotku rozlišení, informace o autorských právech a další.
Jak zobrazit metadata fotografie na Chromebooku
Chcete-li zobrazit metadata fotografie na Chromebooku, můžete použít rozšíření Google Chrome s názvem EXIF Viewer Pro . Toto rozšíření je zcela zdarma a můžete jej použít k zobrazení metadat libovolné fotografie.
Mějte na paměti, že obrázek musí být nahrán nebo již online, aby to fungovalo. Jedním z nejjednodušších způsobů, jak toho dosáhnout, je nahrát obrázek na Disk Google nebo Fotky Google. Zde je to, co musíte udělat dále:
- Klikněte pravým tlačítkem na fotografii.
- Zvolte Zobrazit data EXIF.
Na pravé straně obrazovky se objeví nový panel. Metadata této fotografie budou k dispozici zde. Metadata můžete také automaticky zkopírovat do schránky.
Další často kladené dotazy
Jaké informace lze zobrazit v metadatech fotografie?
Metadata fotografie neboli EXIF data označují sbírku různých typů popisných informací. Základní EXIF data zahrnují rozměry, velikost a umístění fotografie. Čas a datum pořízení fotografie jsou také obvykle zahrnuty v metadatech fotografie.
Kromě charakteristik fotografie můžete vidět také informace o autorských právech, nastavení fotoaparátu, rozlišení, autora, typ a model fotoaparátu a mnoho dalšího. Pro profesionální fotografy je zvláště důležitý přístup k metadatům fotografie. Musí být schopni zobrazit podrobnosti, jako je citlivost ISO, ohnisková vzdálenost, clona, umístění, vyvážení bílé, rychlost závěrky a typ objektivu.
cs go jak odstranit roboty
Mohu upravit metadata fotografie?
Je možné upravit metadata fotografie. Záleží však na typu zařízení, které k prohlížení fotografie používáte. Většina aplikací třetích stran umožňuje upravovat i odstraňovat metadata fotografie.
Pokud vás zajímá, proč byste potřebovali upravit metadata fotografie, existuje několik důvodů. Někdy při zpracování metadat dochází k chybám a možná budete muset změnit určité podrobnosti. Můžete také chtít skrýt určité parametry nebo informace o fotografii, než ji zveřejníte online.
Pokud chcete upravit metadata fotografie v systému Windows, postupujte takto:
1. Klikněte pravým tlačítkem na fotografii.
2. Z rozevírací nabídky vyberte Vlastnosti.
3. Přejděte na Podrobnosti.
4. Najděte pole, které chcete upravit.
5. V části Hodnota upravte informace.
U jiných typů zařízení budete pravděpodobně k úpravě metadat potřebovat aplikaci třetí strany.
Mějte na paměti, že ne všechna metadata lze upravovat. Tímto způsobem například nemůžete změnit rozlišení nebo rozměry fotografie. Obvykle můžete upravit pouze základní informace, jako je název souboru, datum, autor atd.
Mohu odstranit metadata fotografie?
Můžete také odstranit metadata z fotografií. Děje se tak především pro účely ochrany soukromí. Lidé obvykle chtějí odstranit informace o poloze fotky, než ji zveřejní online. Pokud chcete odstranit metadata z fotografie v systému Windows nebo Mac, nepotřebujete k tomu žádnou aplikaci třetí strany.
V systému Windows jednoduše přejděte do okna Vlastnosti a ve spodní části karty vyberte Odebrat vlastnosti a osobní údaje. Na Macu budete moci skrýt pouze umístění fotografie. Chcete-li to provést, otevřete obrázek a klikněte na ikonu i v pravém horním rohu obrazovky. Vyberte Obrázek a poté Umístění a poté Skrýt umístění.
Chcete-li udělat více, budete si muset nainstalovat aplikaci třetí strany. K úpravě a odstranění metadat můžete použít ImageOptim nebo Imgur.
Jedna fotka, tisíc slov
Jakmile zjistíte, jak zobrazit metadata fotografie, budete moci zjistit, kdy a kde byla fotografie pořízena. I když jsou nejzákladnější informace dostupné pomocí několika stisknutí tlačítka, k nalezení pokročilejších metadat možná budete muset nainstalovat aplikaci třetí strany.
Už jste někdy zkoušeli najít metadata fotografie? Použili jste některou z metod popsaných v této příručce? Dejte nám vědět v sekci komentářů níže.