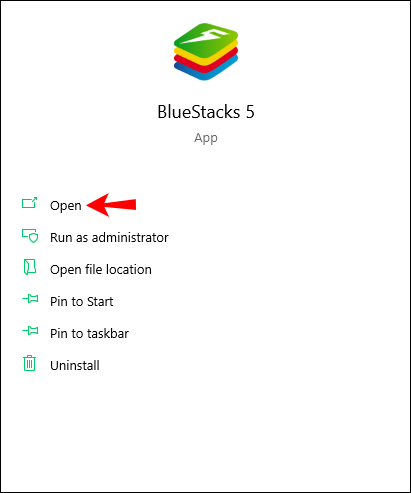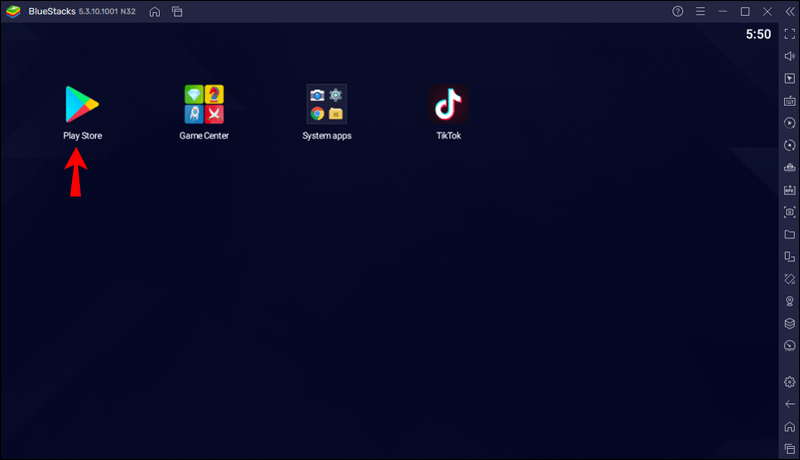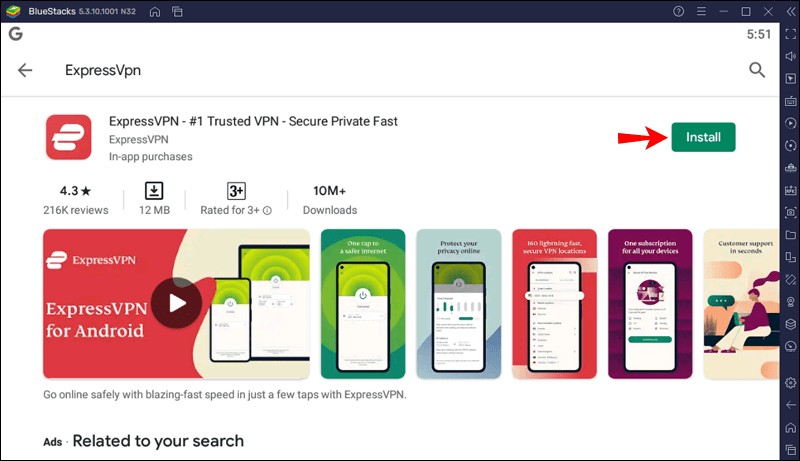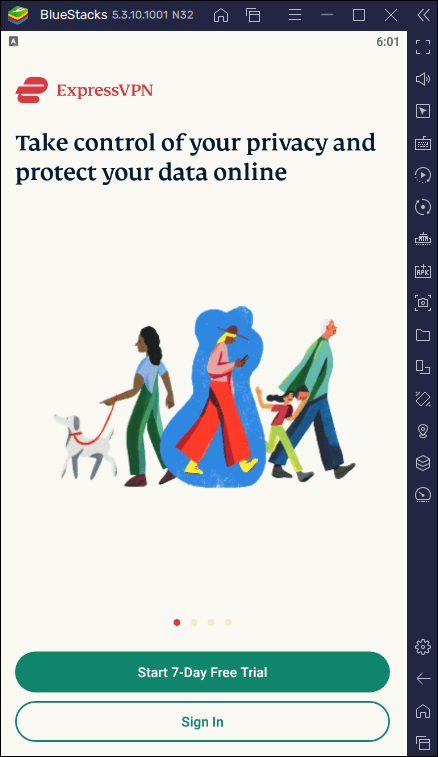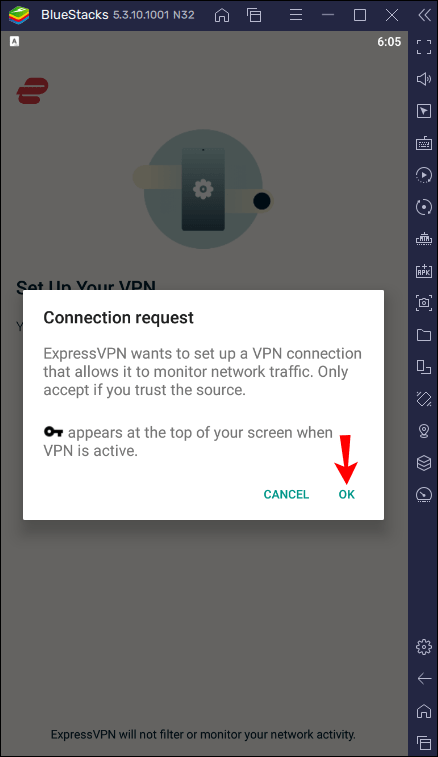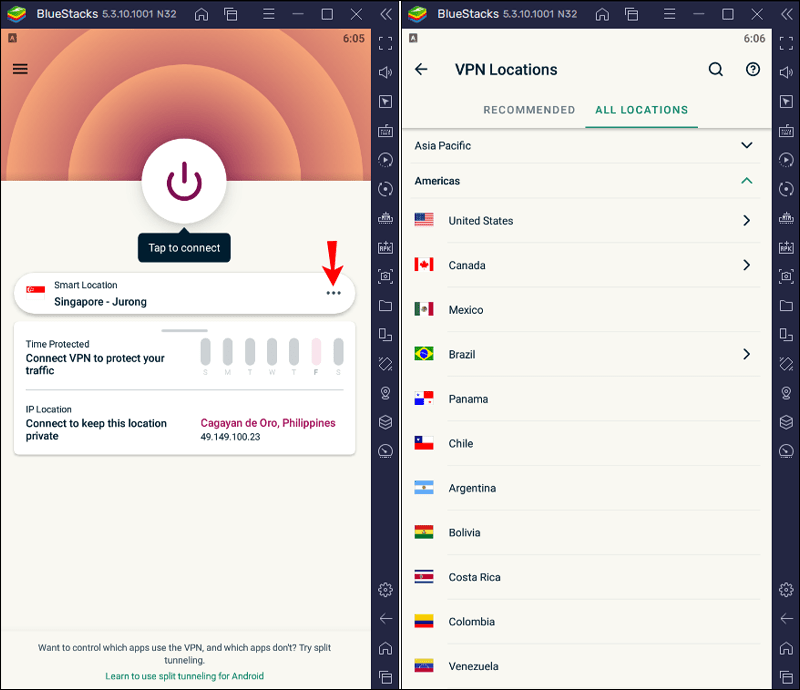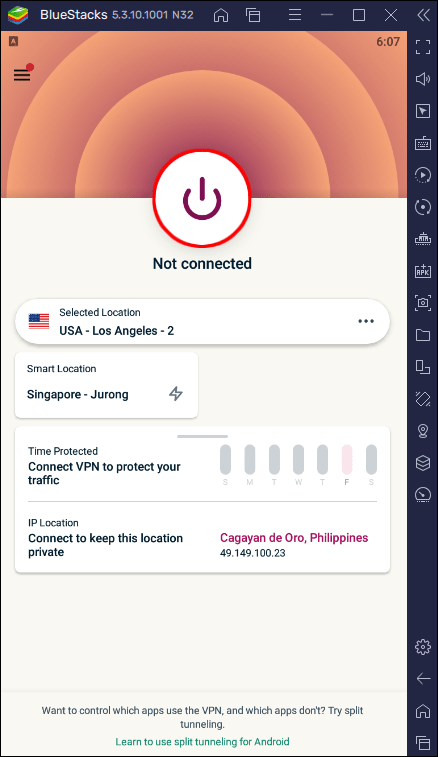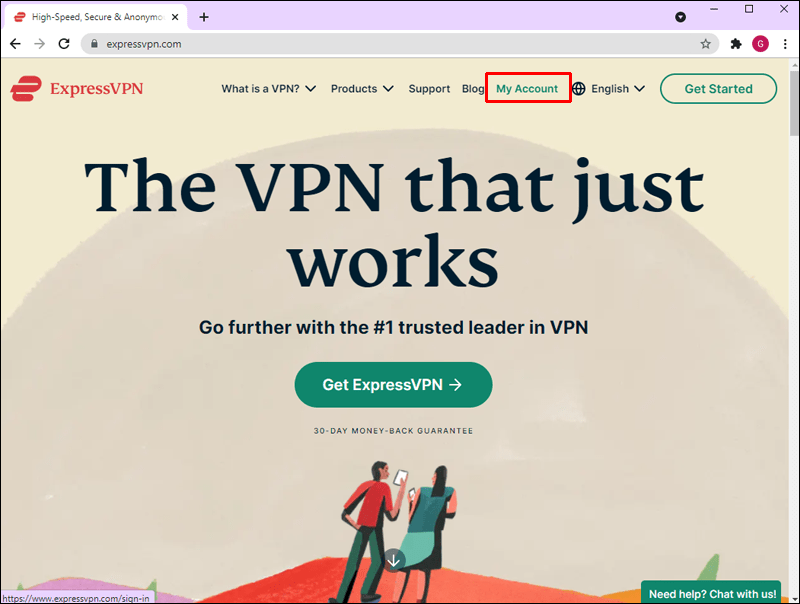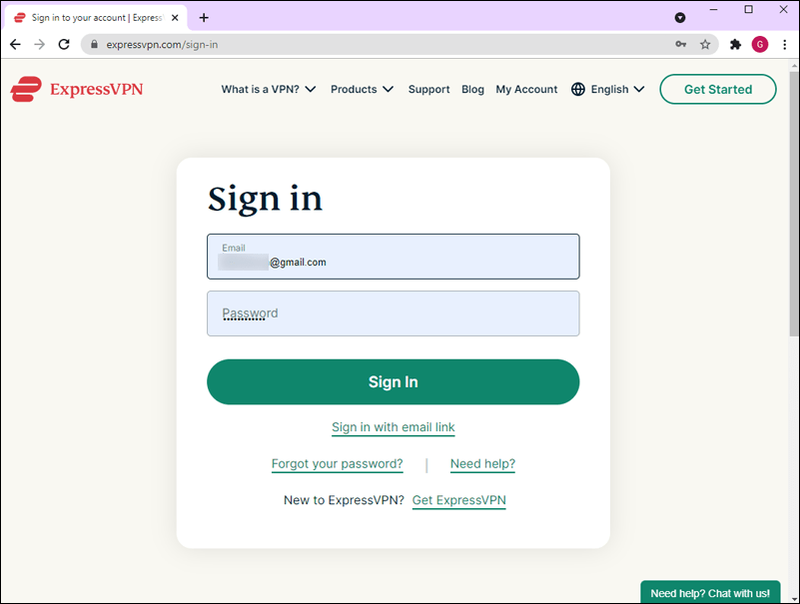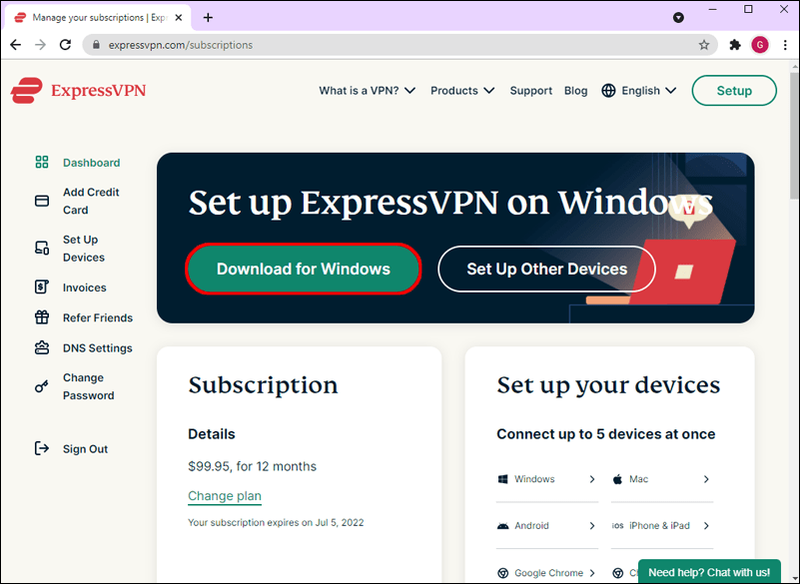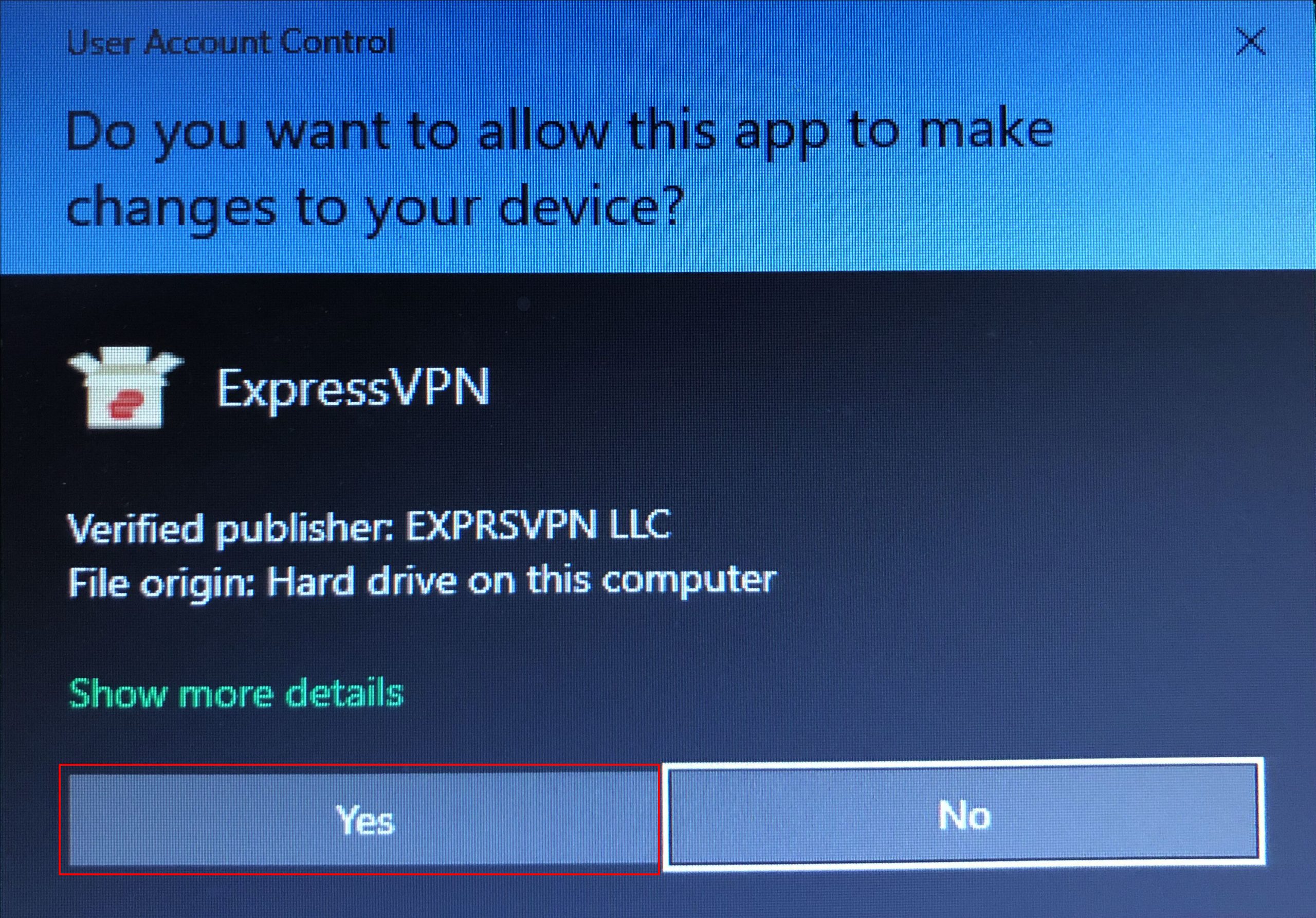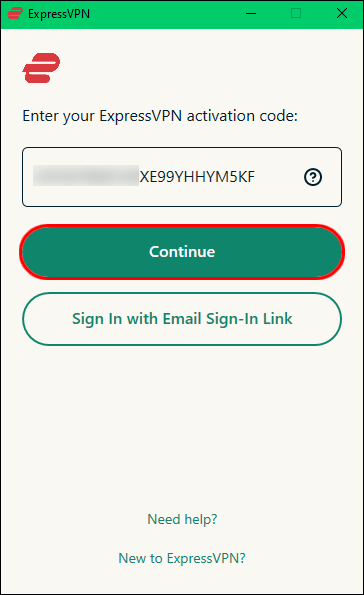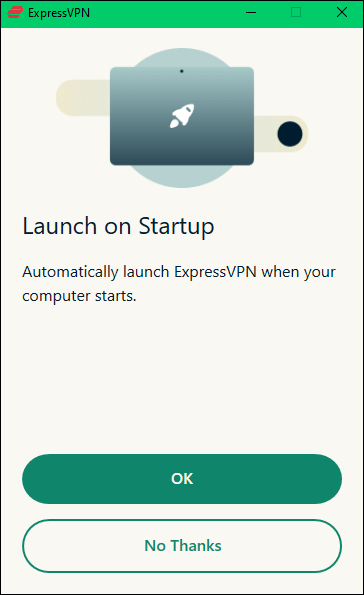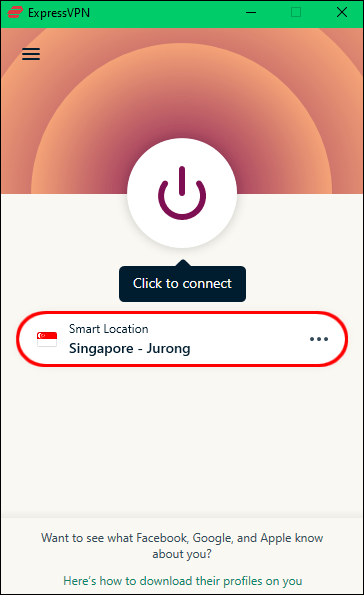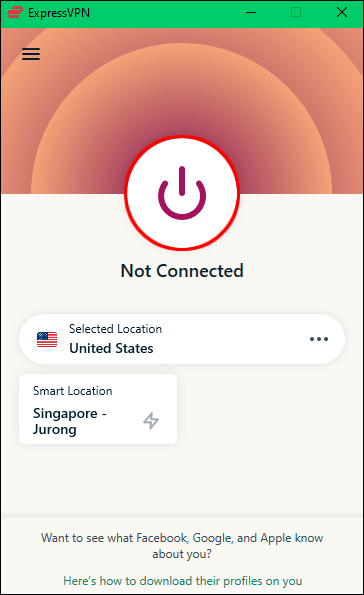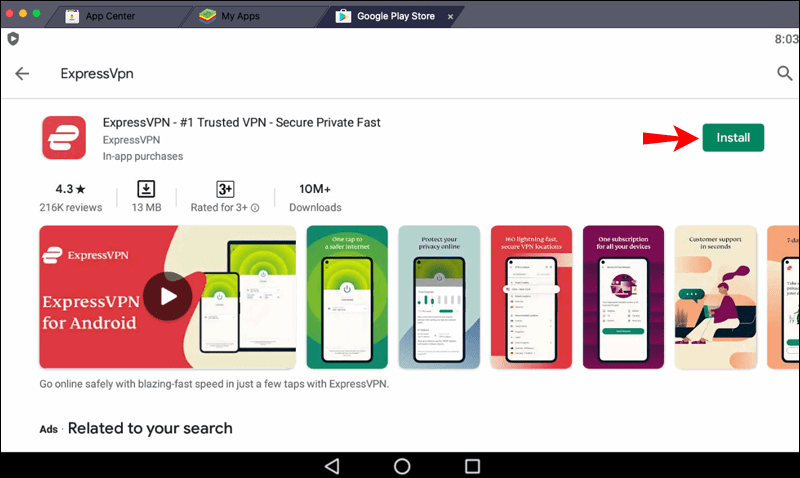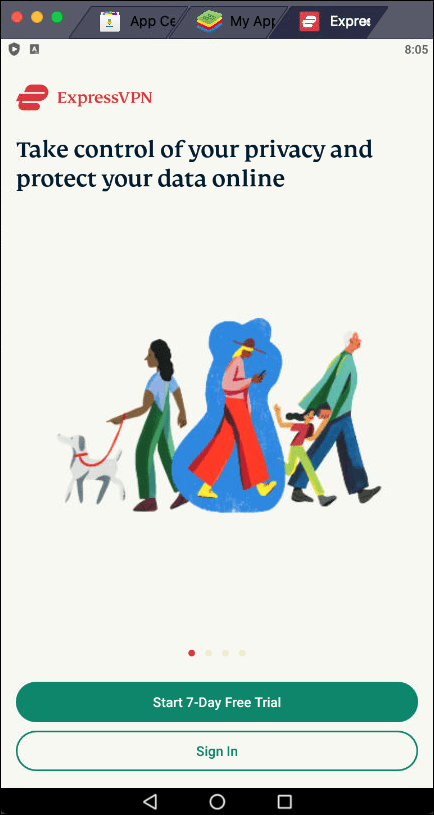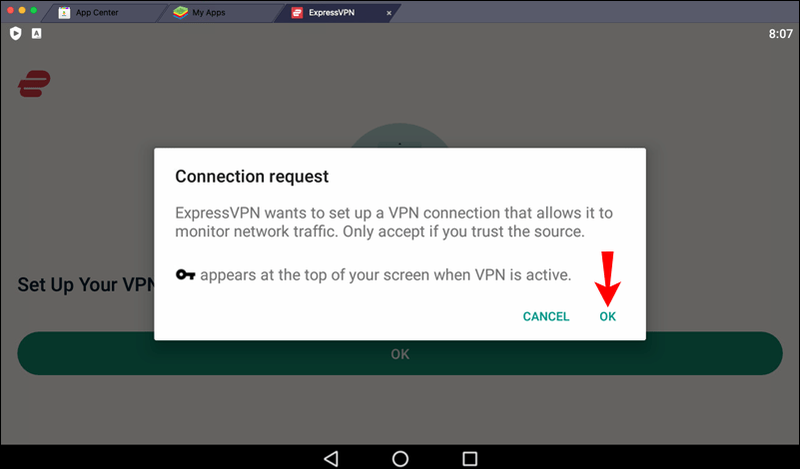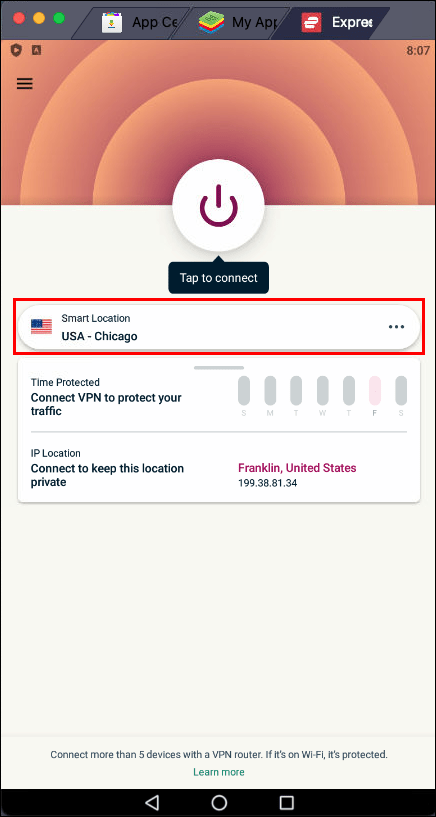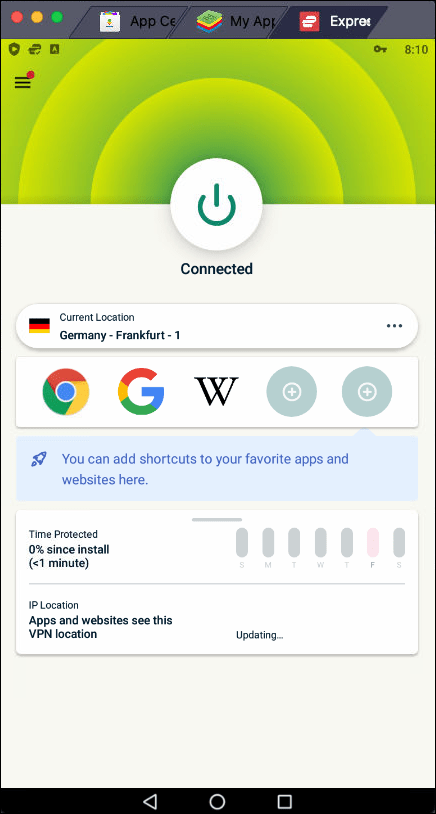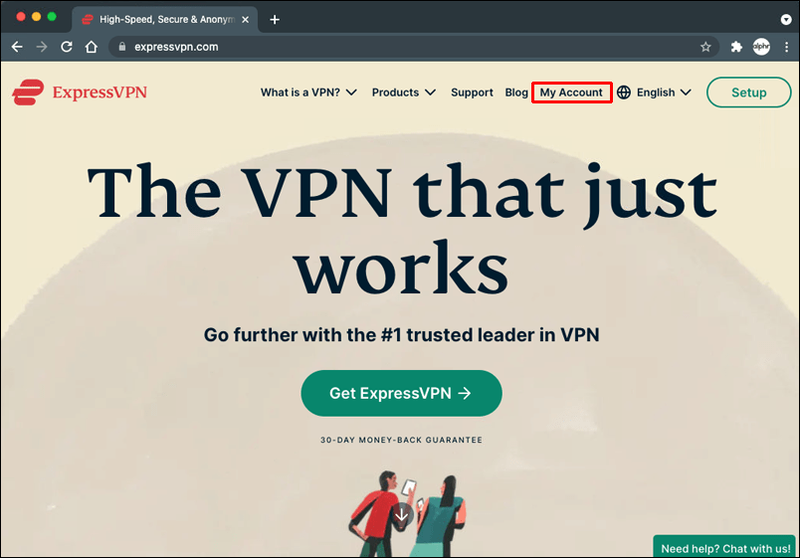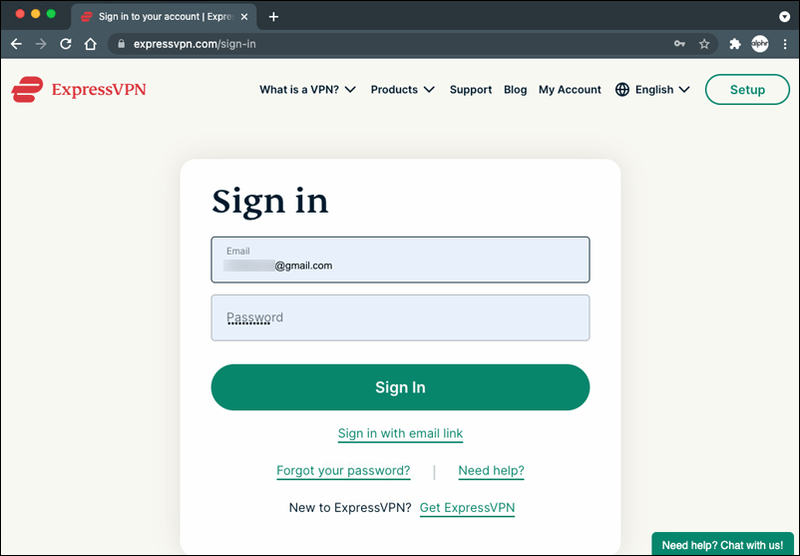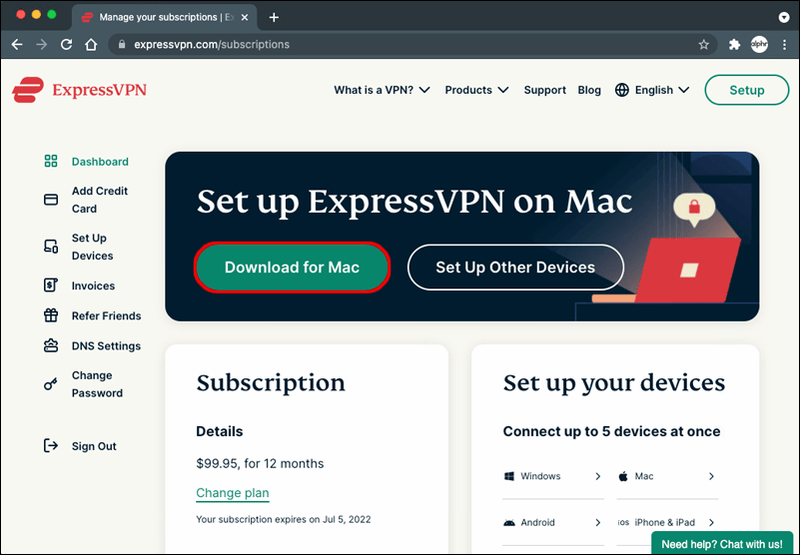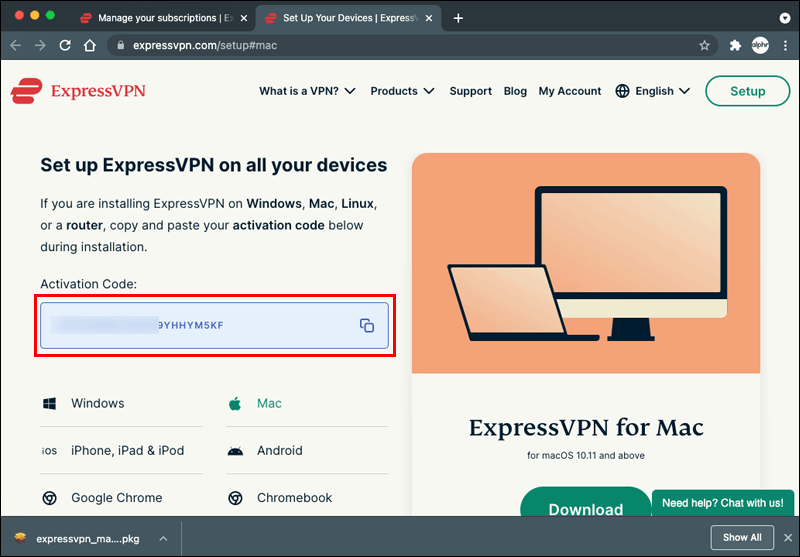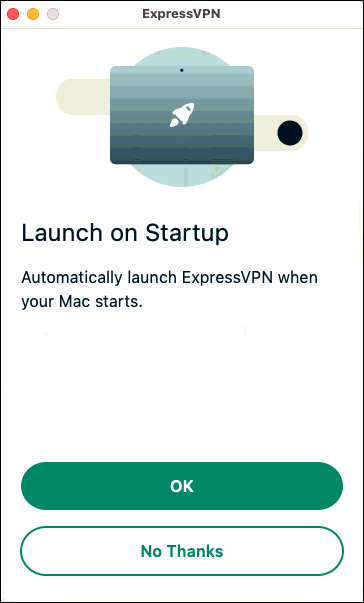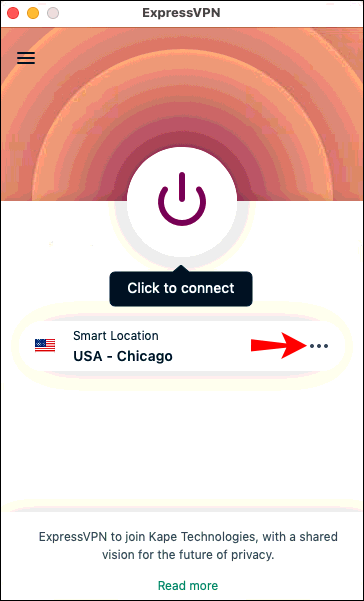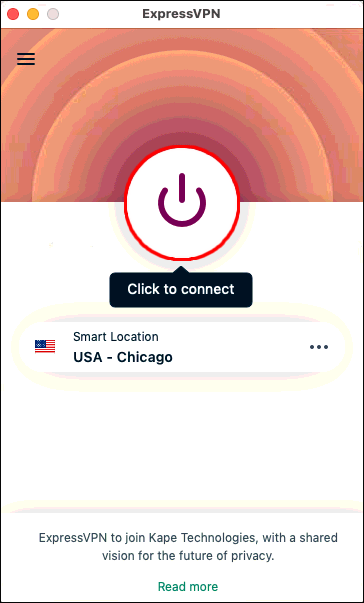Upozornění: Některé stránky na tomto webu mohou obsahovat přidružený odkaz. Náš úvodník to nijak neovlivňuje.
jak připojit vyzvánění k nové wifi
Hledáte způsob, jak chránit své soukromí při používání BlueStacks? Pokud ano, máme řešení: pomocí virtuální privátní sítě ( VPN ). Nejenže zvýší vaše soukromí na internetu, ale také umožní přístup k omezeným aplikacím a webům.

VPN jsou skvělým způsobem, jak zajistit, že můžete surfovat po internetu, aniž by někdo sledoval vaši aktivitu. Pokud se chcete dozvědět více, jste na správném místě. Tento článek bude diskutovat o tom, jak používat a VPN s BlueStacks na PC nebo Mac a vysvětlete jeho četné výhody.
Jak používat VPN s BlueStacks na počítači se systémem Windows?
BlueStacks převede váš počítač se systémem Windows na rozbočovač Android a umožní vám stahovat aplikace z Obchodu Play. Ať už chcete chránit své soukromí nebo přistupovat na různé webové stránky, doporučujeme použít ExpressVPN .
Omezená nabídka: 3 měsíce ZDARMA! Získejte ExpressVPN. Bezpečné a přátelské ke streamování.30denní záruka vrácení peněz
ExpressVPN je jednou z nejoblíbenějších služeb VPN, která zaručuje vaši bezpečnost na všech vašich zařízeních.
Nastavení je snadné a můžete to udělat dvěma způsoby: instalací přímo do počítače, abyste ji mohli aplikovat na veškerý provoz, nebo instalací verze pro Android v rámci BlueStacks. Naším doporučením je nainstalovat si jej do počítače, protože budete mít vyšší úroveň zabezpečení. Navíc budete mít k dispozici více funkcí a můžete službu VPN používat i pro jiné účely. I když instalace ExpressVPN přímo na vašem PC je bezpečnější možnost, zkontrolujeme kroky pro instalaci na zařízení Android.
Pokud chcete nainstalovat ExpressVPN prostřednictvím BlueStacks postupujte podle následujících kroků:
Omezená nabídka: 3 měsíce ZDARMA! Získejte ExpressVPN. Bezpečné a přátelské ke streamování.30denní záruka vrácení peněz
- Spusťte BlueStacks na vašem PC.
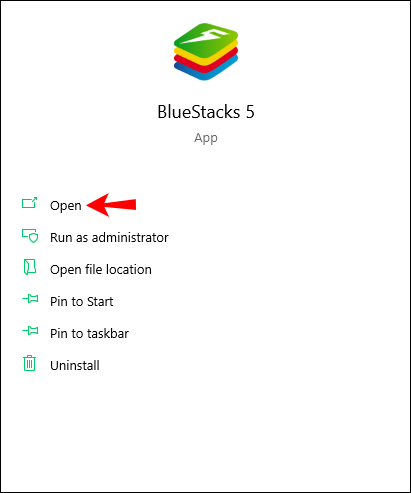
- Návštěva ExpressVPN a zaregistrujte si účet.
- Přejděte do Obchodu Play.
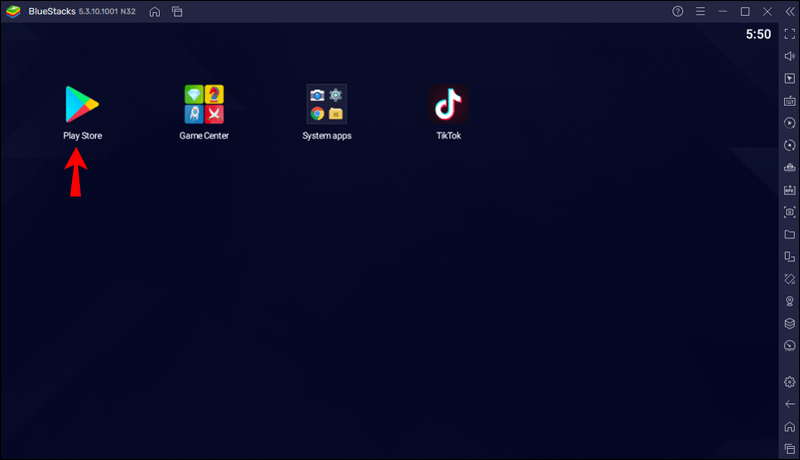
- Hledat ExpressVPN a nainstalujte jej.
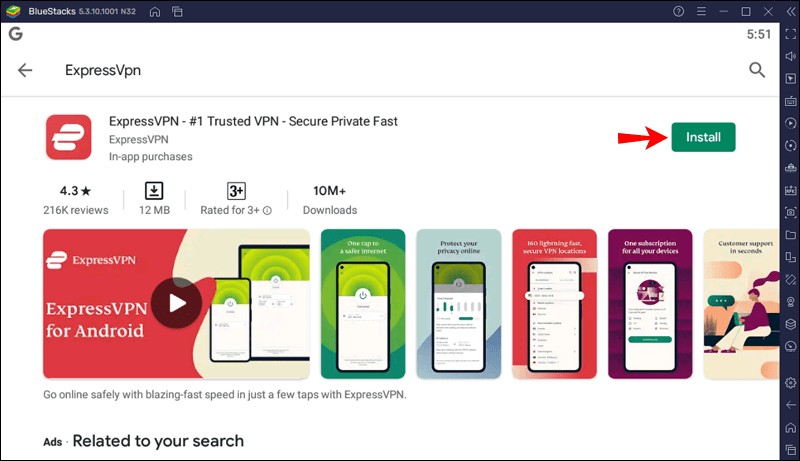
- Protože jste si již vytvořili účet s naší zvýhodněnou sazbou, klikněte na Přihlásit se a zadejte svou e-mailovou adresu a heslo.
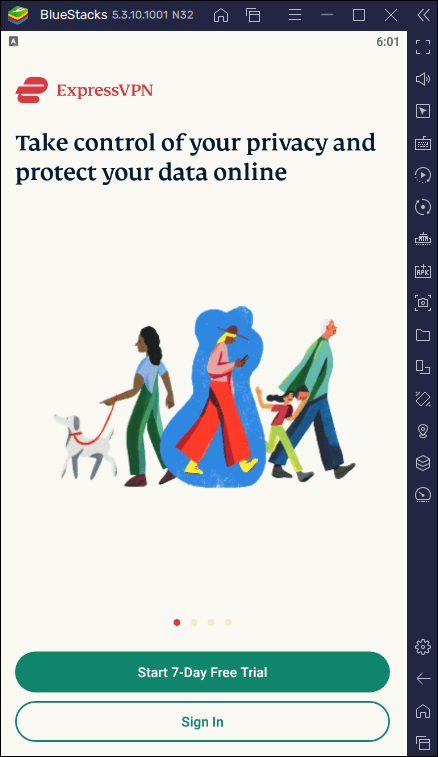
- Když se na obrazovce objeví vyskakovací zpráva požadující povolení k nastavení připojení VPN, potvrďte stisknutím OK.
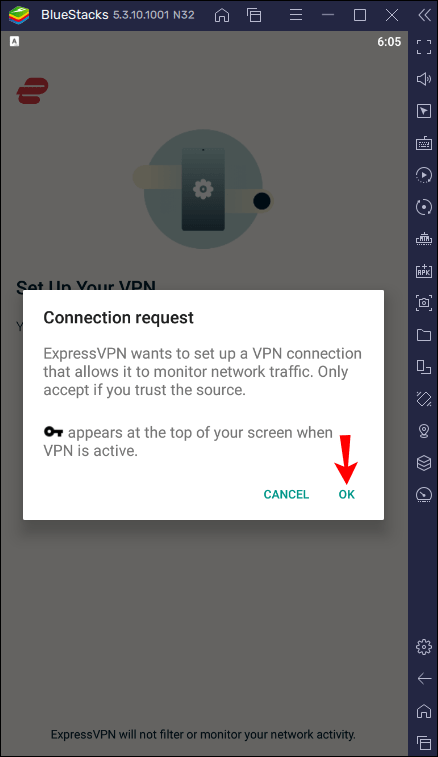
- Ve výchozím nastavení vás ExpressVPN připojí k optimálnímu chytrému umístění. Toto můžete změnit stisknutím tří teček vpravo. Můžete si také vybrat doporučená místa s nejlepším připojením a rychlostí nebo přepnout na kartu Všechna místa.
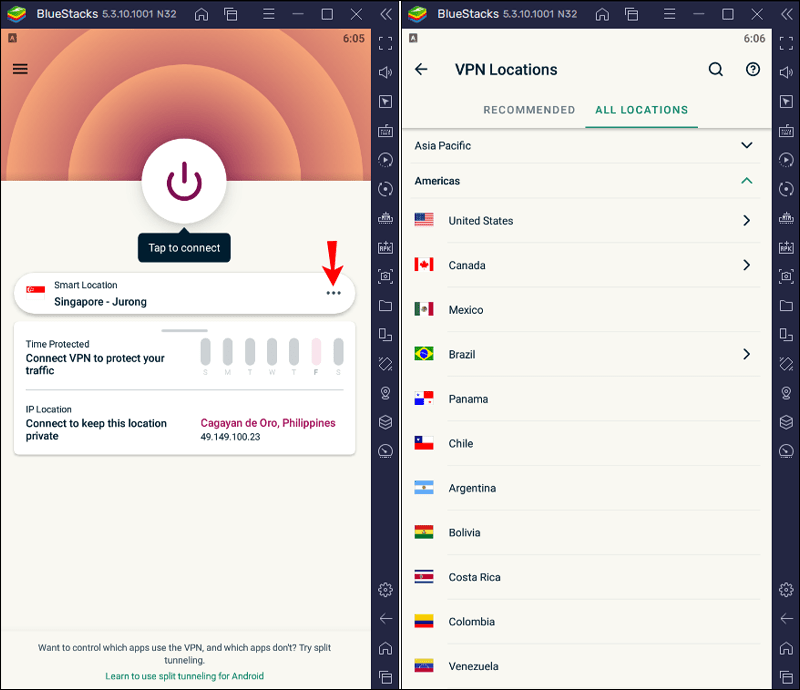
- Klepnutím na ikonu napájení se připojíte k serveru VPN.
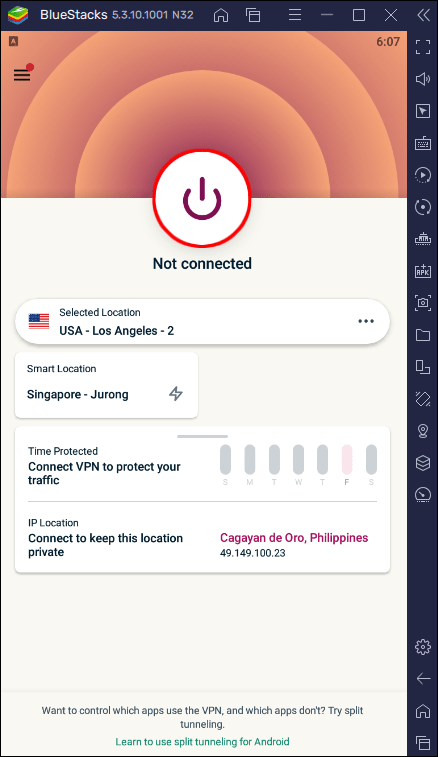
Nyní můžete používat BlueStacks s VPN. Pamatujte, že pokud jste postupovali podle těchto kroků, VPN je k dispozici pouze v BlueStacks. To je dobrá volba, pokud chcete chránit své soukromí v aplikaci, ale i nadále surfovat na internetu pomocí své IP adresy.
Jak již bylo zmíněno, dalším způsobem je nainstalovat ExpressVPN do počítače a poté spustit BlueStacks. Jak na to:
- Otevřete prohlížeč, přejděte na ExpressVPN webová stránka a vyberte Můj účet.
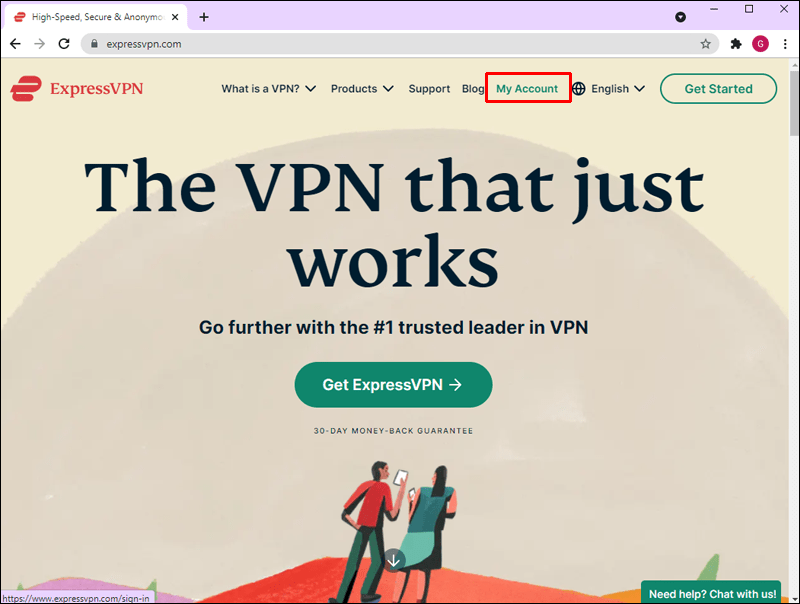
- Pokud nemáte účet, vytvořte si jej a zakupte si preferovaný tarif předplatného. Pokud máte účet, stiskněte Přihlásit se.
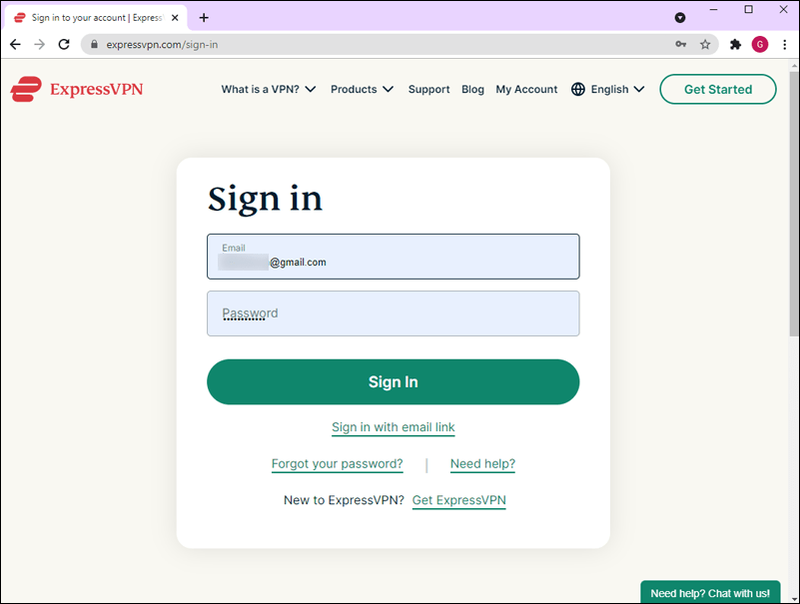
- Stiskněte Stáhnout pro Windows a zkopírujte aktivační kód.
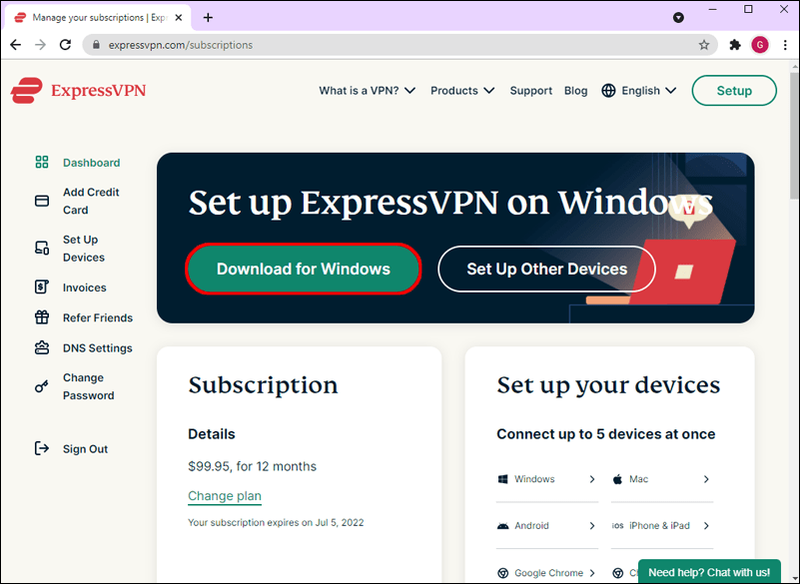
- Klikněte na Stáhnout. Zobrazí se vyskakovací zpráva s dotazem, zda chcete aplikaci povolit provádět změny ve vašem počítači. Stiskněte Ano.
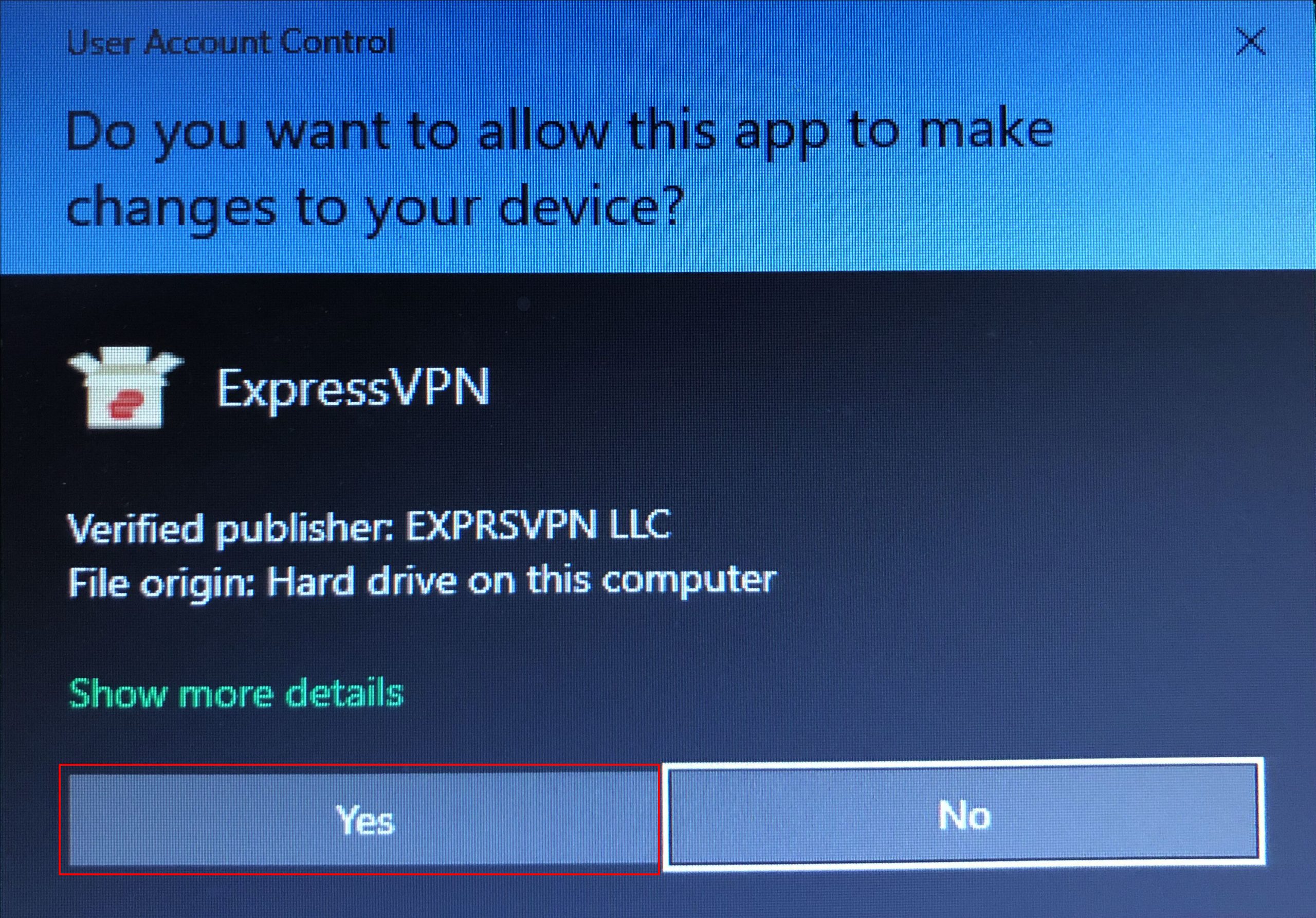
- Po instalaci ExpressVPN se zobrazí uvítací obrazovka s krátkými pokyny. Stiskněte dvakrát Pokračovat a poté Nastavit VPN.
- Až budete požádáni, abyste aplikaci povolili provádět změny ve vašem počítači, stiskněte Ano. Použijte aktivační kód a stiskněte Pokračovat.
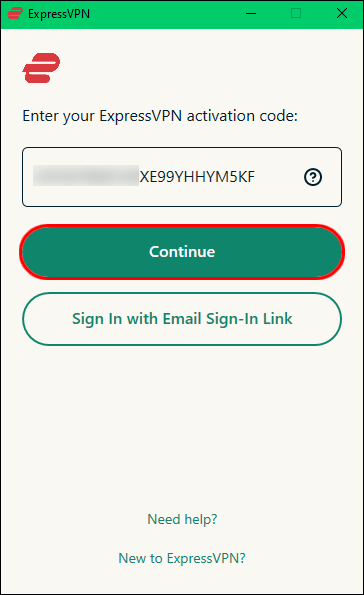
- Vyberte, zda chcete, aby se ExpressVPN spustil při každém zapnutí počítače. Tato nastavení můžete upravit i později.
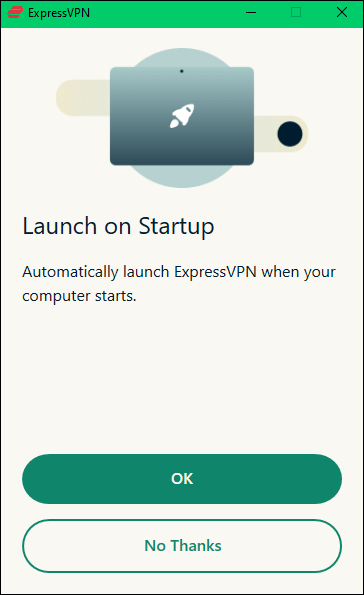
- Aplikace má funkce Smart Location, které ve výchozím nastavení vyberou optimální umístění pro váš počítač. Pokud jej chcete změnit, stiskněte tři tečky vpravo.
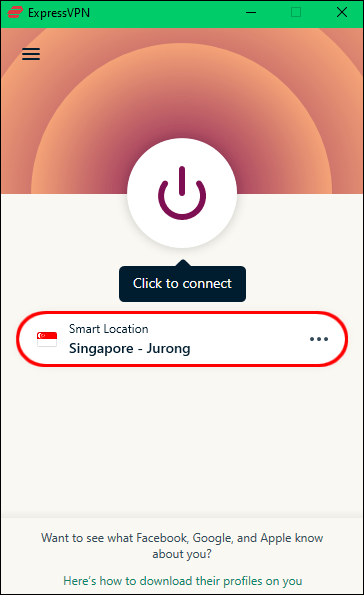
- Připojte se stisknutím tlačítka napájení.
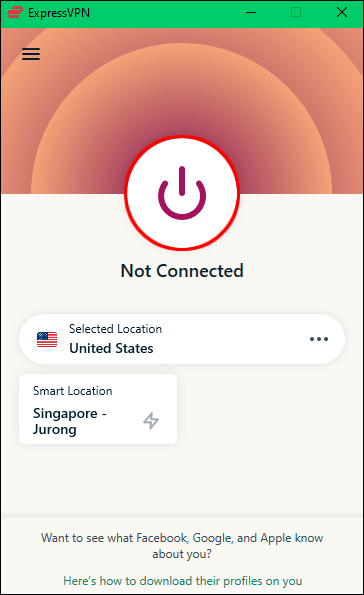
Jak používat VPN s BlueStacks na Macu
Pokud používáte zařízení Mac, můžete jej snadno převést na virtuální centrum Android pomocí BlueStacks. Používání VPN s BlueStacks zaručuje vaše soukromí a zabraňuje komukoli sledovat vaši aktivitu.
Omezená nabídka: 3 měsíce ZDARMA! Získejte ExpressVPN. Bezpečné a přátelské ke streamování.30denní záruka vrácení peněz
Nejprve můžete spustit BlueStacks a nainstalovat VPN jako ExpressVPN pro Android prostřednictvím Obchodu Play nebo si nainstalujte ExpressVPN do svého zařízení Mac. Vyberte první možnost, pokud chcete používat VPN pouze pro BlueStacks a nadále používat svou IP adresu pro další aktivity. Mějte však na paměti, že budete mít k dispozici méně funkcí a úroveň zabezpečení nebude tak vysoká.
Zde je návod, jak nainstalovat ExpressVPN v BlueStacks:
- Otevřete BlueStacks na svém zařízení Mac.
- Přejděte do Obchodu Play a stáhněte si ExpressVPN aplikace.
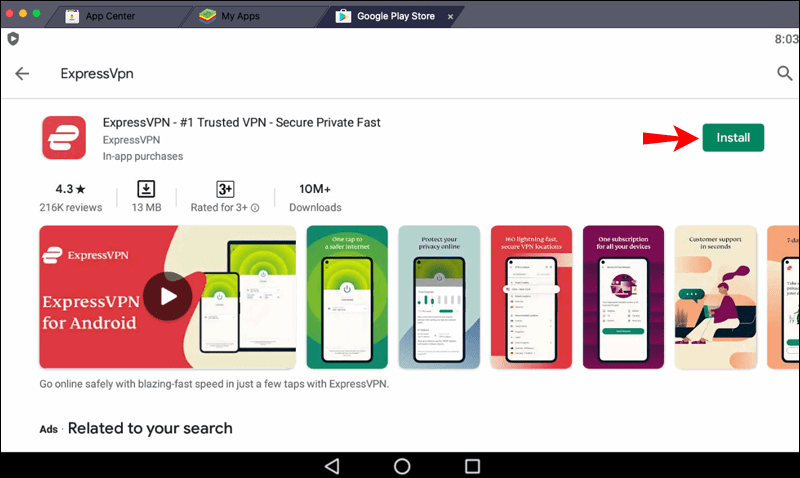
- Stiskněte Přihlásit se a zadejte svou e-mailovou adresu a heslo, protože jste se zaregistrovali pomocí naší slevy.
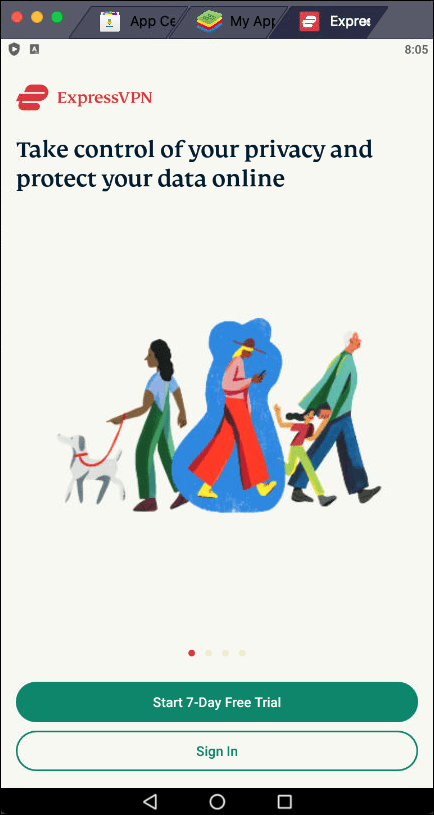
- Stisknutím tlačítka Ok povolte nastavení připojení VPN.
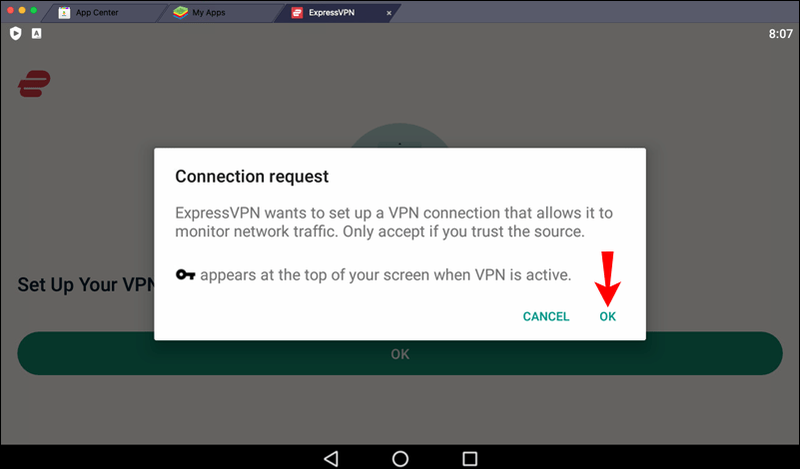
- Budete automaticky připojeni k chytrému umístění. Chcete-li jej změnit, stiskněte tři tečky napravo. Místa na kartě Doporučeno jsou ta s nejlepším připojením a rychlostí. Pokud máte na mysli konkrétní oblast, stiskněte Všechna místa a vyberte ji.
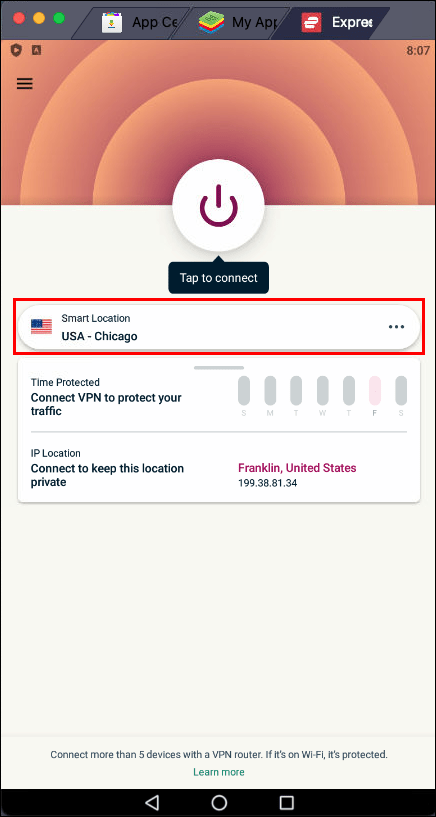
- Jakmile nastavíte preferované umístění, připojte se stisknutím ikony napájení.
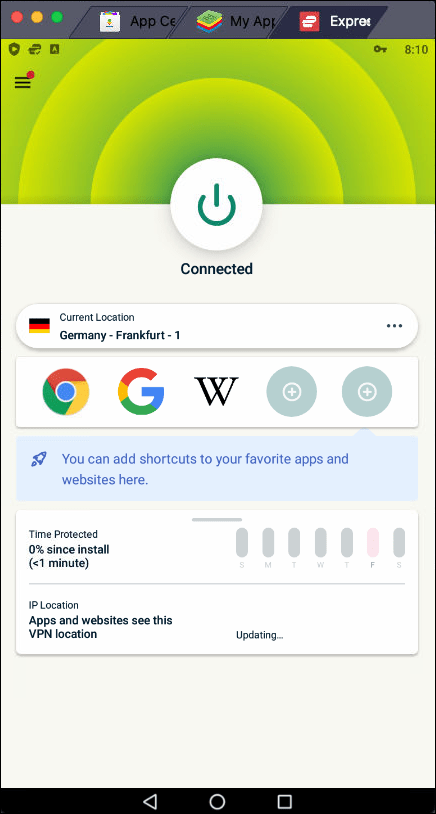
Instalací ExpressVPN přes BlueStacks budete chráněni pouze při používání aplikace.
Pokud si chcete ExpressVPN nainstalovat přímo na svůj Mac, budete jej moci používat s BlueStacks a jakoukoli jinou aplikací, prohlížečem nebo programem. Budete mít také vyšší úroveň zabezpečení a více možností na výběr, proto je toto naše doporučení.
Zde je návod, jak nainstalovat ExpressVPN do vašeho zařízení Mac:
- Spusťte prohlížeč a přejděte na ExpressVPN webová stránka .
- Stiskněte Můj účet.
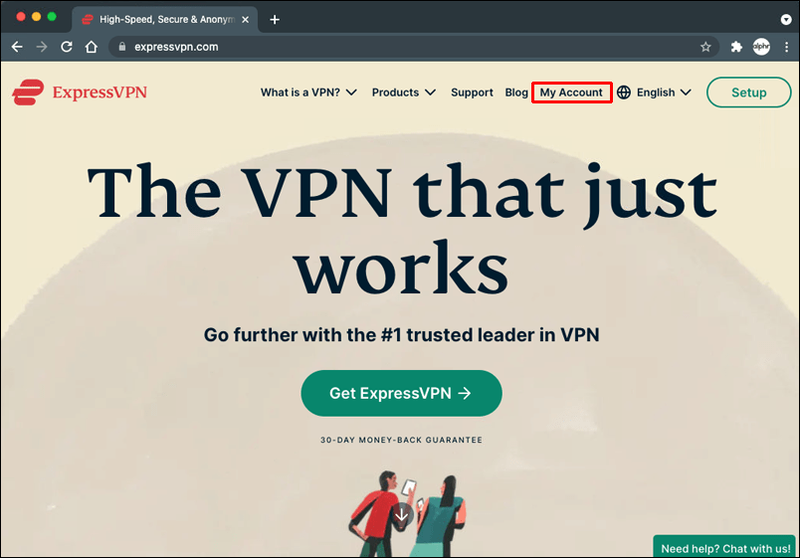
- Pokud máte účet, zadejte své uživatelské jméno a heslo. Pokud jej nemáte, stiskněte Get ExpressVPN a vyberte preferovaný plán předplatného.
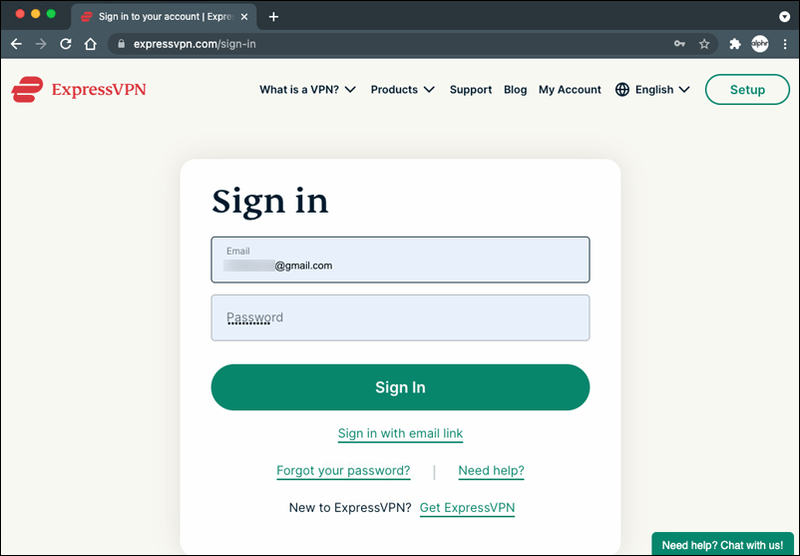
- Stiskněte Stáhnout pro Mac a zkopírujte aktivační kód, protože jej budete potřebovat po instalaci aplikace.
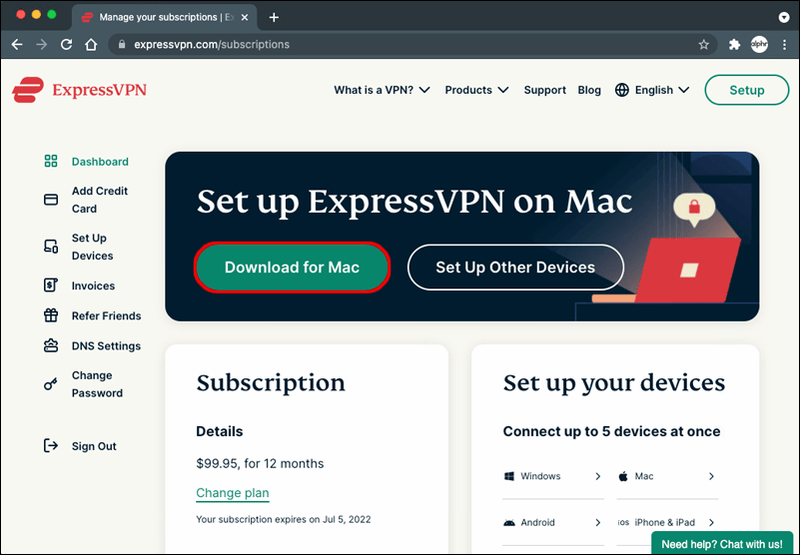
- Dokončete instalaci aplikace podle pokynů na obrazovce.
- Chcete-li pokračovat v nastavení ExpressVPN, použijte aktivační kód.
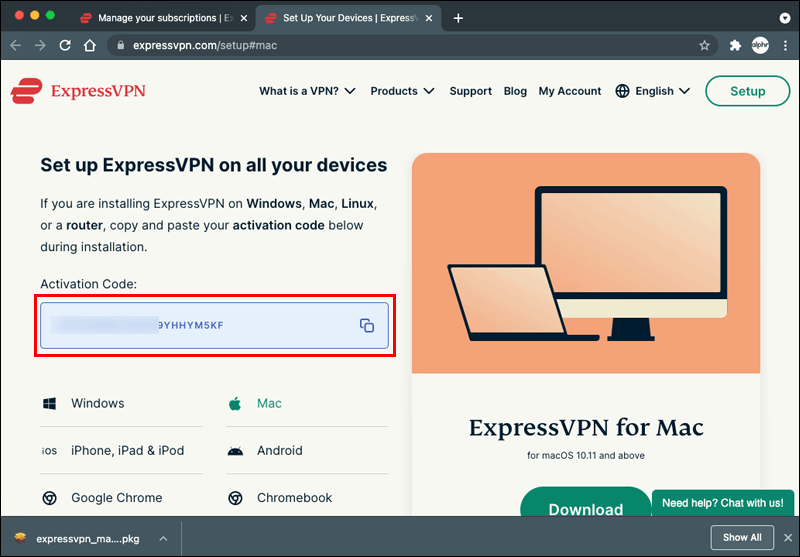
- Objeví se vyskakovací zpráva s dotazem, zda chcete, aby se ExpressVPN spustil při každém spuštění Macu; stiskněte OK nebo Ne, děkuji.
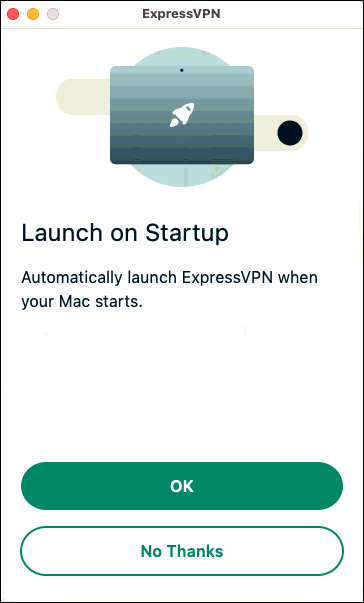
- Uvidíte, že ExpressVPN ve výchozím nastavení přiřadil umístění. Toto můžete změnit stisknutím tří teček napravo a výběrem mezi Doporučená umístění a Všechna umístění.
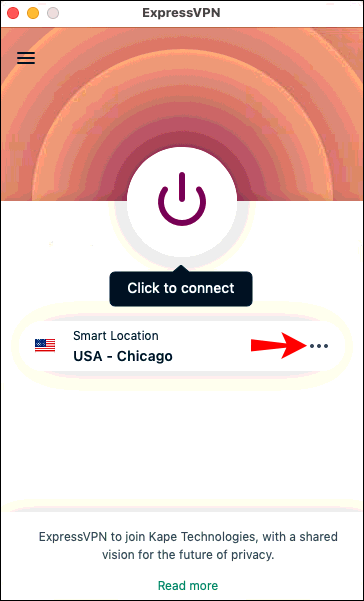
- Připojte se stisknutím ikony napájení.
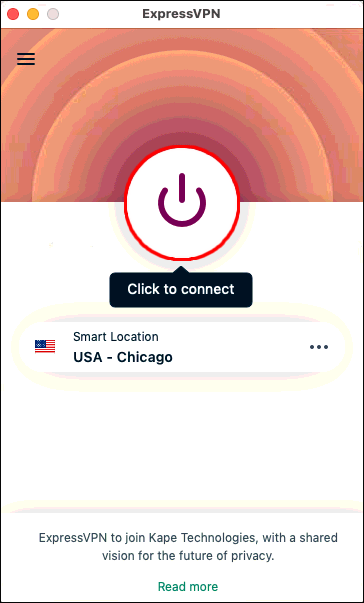
Protože jste do svého zařízení Mac nainstalovali ExpressVPN, můžete nyní spustit BlueStacks a vaše připojení bude automaticky chráněno.
BlueStacks je s VPN ještě lepší
Pokud vás zajímalo, jak používat VPN s BlueStacks, doufáme, že vám tento článek pomohl. Pomocí BlueStacks můžete svůj počítač se systémem Windows nebo zařízení Mac kdykoli změnit na centrum Android. Aplikace vám umožňuje instalovat aplikace pro Android a spouštět je na vašem zařízení. ExpressVPN je vynikající doplněk, který zvyšuje vaše soukromí a zabezpečení a otevírá přístup k mnoha aplikacím, které jsou ve vašem regionu nedostupné.
Použili jste někdy VPN s BlueStacks? Použili jste ExpressVPN? Řekněte nám to v sekci komentářů níže.