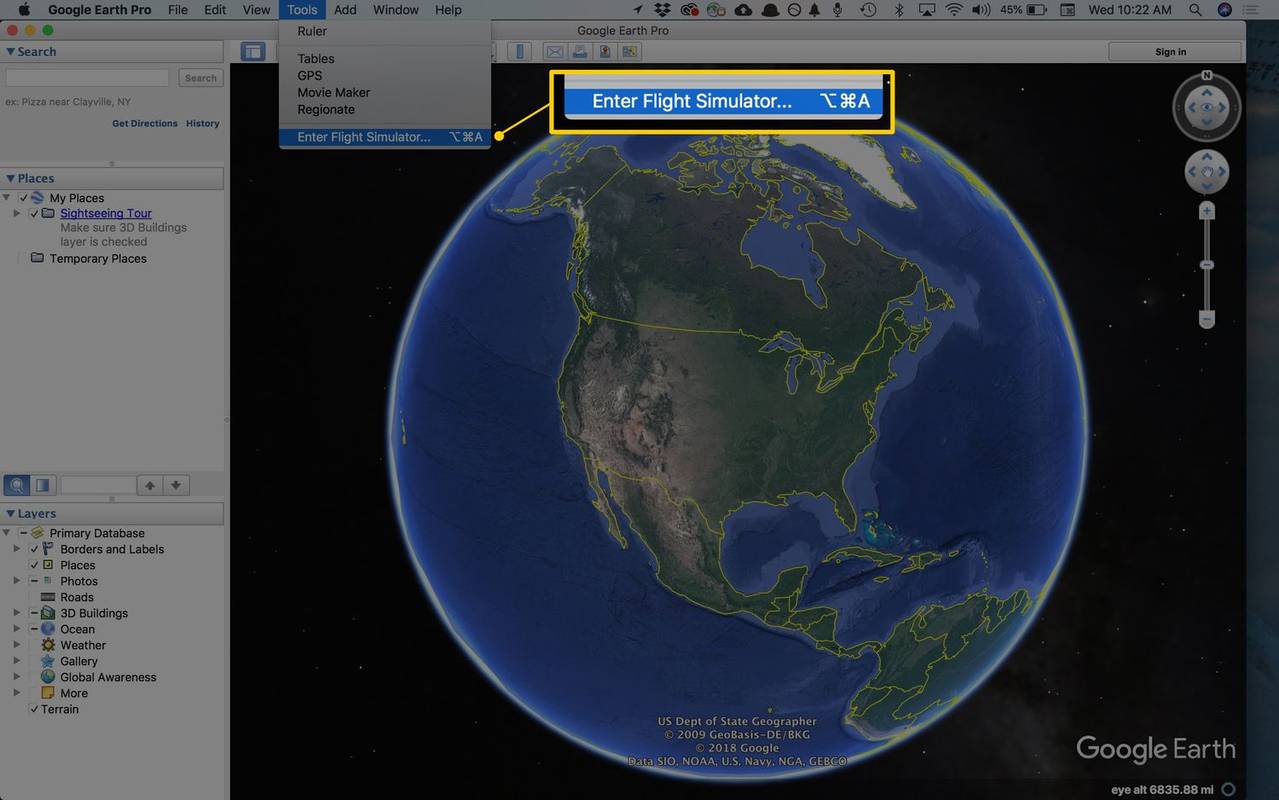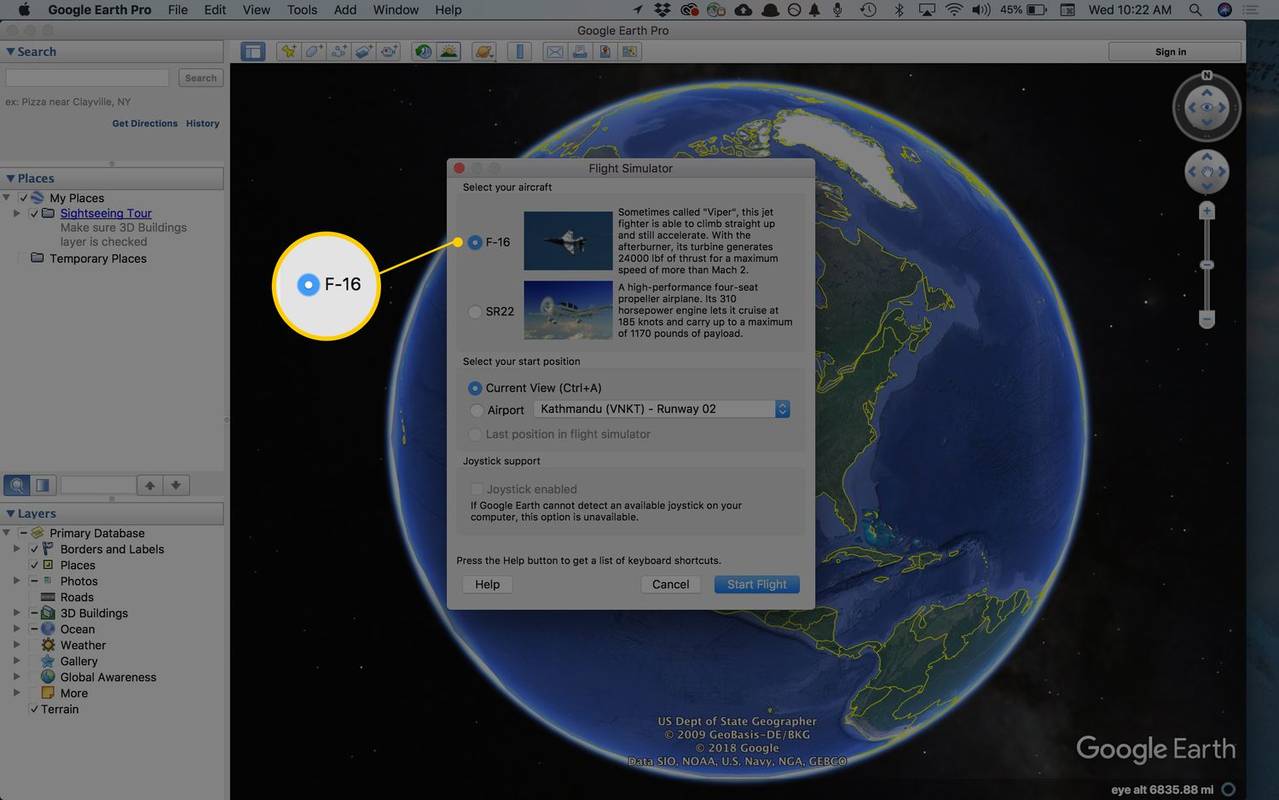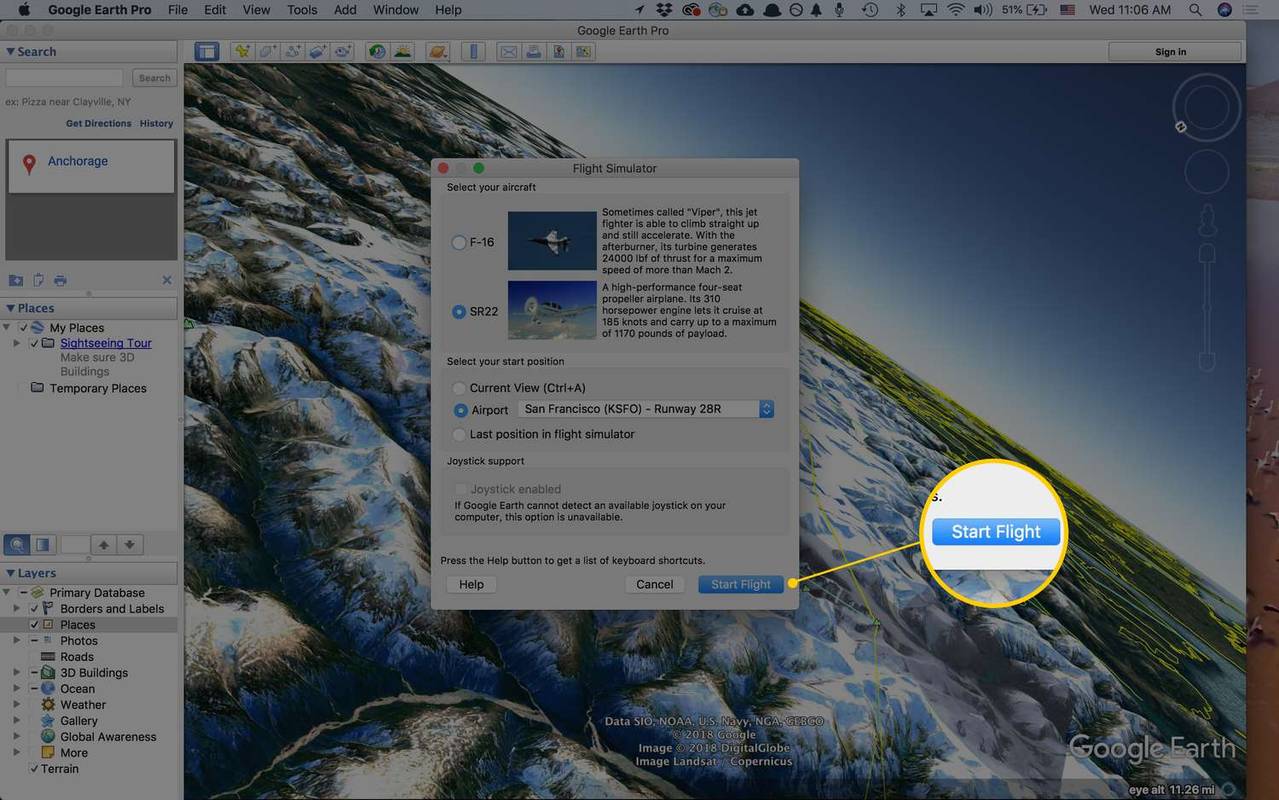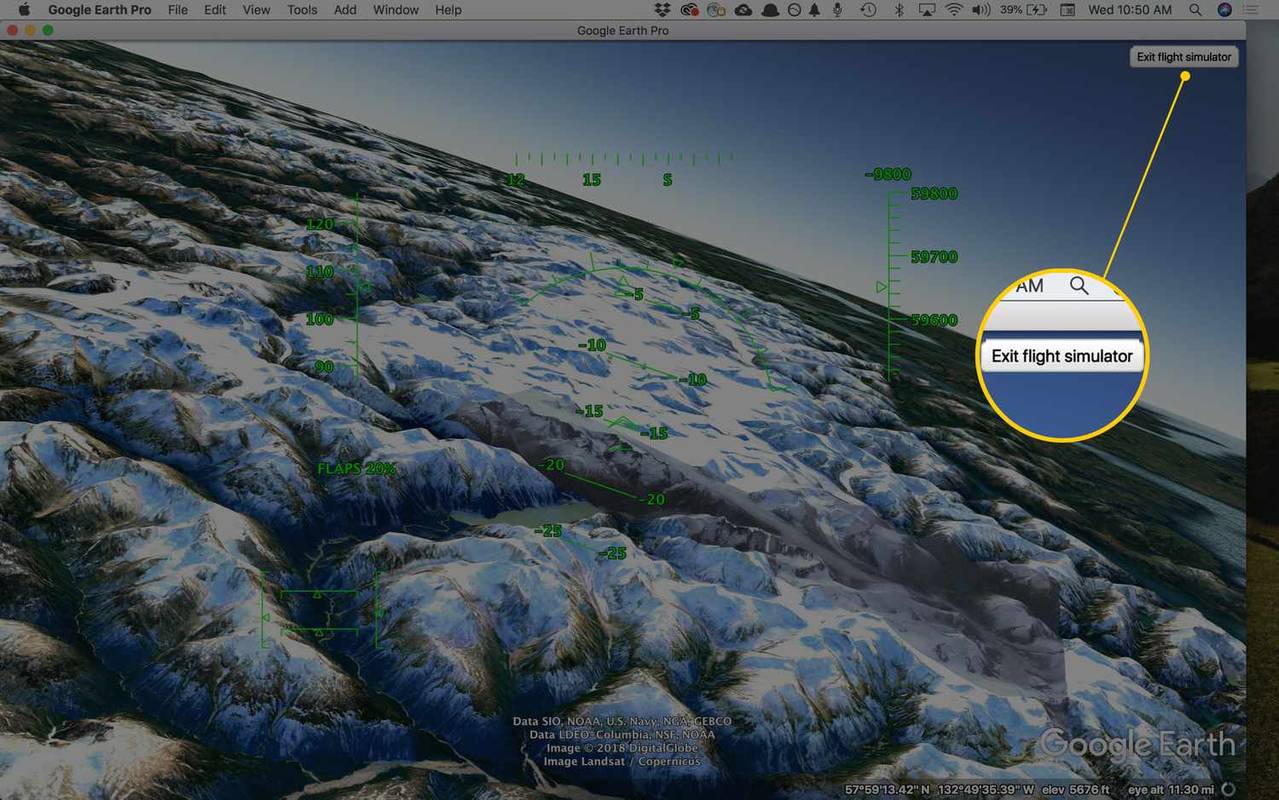Google Earth 4.2 přišel s šikovným velikonočním vajíčkem: skrytým leteckým simulátorem. Můžete létat se svým virtuálním letadlem z několika letišť nebo startovat ve vzduchu z libovolného místa. Tato funkce byla tak populární, že byla začleněna jako standardní funkce aplikací Google Earth a Google Earth Pro. Není nutné žádné odemykání.
Grafika je realistická a ovládací prvky jsou dostatečně citlivé, abyste měli pocit, že máte hodně pod kontrolou. Pokud havarujete s letadlem, aplikace Google Earth se vás zeptá, zda chcete ukončit Flight Simulator nebo obnovit let.
Podívejte se na pokyny společnosti Google pro používání virtuálního letadla. Pokud používáte joystick a myš a klávesnici, existují samostatné pokyny.
Windows 10 nemůže kliknout na tlačítko Windows
Chcete-li používat Flight Simulator v aplikaci Google Earth, musíte mít v počítači nainstalovanou aplikaci Google Earth nebo Google Earth Pro (oba jsou zdarma). Nefunguje s online verzí aplikace Google Earth.
Jak získat letecký simulátor Google Earth
Když je nainstalována aplikace Google Earth, aktivujte ji podle těchto pokynů Letecký simulátor :
-
S otevřenou aplikací Google Earth získáte přístup k Nástroje > Vstupte do Flight Simulatoru položka menu. The Ctrl + Alt + A (ve Windows) a Command + Option + A ( na Macu) fungují také klávesové zkratky.
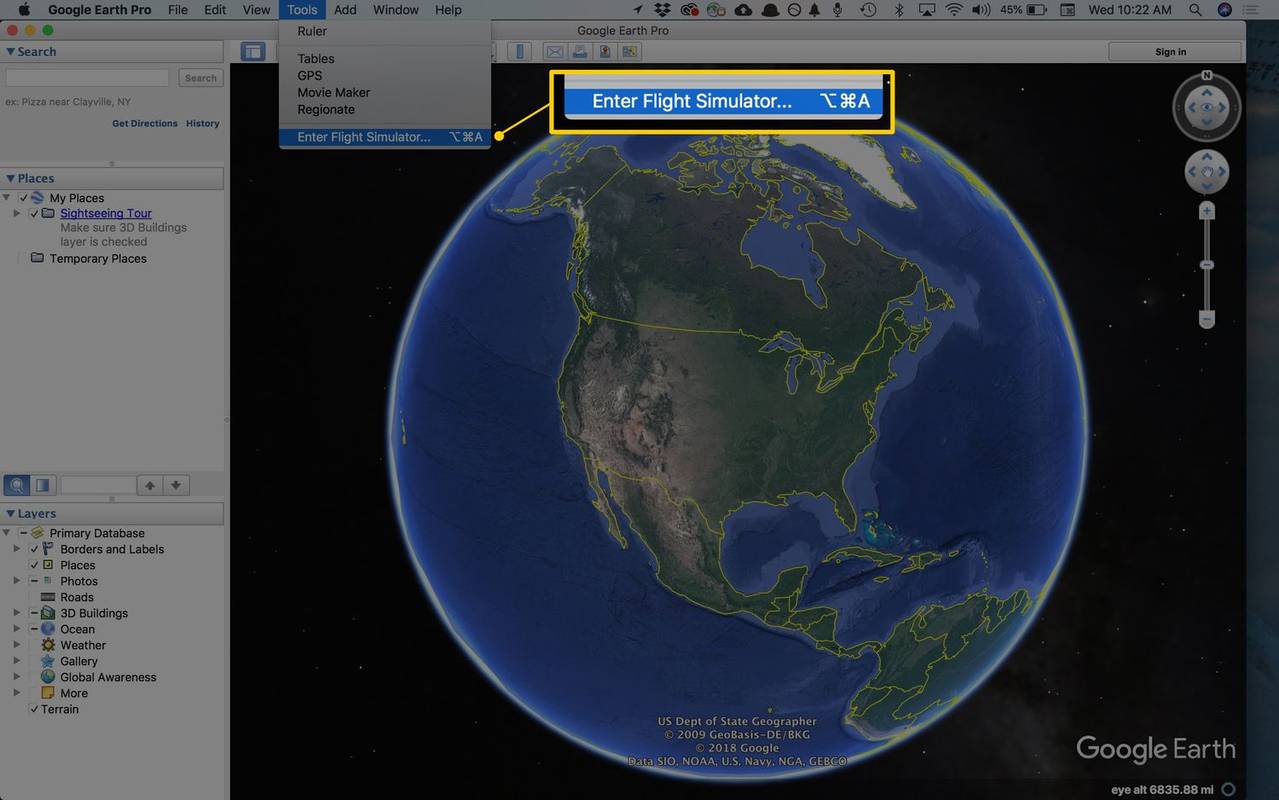
-
Vyberte si mezi letadlem F-16 a SR22. Oba jsou poměrně jednoduché na létání, jakmile si zvyknete na ovládání, ale SR22 se doporučuje pro začátečníky a F-16 se doporučuje pro zkušené piloty. Pokud se rozhodnete změnit letadlo, musíte nejprve opustit letecký simulátor.
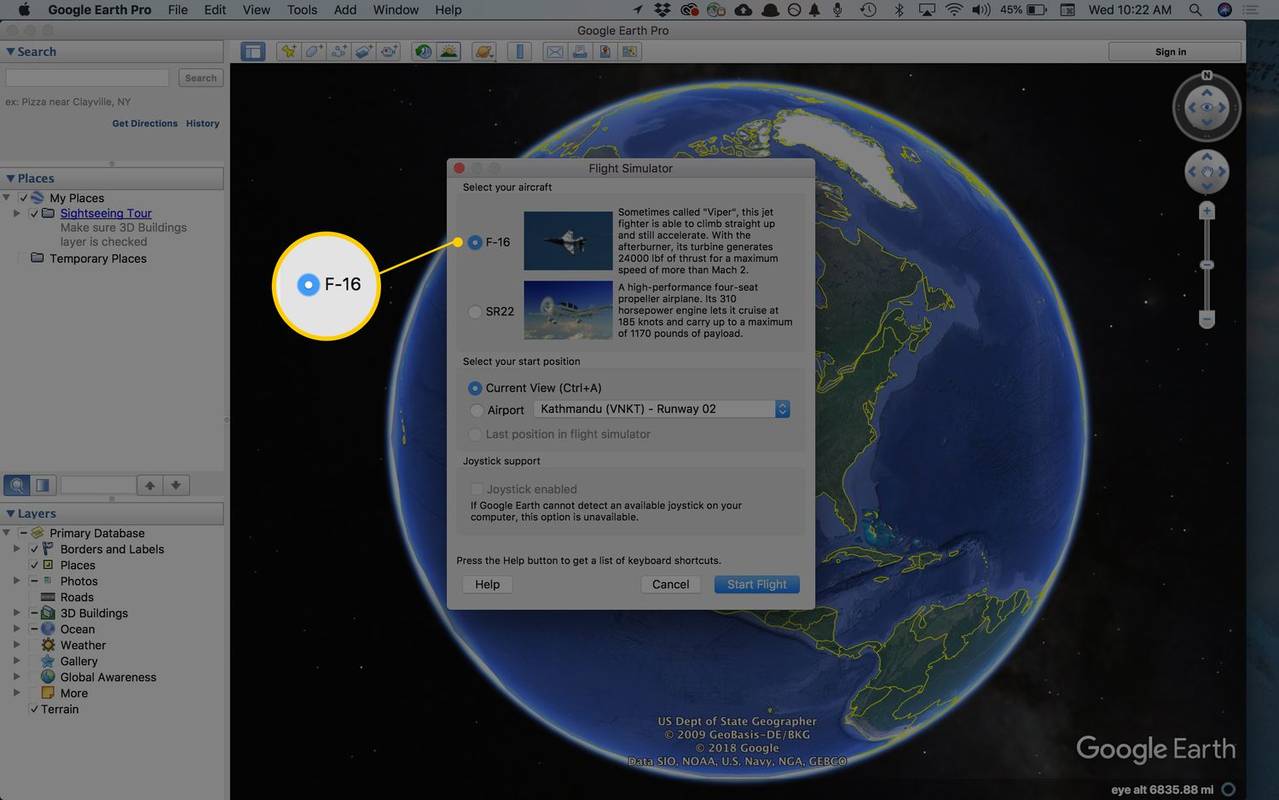
-
Vyberte výchozí místo v další části. Můžete si vybrat jedno ze seznamu letišť nebo vybrat svou aktuální polohu. Pokud jste již letecký simulátor používali, můžete také začít tam, kde jste relaci leteckého simulátoru naposledy ukončili.
-
Pokud máte k počítači připojený kompatibilní joystick, vyberte Joystick povolen k ovládání letu pomocí joysticku namísto klávesnice nebo myši.
-
Po výběru nastavení stiskněte Zahájit let vpravo dole.
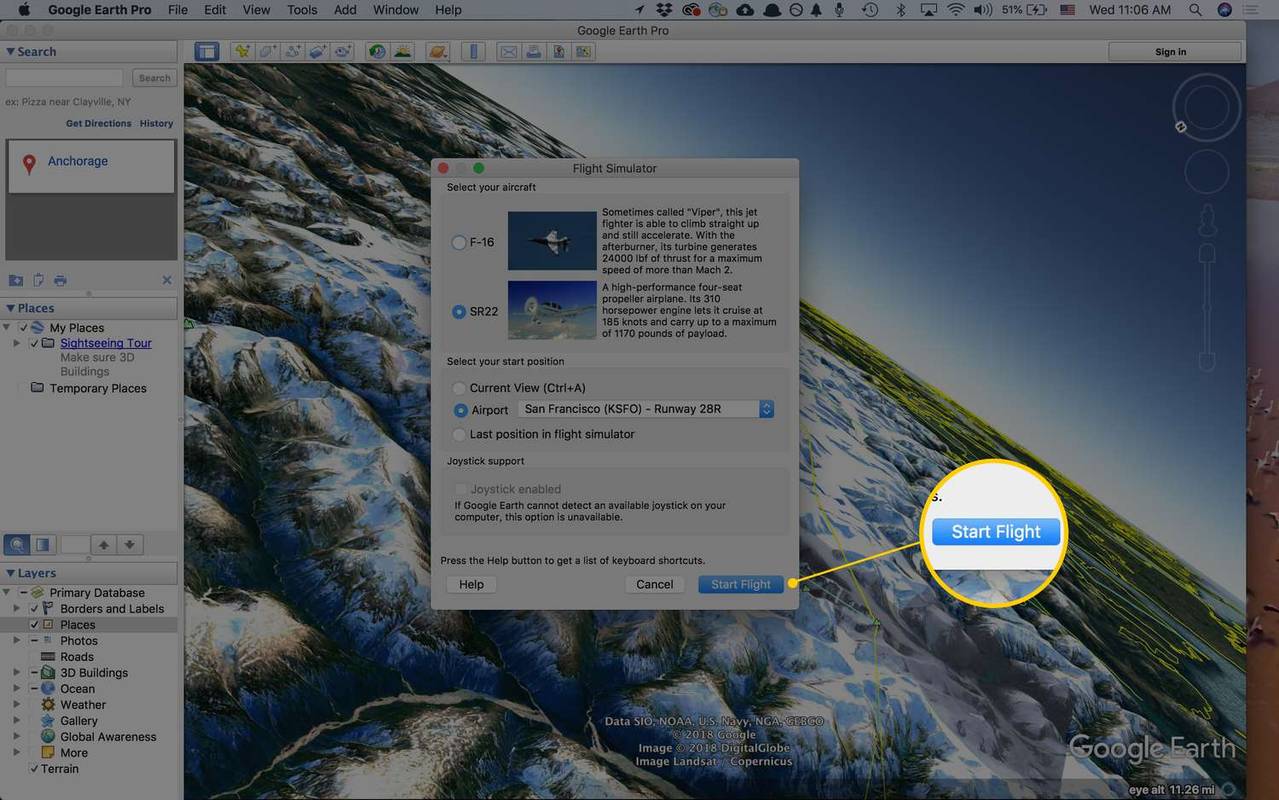
Použití Heads-Up displeje
Během letu můžete vše sledovat na head-up displeji, který se zobrazuje na obrazovce.

Použijte jej k zobrazení vaší aktuální rychlosti v uzlech, směru vašeho letadla, rychlosti stoupání nebo klesání ve stopách za minutu a několika dalších nastavení týkajících se plynu, směrovky, křidélek, výškovky, sklonu, výšky a klapek a převodovky. indikátory.
Jak ukončit letový simulátor
Po skončení létání můžete letecký simulátor ukončit dvěma způsoby:
jak vytvořit okraje v dokumentech Google
-
Vybrat Ukončete letecký simulátor v pravém horním rohu obrazovky.
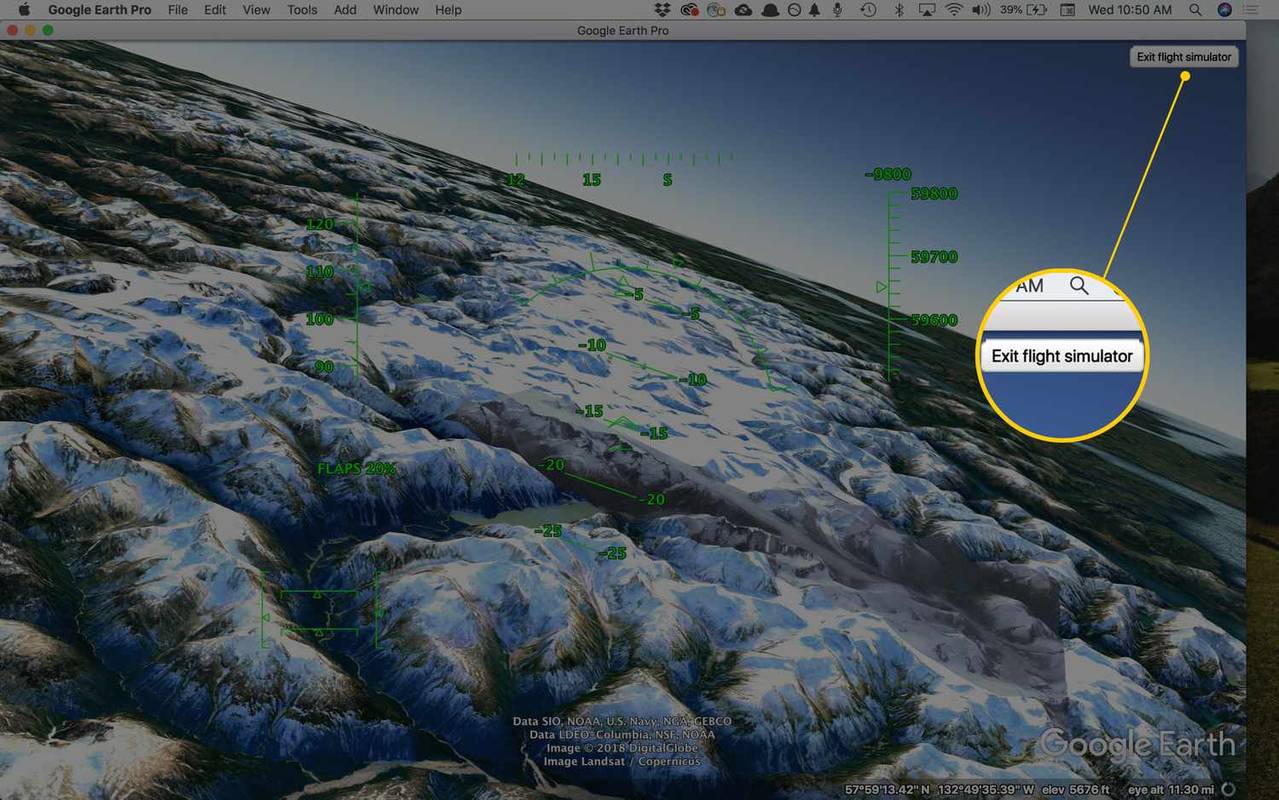
-
Používejte klávesové zkratky, Ctrl + Alt + A (ve Windows) popř Command + Option + A ( na počítači Mac). Můžete také vybrat Esc klíč.
Pro starší verze Google Earth
Tyto kroky platí pro Google Earth 4.2. Nabídka není stejná jako v novějších verzích:
kolik google fotek mám
-
Přejít na Letět do pole v levém horním rohu.
-
Typ Lilienthal otevřete Flight Simulator. Pokud jste přesměrováni do Lilienthalu v Německu, znamená to, že jste již spustili Flight Simulator. V tomto případě jej můžete spustit z Nástroje > Vstupte do Flight Simulatoru .
-
Vyberte letadlo a letiště z příslušných rozbalovacích nabídek.
-
Spusťte Flight Simulator pomocí Zahájit let knoflík.
Google Earth dobývá vesmír
Poté, co zdokonalíte dovednosti potřebné k pilotování letadla kdekoli na světě, možná se budete chtít posadit a užít si program virtuálních astronautů Google Earth Pro a navštívit Mars v aplikaci Google Earth.(Vyžaduje aplikaci Google Earth Pro 5 nebo novější.)