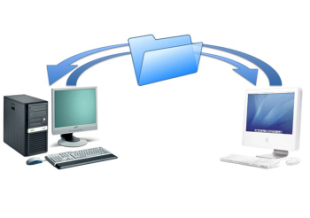Jistě, pravděpodobně používáte Slack pro práci a obvykle je vyhrazen pro profesionální komunikaci. Ale i když mluvíte s kolegy nebo šéfem na platformě, někdy není lepší způsob, jak se vyjádřit, než pomocí GIF z aplikace GIPHY.
Díky GIF mohou být každodenní konverzace poutavější a zábavnější, tak proč je nepoužívat také v Slacku? A protože Slack je dobře integrovaná platforma, můžete je snadno začlenit do několika kroků.
V našem článku se dozvíte, jak používat GIFy od GIPHY v Slacku na různých zařízeních.
Integrace GIPHY a Slack
GIPHY je nejjednodušší způsob, jak přidat GIF do konverzací Slack. Aplikace může být již integrována do této virtuální kanceláře, takže nemusíte dělat nic složitého, abyste mohli začít odesílat soubory GIF. A pokud ne, lze jej nainstalovat během několika sekund.
Nejlepší je, že k nastavení všeho můžete použít jakékoli zařízení.
Jak používat GIPHY v Slacku na iPhone
Máte iPhone? Tady je postup, jak zveřejňovat GIF pomocí GIPHY.
- Přihlaste se ke svému účtu Slack a spusťte aplikaci na svém iPhone.

- Vyberte kanál nebo osobní chat se spolupracovníkem, kterému chcete poslat GIF.

- Klepnutím na pole zprávy dole začněte psát.

- Zadejte následující text: / giphy

- Příkazový řádek zčerná a bude číst [text].

- Pokud jste to ještě neudělali, napište náhodné slovo a poté klepněte na modrou šipku na liště pod polem zprávy.

- Náhodný GIF se zobrazí na základě slova, které jste zadali.

- Vyberte, zda chcete odeslat tento GIF, vyhledejte jiný nebo jej zrušte.
Jak používat GIPHY v Slacku na Androidu
Uživatelé Androidu mohou zveřejňovat GIF do svých konverzací Slack podobným způsobem. Vyberte kanál, zadejte příkaz / giphy a téma pro váš GIF. Najděte odpovídající pomocí možnosti náhodného výběru a pokud jste s náhledem spokojeni, odešlete do kanálu GIF.
Existuje další způsob, jak poslat GIF vašim spolupracovníkům. V závislosti na vaší klávesnici byste ji mohli použít ke generování ještě více souborů GIF. Například pokud máte klávesnici Microsoft SwiftKey, máte tlačítko GIF nahoře nad číselnými klávesami. Klepněte na toto tlačítko a pomocí ikony lupy vyhledejte požadovaný GIF a klepnutím jej odešlete na kanál nebo chat.
Jak používat GIPHY v Slacku na Windows, Mac a Chromebooku
Pokud na svém počítači používáte Slack, pravděpodobně už víte, že pro tento nástroj pro správu existuje aplikace pro stolní počítače. Do svého pracovního prostoru můžete vstoupit prostřednictvím této aplikace nebo se přihlásit pomocí webového prohlížeče.
jak se dostanete k argus wow
Bez ohledu na metodu, kterou se rozhodnete použít, jsou kroky stejné, takže je zcela na vaší volbě.
připnout soubor na hlavní panel Windows 10
- Přihlaste se do svého pracovního prostoru Slack pomocí aplikace pro stolní počítače nebo prohlížeče.

- Vyberte kanál nebo osobní chat a odešlete GIF.

- Do pole zprávy zadejte / giphy.

- Objeví se nová nabídka a v seznamu najdete GIPHY. Klikněte na Najít a sdílet GIF s GIPHY.

- V rozbalovacím okně vyberte vyhledávací pole a zadejte slovo a vyhledejte podle něj soubory GIF.

- Klikněte na Hledat.

- Zobrazí se náhodný GIF. Kliknutím na Zamíchat v horní části okna můžete najít další GIF nebo Sdílet v dolní části, pokud jste s ním spokojeni.

- Chcete-li změnit příjemce GIF, klikněte na rozevírací seznam pod GIF a vyberte jinou osobu nebo kanál.

Jak používat GIPHY Preview v Slacku
K náhledu GIF v Slacku neexistuje žádná konkrétní sada kroků. Když přejdete na GIPHY, před odesláním se vám zobrazí náhled každého GIF. V rozbalovacím okně, kde se zobrazuje váš GIF, můžete zvolit jeho odeslání nebo pokračovat v procházení pomocí tlačítka Shuffle.
Pokud z nějakého důvodu nevidíte náhledy svých GIF, proveďte následující.
- Přihlaste se do svého pracovního prostoru Slack.

- V levém horním rohu vyberte název pracovního prostoru.

- Přejděte na Správa a vyberte Spravovat aplikace.

- Budete přesměrováni na novou stránku a uvidíte všechny nainstalované aplikace.

- Klikněte na GIPHY.

- Přejděte dolů a najdete možnost Povolit náhledy GIPHY. Zaškrtněte políčko před ním.

- Změny uložíte kliknutím na Uložit integraci.

Jak spravovat GIPHY v Slacku
Předpokládejme, že chcete spravovat GIPHY v pracovním prostoru Slack, dočasně jej deaktivovat nebo dokonce odebrat z nástroje. V takovém případě to můžete provést podle těchto pokynů.
- Otevřete svůj pracovní prostor a klikněte na jeho název v levém horním rohu obrazovky.

- Přejděte do části Správa a poté Spravovat aplikace.

- Ze seznamu integrovaných aplikací vyberte GIPHY.

- Nahoře uvidíte možnosti Zakázat a Odebrat.

- Vyberte jednu z nich podle toho, co chcete dělat. Pokud nejste správcem pracovního prostoru, ujistěte se, že k tomu máte oprávnění.

- Ve vyskakovacím okně potvrďte svůj výběr.

- Můžete také posouvat utopence a změnit maximální hodnocení GIF načtených z GIPHY. Máte možnosti, jako je Obecné publikum a Rodičovská kontrola.

- Kliknutím na zelené tlačítko Uložit integraci dole uložíte provedené změny.

Jak nastavit integraci GIPHY v Slacku
Pokud GIPHY ještě není nastaven ve vaší aplikaci Slack, postupujte takto.
- Přihlaste se do svého pracovního prostoru Slack.

- Na levé straně obrazovky klikněte na název svého pracovního prostoru.

- V nové nabídce vyberte možnost Správa a poté klikněte na Spravovat aplikace.

- V horní části uvidíte pole Hledat v adresáři aplikací. Zadejte Giphy do pole a stiskněte klávesu Enter na klávesnici.

- Klikněte na aplikaci ve výsledcích a na nové stránce klikněte na Přidat k uvolnění.

Tímto způsobem můžete připojit libovolné aplikace k vašemu pracovnímu prostoru Slack a použít je ke zlepšení vašich zkušeností a produktivity.
Další časté dotazy
Jak odeslat GIF na GIPHY?
Nejste spokojeni s GIFy dostupnými v aplikaci? Nebo chcete vytvořit přizpůsobené, aby se vešly vašemu týmu a používaly je na Slacku? S aplikací nebo webem GIPHY to můžete udělat jednoduše.
• Vytvořte si účet GIPHY a přihlaste se.

• Přetáhněte požadovaný GIF do okna Nahrát.

• Vyberte možnost Přidat značky do svých GIF, abyste je mohli najít. Pokud nejste autorem, přidejte adresu URL kliknutím na Přidat zdrojovou adresu URL.
kdy jsem otevřel svůj účet Google

• Nastavte nastavení ochrany osobních údajů na Veřejné, aby vaše GIFy viděl každý.

• Vyberte Nahrát, abyste vše zabalili a užívali si sdílení svých GIF se svým týmem.

Živé konverzace ve vašem pracovním prostoru
Někdy můžete říct více s jedním GIF než s celou větou. GIFy mohou být zábavné a mohou oživit jakoukoli konverzaci. Potřebujete rozveselit své spolupracovníky? Prohlédněte si vtipné a relatovatelné soubory GIF, abyste je rozesmáli.
Tým Slack to měl na mysli, když zpřístupnili GIPHY napříč pracovními prostory. Vy a vaši kolegové jste to už vyzkoušeli? Myslíte si, že najdete nějaké dobré, které by popsaly každého v týmu? Dejte nám vědět v sekci komentáře níže.