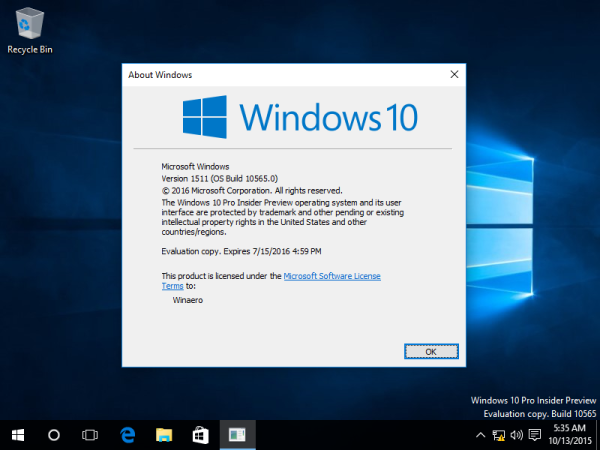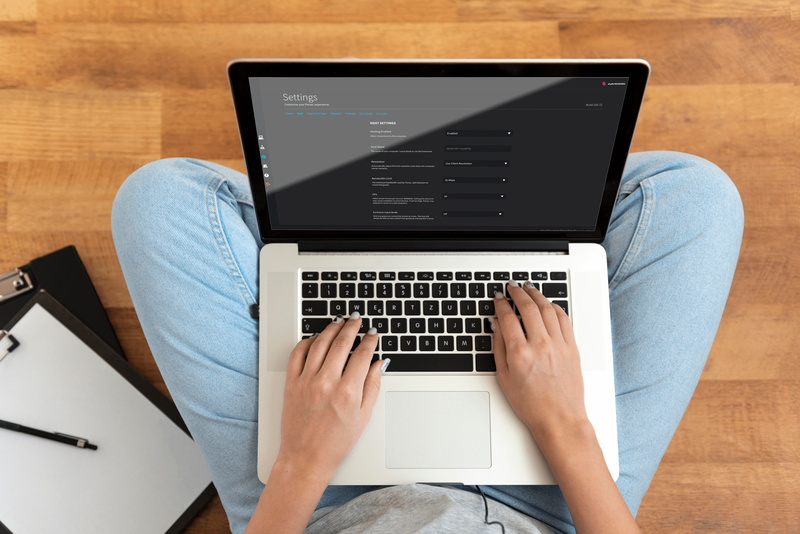V posledních letech se Figma rychle rozrostla na popularitě a není divu. Bezplatný cloudový software je snadno dostupný na všech zařízeních a nevyžaduje žádné splátky ani stahování. Od navrhování rozhraní mobilních aplikací až po vytváření příspěvků na sociálních sítích, s Figma můžete experimentovat se všemi druhy funkcí grafického designu a rozšířit své dovednosti.

Pro ještě větší konzistenci ve vašich návrzích možná budete chtít zvážit použití komponent ve vaší práci. Komponenty jsou prvky uživatelského rozhraní (UI), které lze použít ve více souborech na Figma. Ty mohou být často výrazným doplňkem vašich návrhů a zvyšují jejich celkovou kvalitu.
Ať už jste ve Figmě noví nebo ji již nějakou dobu používáte a nejste si jisti, jak úspěšně používat komponenty, jsme tu, abychom vám pomohli.
V tomto článku prozkoumáme, jak používat komponenty Figma a jak vám to může pomoci pozvednout vaši práci.
Pokud se chcete dozvědět více, pokračujte ve čtení.
Jak používat komponenty ve Figmě
Zvládnutí používání komponent vám může pomoci s organizací a důsledností při provozu Figmy. Tyto prvky uživatelského rozhraní lze znovu a znovu používat v různých designových projektech, na kterých možná pracujete. Komponenta může být vytvořena jako ikona, tlačítko a další, v závislosti na vašem projektu.
Skvělá věc na zavádění komponent do vašeho prostředí Figma je, že vám ušetří spoustu času. Jakékoli změny, které provedete na jedné komponentě, se automaticky aktualizují na ostatních. To může být užitečné zejména v případě, že máte omezený časový rámec nebo spolupracujete s jinými návrháři a chcete urychlit svůj pracovní postup.
Na začátku si všimnete, že na každé straně hlavního plátna, které používáte, jsou dva postranní panely. K úpravám projektu můžete použít nástroje z kteréhokoli z těchto postranních panelů.
Postranní panel na pravé straně vám poskytuje přístup k jakémukoli nastavení prototypu a umožňuje vám upravit nebo upravit jakékoli vlastnosti vašich komponent. Postranní panel nalevo vám však nabízí vrstvy, datové zdroje a stránky použité ve vašem projektu. Toto se nazývá panel vrstev.
Komponenty by měly být zavedeny do vaší práce poměrně brzy. Pomohou vám udržet konzistenci ve vašich návrzích a umožní vám zrychlit tempo, s jakým provádíte změny ve vašich projektech. Komponenta má dva klíčové prvky:
- Hlavní (nebo hlavní) komponent (ikona čtyř diamantů)
- Komponenta instance (jediná ikona diamantu)
Hlavní komponenty
Než cokoli jiného, musíte nejprve vytvořit hlavní komponentu. Chcete-li to provést, postupujte takto:
- Klikněte pravým tlačítkem na vrstvu, skupinu nebo snímek.

- Vyberte Vytvořit komponentu.

- Na levé straně obrazovky uvidíte rozbalovací nabídku s nápisem Komponenta. Klikněte na toto.

- Odtud si všimnete nabídky, kde můžete provádět změny komponent a předělávat styly napříč projekty.

Dalším způsobem vytvoření hlavní komponenty je použití zkratek:
- Options + Command + K pro Mac
- Ctrl + Alt + K pro Windows
Tato metoda samozřejmě funguje pouze v případě, že Figma používáte na PC.
Okamžité komponenty
Okamžitá komponenta je kopií vaší hlavní komponenty. Když je hlavní komponenta jakýmkoli způsobem upravena, instance se automaticky aktualizuje, aby odpovídala všem provedeným změnám. Pokud vytváříte webové stránky, může být tento nástroj obzvláště užitečný a ušetří vám spoustu času. Pryč by například byly dny, kdy se ručně procházely všechny vaše komponenty a opakovaly se stejné úpravy. Místo toho je Figma všechny změní za vás.
Může nastat bod, kdy jste vytvořili více instancí a chtěli byste se vrátit ke své hlavní komponentě, abyste mohli rychle změnit všechny své komponenty. Chcete-li získat přístup k hlavní součásti, proveďte následující:
- Klepněte pravým tlačítkem myši na libovolnou instanci.

- Klikněte na Přejít na hlavní komponentu.

- Hlavní komponenta se objeví na postranním panelu na levé straně.

Zatímco výroba komponent po jedné je relativně jednoduchá; můžete věci urychlit tím, že je uděláte hromadně. Chcete-li to provést, postupujte takto:
USB myš nefunguje Windows 10
- Na panelu Vrstvy vyberte vrstvy, ve kterých chcete vytvořit komponenty.

- Klepněte na ikonu šipky směřující dolů na panelu Vrstvy vedle ikony Hlavní součásti.

- Z dostupných možností vyberte Vytvořit více komponent.

- Odtud Figma vytvoří komponentu pro každou vrstvu snímku.

Další často kladené dotazy
Jak přepíšu nebo odpojím instanci?
Mohou nastat situace, kdy budete chtít provést změny vlastností konkrétní instance, aniž byste změnili všechny ostatní. Můžete vytvářet varianty různých komponent. Ve Figmě se tomu říká přepisování.
Jakmile přepíšete instanci, žádné změny provedené v hlavní součásti ji neovlivní. Chcete-li to provést, podívejte se na následující kroky:
1. Klikněte na svou komponentu instance.
2. Na panelu Vlastnosti na pravé straně obrazovky vyberte Komponenta.
3. Z rozbalovací nabídky, která se zobrazí, zvolte Odpojit instanci.
Pokud chcete vymazat přepsání, vyberte komponentu a poté v horním prostředním pruhu na obrazovce zvolte Resetovat instanci.
Co mám dělat, když omylem smažu hlavní komponentu?
Když strávíte celý den úpravami obsahu, můžete někdy nechtěně uklouznout a smazat něco důležitého, jako je hlavní komponenta. Nebojte se, obnovení je stejně snadné jako 1-2-3. Chcete-li získat zpět chybějící hlavní komponentu, postupujte podle těchto základních kroků:
1. Přejděte na jednu z Instancí komponenty.
2. Na panelu Vlastnosti na pravé straně obrazovky vyberte Obnovit hlavní komponentu.
3. Okamžitě se objeví hlavní komponenta.
Jak přidám popis svých součástí?
Při vytváření komponent vám přidání popisu a odkazu na dokumentaci ke každé z nich pomůže lépe se orientovat v projektu. Je také užitečné pro všechny spolupracovníky, se kterými můžete pracovat, aby měli přístup k dalším poznámkám. Chcete-li přidat popis, přejděte na panel Vlastnosti na pravé straně stránky a vyberte Přidat popis.
Jakmile to uděláte, všichni externí diváci budou mít k těmto informacím přístup tak, že přejdou na Kontrolní panel v pravém postranním panelu.
Jak importuji komponenty do Figma?
Do komponenty Figma můžete importovat všechny druhy souborů. Nejjednodušší způsob, jak tak učinit, je z plochy. Jednoduše postupujte podle těchto kroků:
1. Ve Figma otevřete stránku, kam chcete importovat soubor.
2. Ze souborů vyberte konkrétní soubor, který chcete použít.
3. Přetáhněte vybraný soubor na stránku Figma.
4. Po dokončení klikněte na Hotovo.
Cesta k úspěchu
Figma je skvělý nástroj, který můžete použít, ať už s designem začínáte, nebo ve hře hrajete roky. Software nabízí editační systém vhodný pro začátečníky, kde mohou návrháři vytvářet obsah od začátku nebo v případě potřeby použít šablonu.
Pochopení toho, jak úspěšně používat komponenty na Figmě, vám může ušetřit spoustu času při provádění designového projektu. Když se naučíte, jak vytvořit vysoce kvalitní komponentový systém, budete moci růst jako designér. Nejen to, ale také vám to může pomoci udržet konzistentní pracovní postup během vaší tvůrčí cesty a umožnit všem budoucím spolupracovníkům snadno najít vaši práci.
Zkoušeli jste používat Figmu pro své kreativní projekty? Jak jste našli použití komponent? Dejte nám vědět více o svých zkušenostech v sekci komentářů níže.