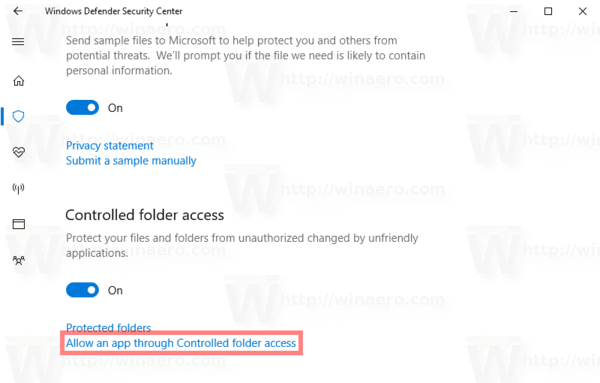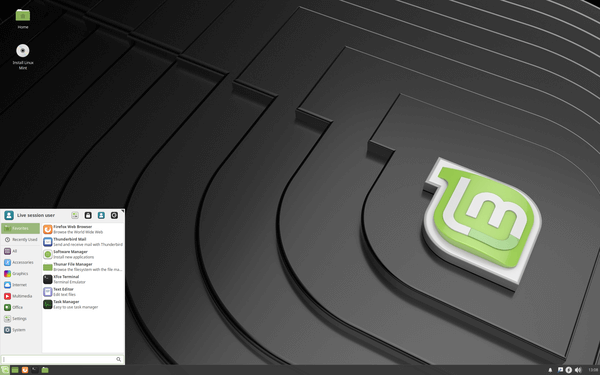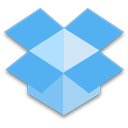V aplikaci Microsoft Excel se záložka pojmy, list, karta listu a karta listu používají zaměnitelně. Všichni odkazují na list, na kterém právě pracujete. Ale bez ohledu na to, jak jim říkáte, v závislosti na projektu, který upravujete, můžete mít otevřeno příliš mnoho karet a některé budete muset skrýt, abyste se mohli soustředit na svou práci.

V určitém okamžiku však pravděpodobně budete muset tyto skryté karty znovu zobrazit. Excel umožňuje uživatelům skrýt karty a zobrazit je pomocí podobného procesu.
V tomto článku vysvětlíme, jak zobrazit karty listu jednotlivě nebo najednou. Pokryjeme také několik běžných otázek týkajících se procesu skrytí karty v aplikaci Excel.
Jak zobrazit kartu v aplikaci Excel
Než se podíváme na podrobnosti, jak zobrazit kartu listu, podívejme se, co je třeba udělat, abyste ji nejprve skryli. K tomu musíte mít otevřené alespoň dvě karty. Všimněte si, že nemůžete skrýt všechny karty současně; člověk musí být neustále skrytý. Tady je to, co děláte:
- Stiskněte Ctrl (nebo Command na Macu) a pomocí kurzoru vyberte karty, které chcete skrýt.
- Pravým tlačítkem klikněte na vybrané karty a v nabídce klikněte na Skrýt.

Tím se automaticky skryjí karty, které již nechcete vidět. Chcete-li zobrazit jednu kartu, klikněte pravým tlačítkem na libovolnou kartu a vyberte a postupujte podle těchto kroků:
- V nabídce vyberte možnost Zobrazit.

- Ve vyskakovacím okně vyberte kartu, kterou chcete znovu zobrazit.
- Vyberte OK.

Karta se okamžitě zobrazí mezi ostatními viditelnými kartami.

Jak zobrazit všechny karty v aplikaci Excel
Skrytí a skrytí karet v aplikaci Excel jednotlivě je přímočarý proces. Pokud jste ale skryli více karet najednou, může být jejich skrytí zvlášť časově náročný proces.
Excel vám bohužel nedává možnost stisknout tlačítko a zobrazit všechny karty. K tomu musíte implementovat řešení pro řešení. Vše, co potřebujete, je vytvořit vlastní zobrazení sešitu v aplikaci Excel. Funguje to takto:
- Než skryjete všechny karty v aplikaci Excel, přejděte na hlavní panel nástrojů a vyberte Zobrazit.

- Poté vyberte Vlastní zobrazení, klikněte na Přidat, pojmenujte svůj pohled a klikněte na OK.

- Pokračujte skrýváním karet.
- Chcete-li je zobrazit, přejděte na Vlastní zobrazení na panelu nástrojů, vyberte pohled, který jste uložili, a klikněte na Zobrazit.

Hned uvidíte všechny skryté karty znovu.
Jak zobrazit panel karet v aplikaci Excel
Pokud jste otevřeli sešit aplikace Excel a nevidíte karty listů, znamená to, že panel karet je skrytý. Nemusíte se bát, skrytí trvá jen několik kliknutí. Postupujte podle těchto pokynů a odkryjte panel sešitů v sešitu:
- Přejděte na Soubor na hlavním panelu nástrojů a v levém dolním rohu vyberte Možnosti.

- V rozbalovacím okně vyberte možnost Upřesnit a přejděte do části Možnosti zobrazení pro tento sešit.

- Ujistěte se, že je zaškrtnuto políčko Zobrazit karty karet.

- Vyberte OK.

Lištu se záložkami v sešitu uvidíte znovu.

Jak skrýt tabulku v aplikaci Excel
Nejjednodušší způsob, jak zobrazit tabulku v aplikaci Excel, je zajistit, abyste ji nejprve uložili na samostatný list a jako takovou ji skryli. Z listu zkopírujte tabulku, kterou chcete skrýt, a postupujte podle výše uvedených pokynů. Poté jej odkryjte jako na jakékoli jiné kartě.
Alternativně můžete skrýt a zobrazit více řádků a sloupců najednou v aplikaci Excel. Zde je postup:
- Vyberte řádky a sloupce, které chcete skrýt / zobrazit.

- Přejděte na kartu Domů a poté do sekce Buňky.

- Vyberte Formát a z rozevírací nabídky použijte možnost Skrýt a zobrazit v části Viditelnost.

Jak zobrazit kontingenční tabulky v aplikaci Excel
Kontingenční tabulka je užitečná funkce v aplikaci Excel, která pomáhá uživatelům třídit obrovské množství dat. Pokud pracujete na kontingenční tabulce a seznam polí zmizí, můžete jej získat zpět pomocí těchto rychlých kroků.
- Klepněte pravým tlačítkem kdekoli na kontingenční tabulce.
- V nabídce vyberte Zobrazit seznam polí.

Pokud potřebujete seznam polí znovu skrýt, postupujte stejným způsobem, ale tentokrát zvolte možnost Skrýt seznam polí.
Jak zobrazit kartu v aplikaci Excel VBA
Pokud chcete, aby jiná možnost zobrazovala více než jednu skrytou kartu najednou, můžete použít editor jazyka Visual Basic for Applications nebo VBA v aplikaci Excel. Tento proces vypadá takto:
- Klikněte na kartu listu a místo Zobrazit, vyberte Zobrazit kód.

- Otevře se okno editoru VBA. V editoru uvidíte okno Okamžité. Pokud ji nevidíte, přejděte do Zobrazení> Okno Okamžitě.

- V okně Okamžité zadejte následující kód: Pro každý list v tomto sešitu. Listy: Sheet.Visible = True: Další list

Kód bude spuštěn okamžitě a znovu uvidíte své skryté karty.
Jak skrýt sešit v aplikaci Excel
Můžete skrýt nebo odkrýt okno sešitu v aplikaci Excel a tím spravovat svůj pracovní prostor ve svůj prospěch. Sešity se ve výchozím nastavení zobrazují na hlavním panelu, ale můžete je skrýt nebo zobrazit:
- Přejděte na kartu Zobrazení na hlavním panelu nástrojů a poté do skupiny Okno.

- Vyberte možnost Skrýt nebo Zobrazit.

- Pokud potřebujete znovu zobrazit, vyberte název sešitu a poté OK.

Skrytý sešit uvidíte znovu.
jak víte, že je váš telefon odemčený
Další časté dotazy
1. Jak provedete globální odkrytí v aplikaci Excel?
Můžete také skrýt nebo zobrazit všechny řádky a sloupce v aplikaci Excel a kliknout na místo, kde se setkávají první řádek a první sloupec. Je to v levém horním rohu. U003cbru003eu003cbru003e Tímto vyberete všechny řádky a sloupce a pak stačí kliknout na možnost Skrýt nebo Zobrazit ve skupině Okno na kartě Zobrazení.
2. Jak zobrazujete skryté karty v aplikaci Excel?
Chcete-li v aplikaci Excel zobrazit skryté karty, postupujte podle výše uvedených pokynů, jak to udělat pro samostatné karty a více karet současně.
3. Jak zobrazím karty v aplikaci Excel 2016?
Pokud jste uživatelem aplikace Excel 2016, jsou kroky pro skrytí a skrytí karet stejné jako v aplikaci Excel 2019. Vše, co musíte udělat, je použít stejné kroky, jaké jsme uvedli výše.
Zobrazují se pouze karty, které potřebujete
Když procházíte desítkami, někdy stovkami karet v sešitu aplikace Excel, můžete ztratit spoustu času otevřením karet, které nepotřebujete. Nelze je smazat, protože je pravděpodobně budete později potřebovat. Nejlepším řešením je skrýt je.
Pokud si však nejste jisti, jak je později odkrýt, pravděpodobně se budete zdráhat k tomuto kroku. Doufejme, že tento výukový program vám pomůže procházet skrýváním a odkrýváním karet v aplikaci Excel a zefektivnit používání této funkce.
Kolik karet máte obvykle otevřených při práci v aplikaci Excel? Dejte nám vědět v sekci komentáře níže.