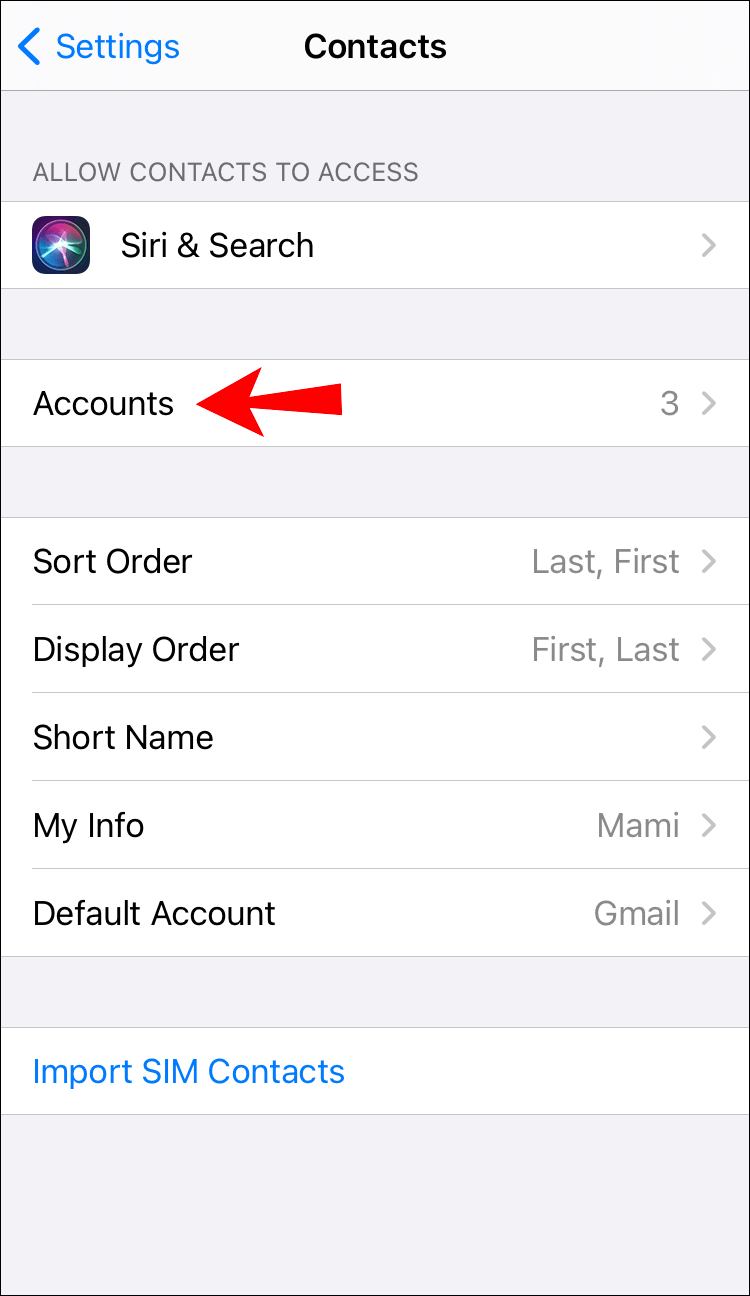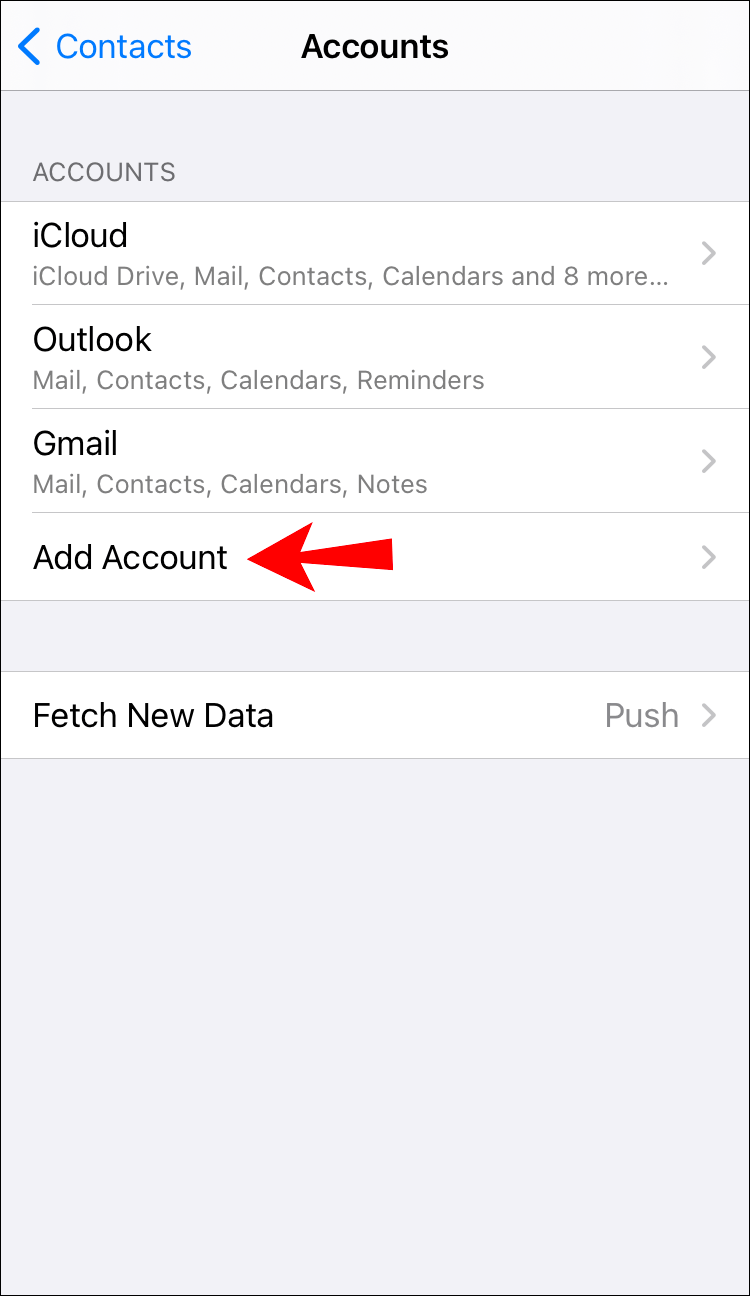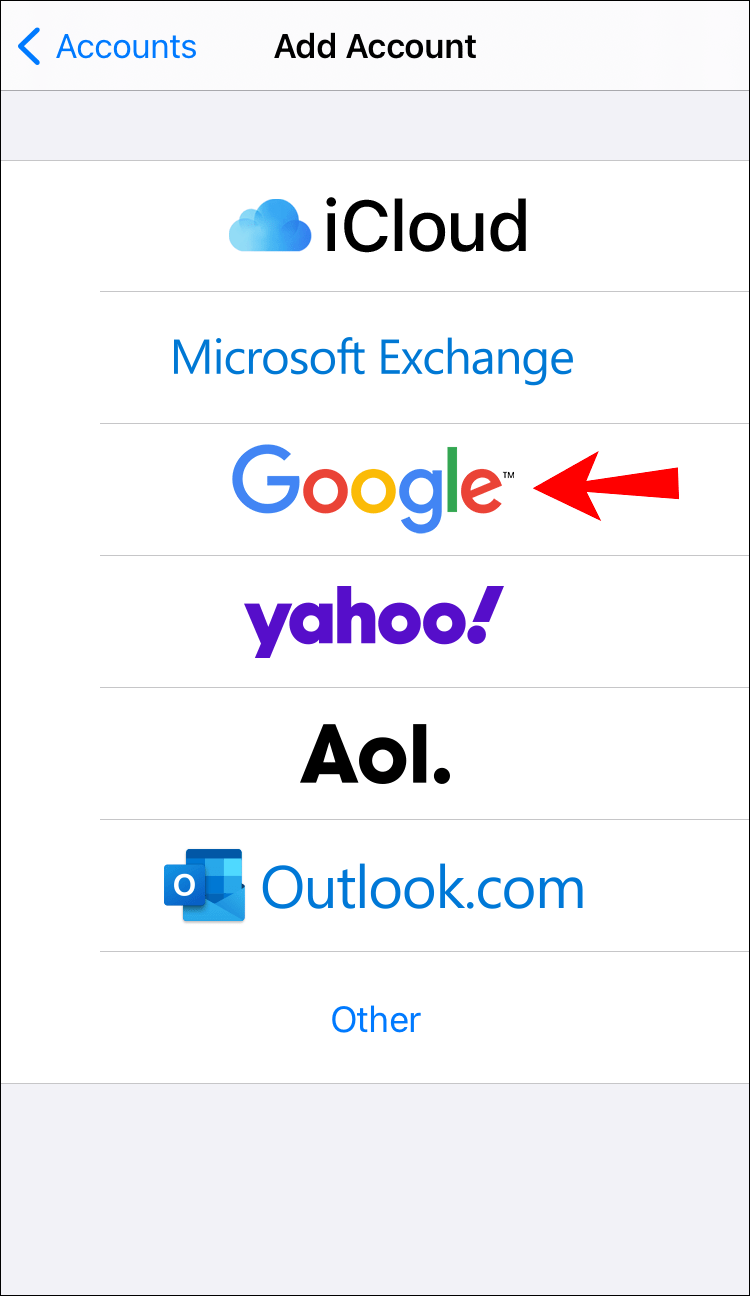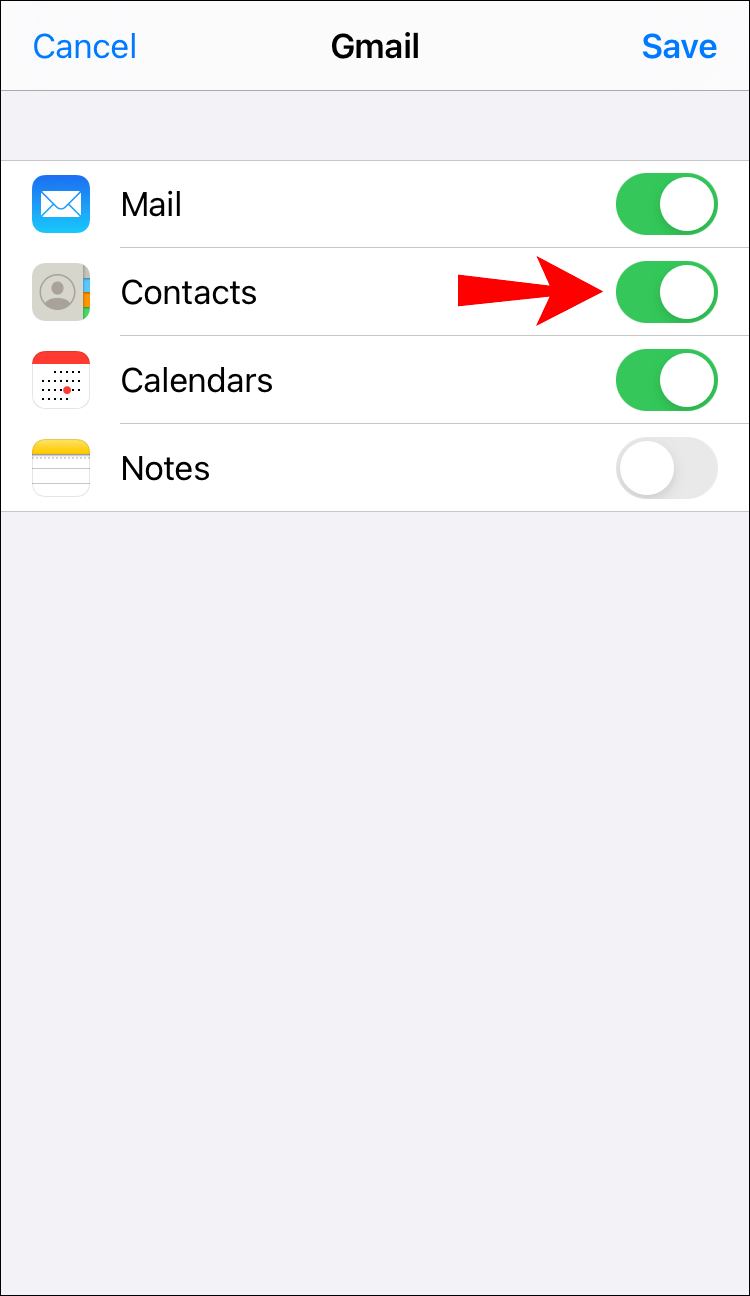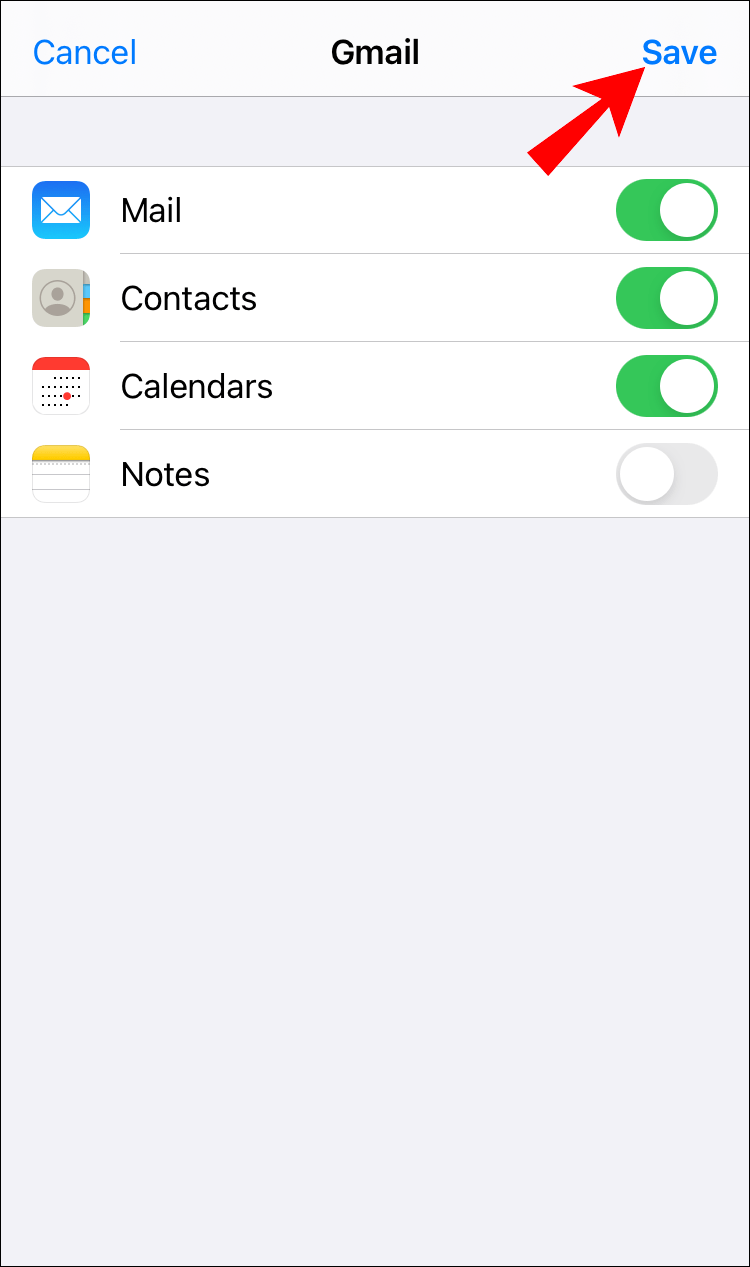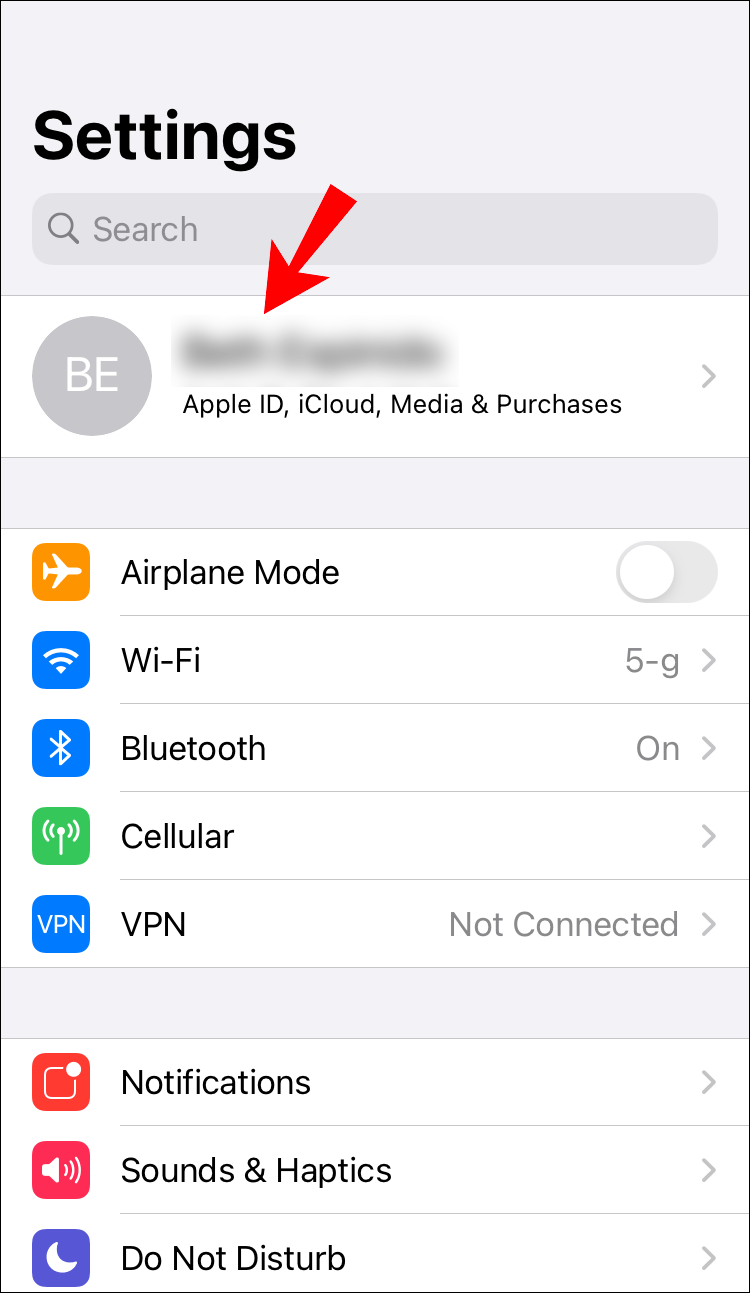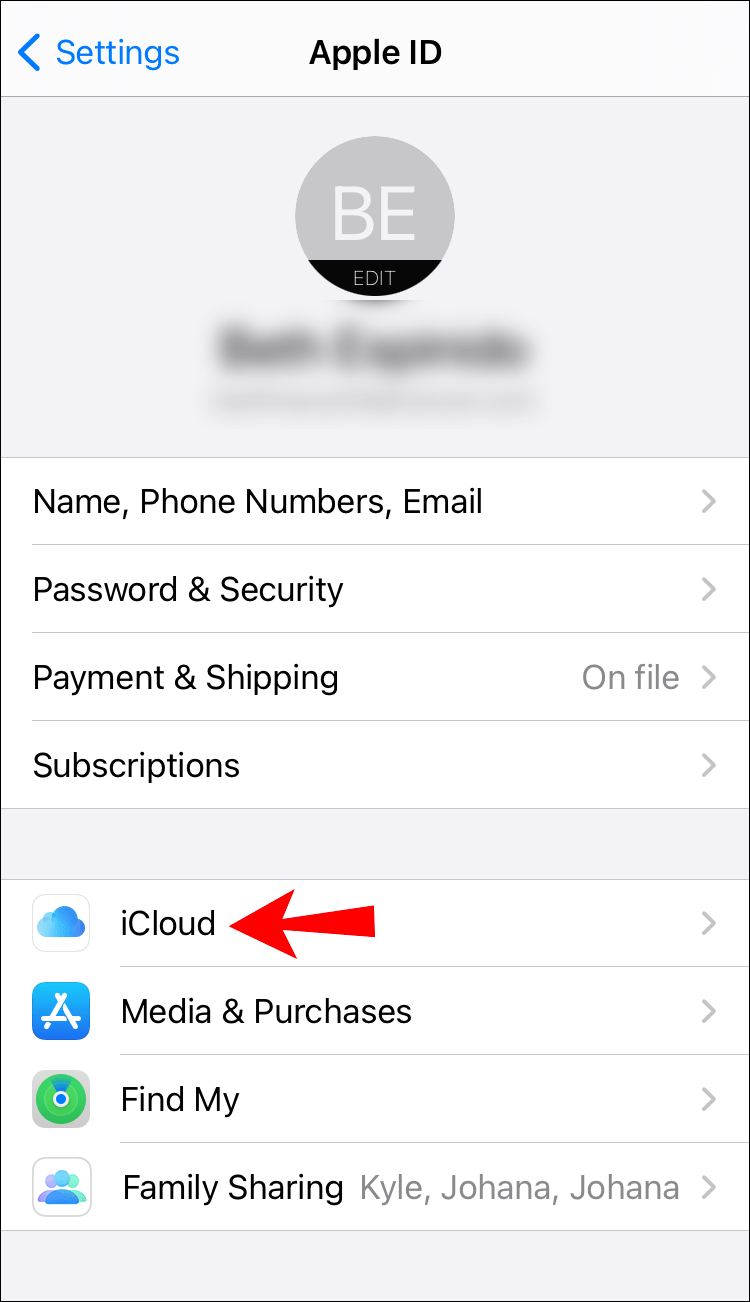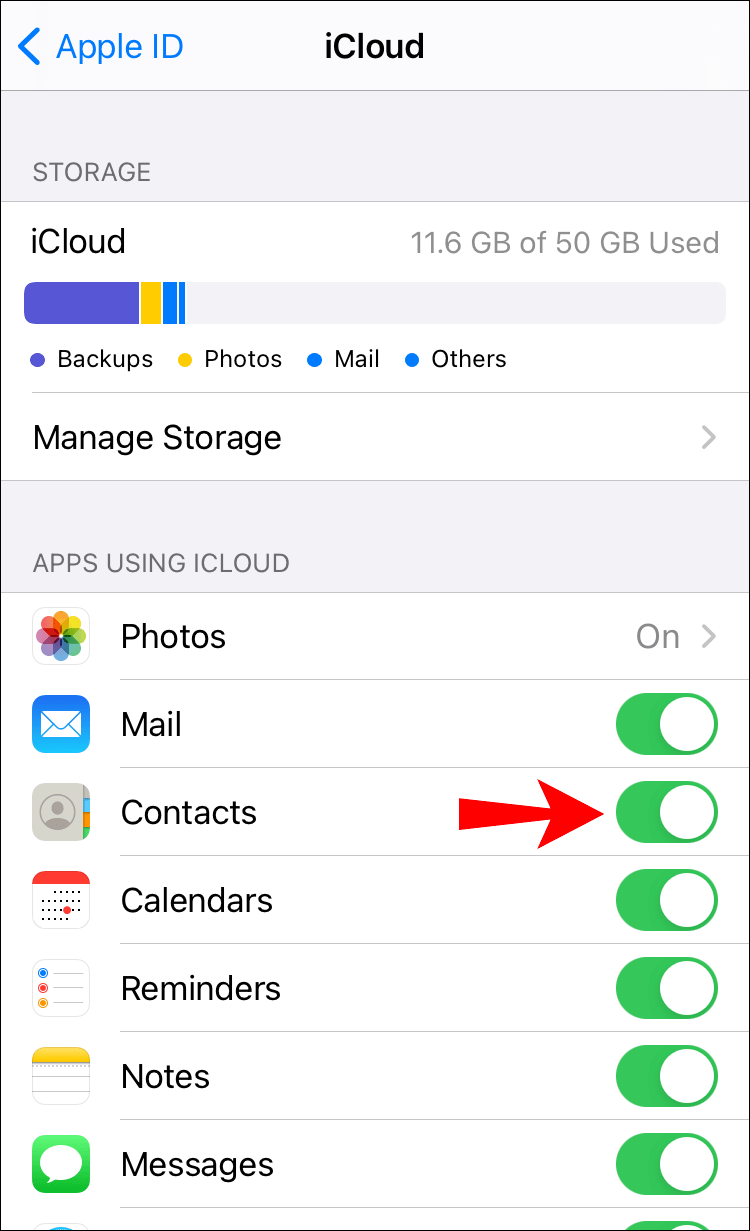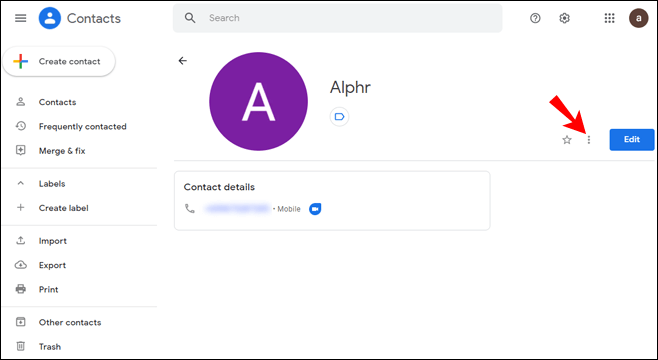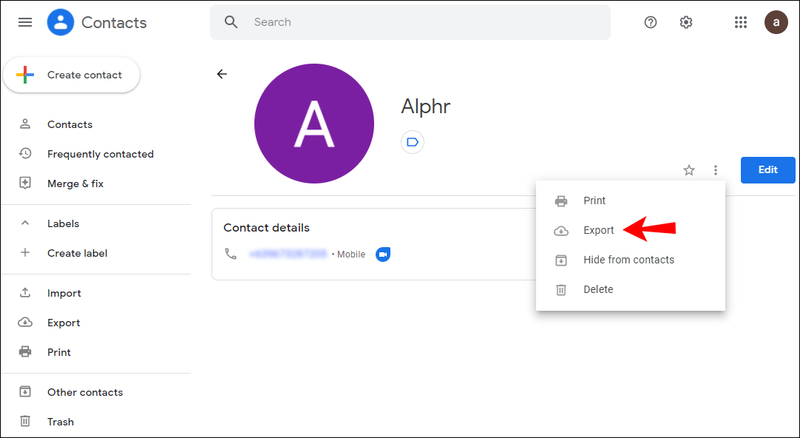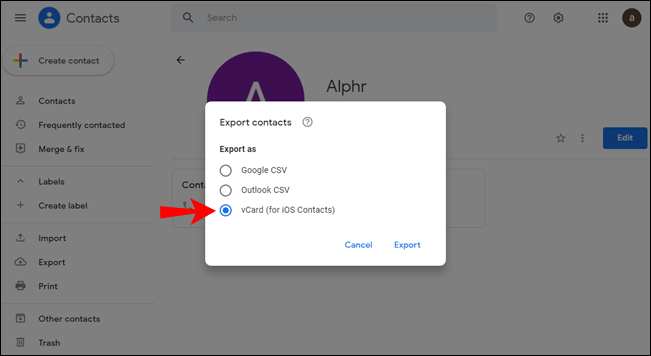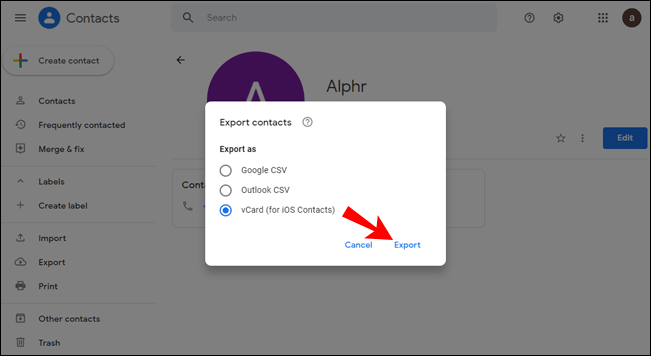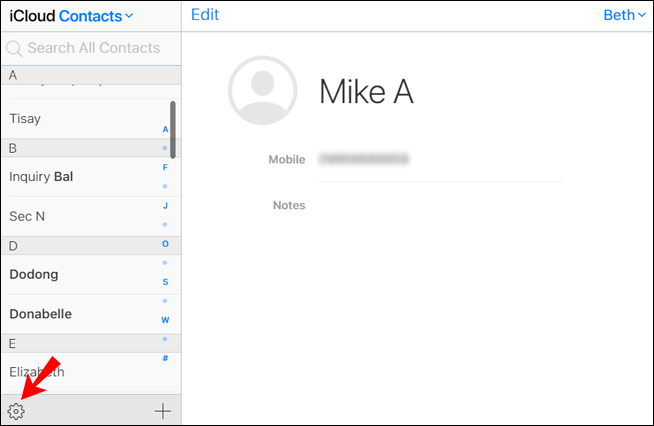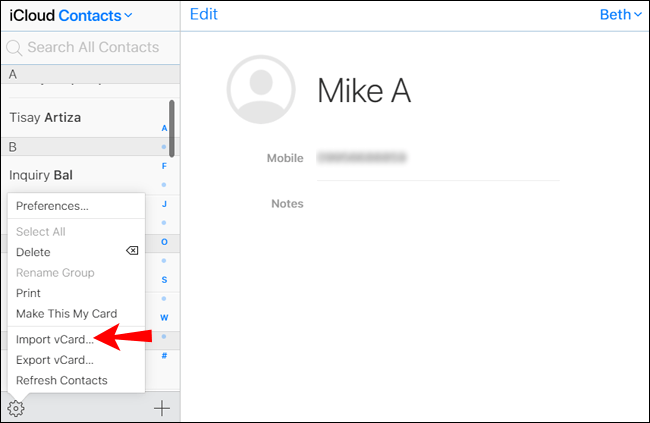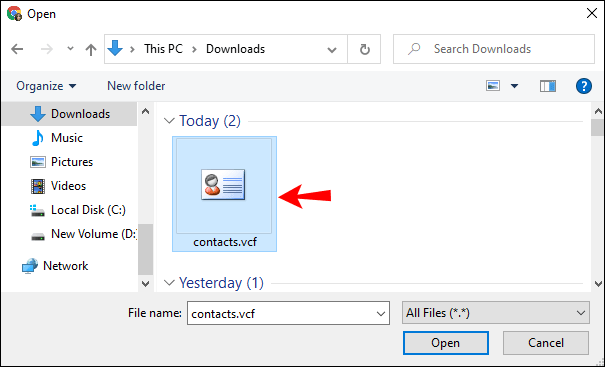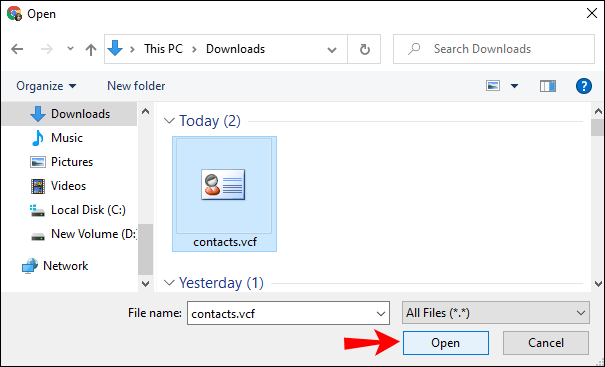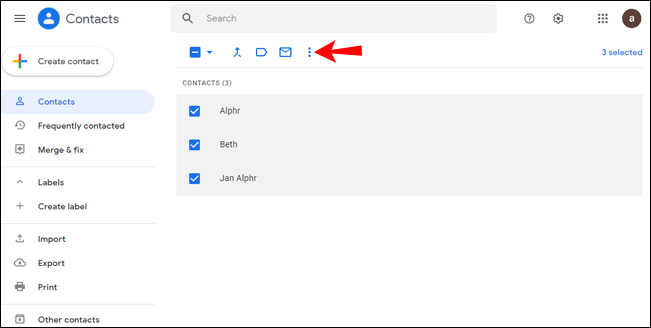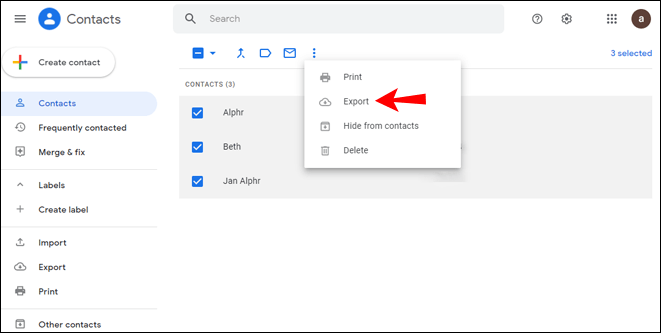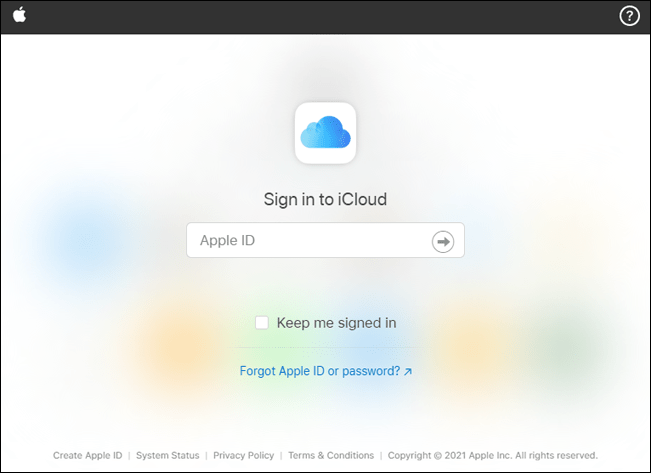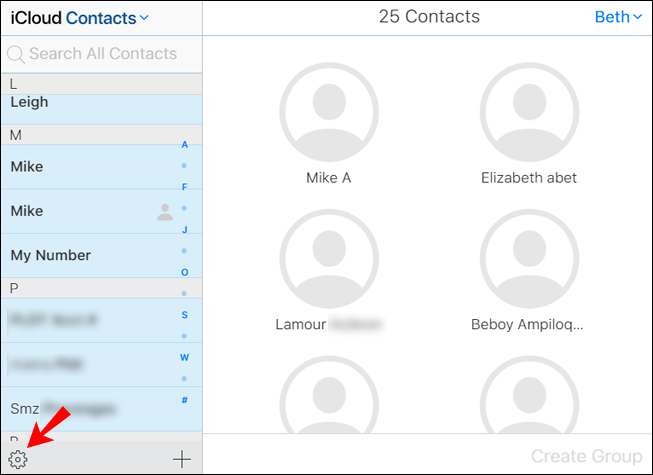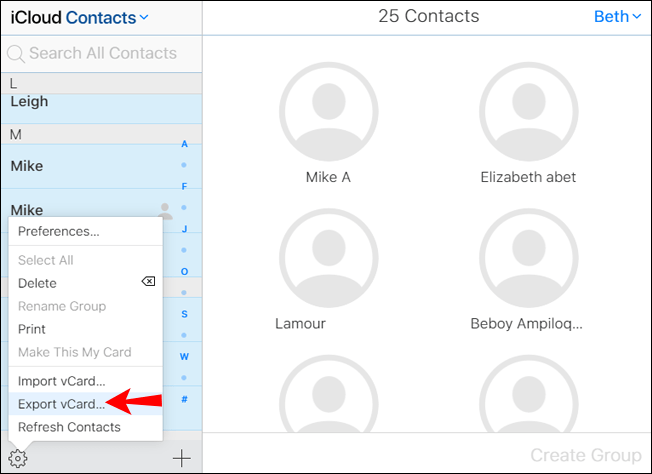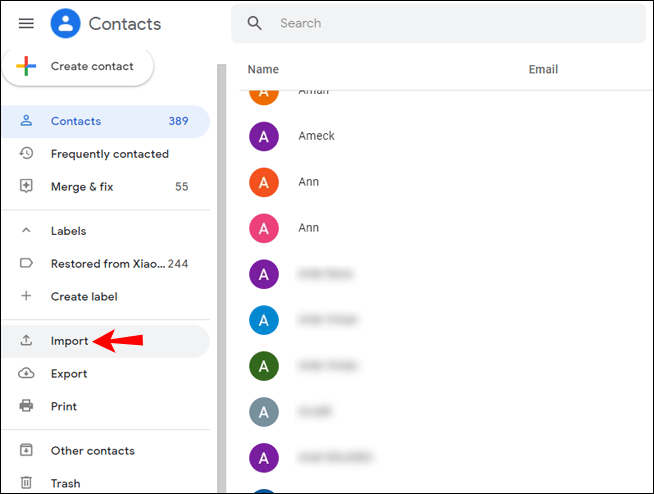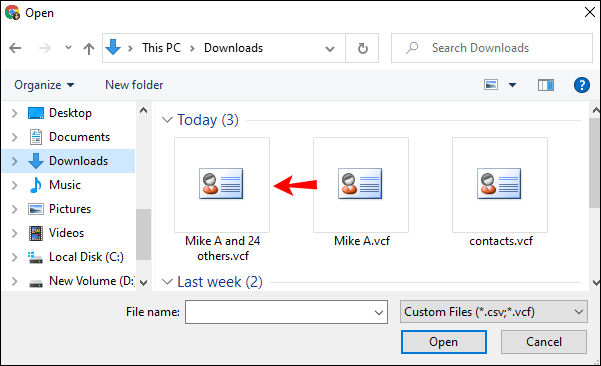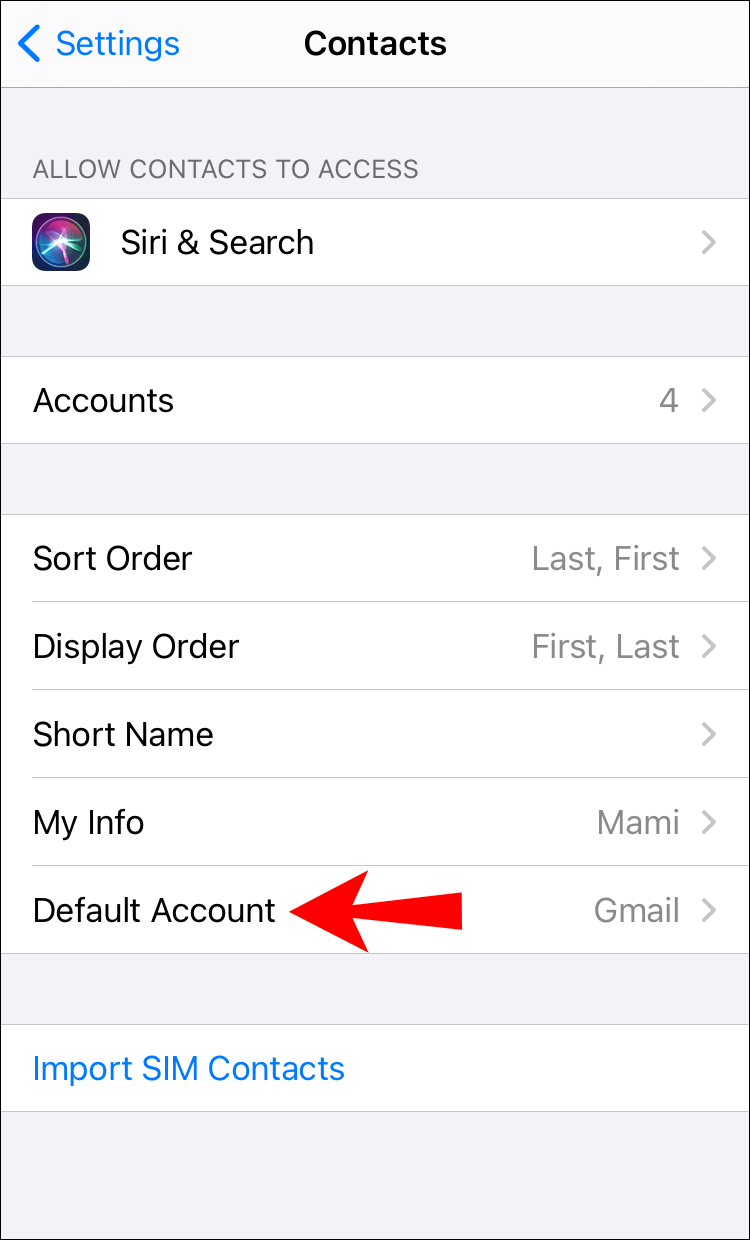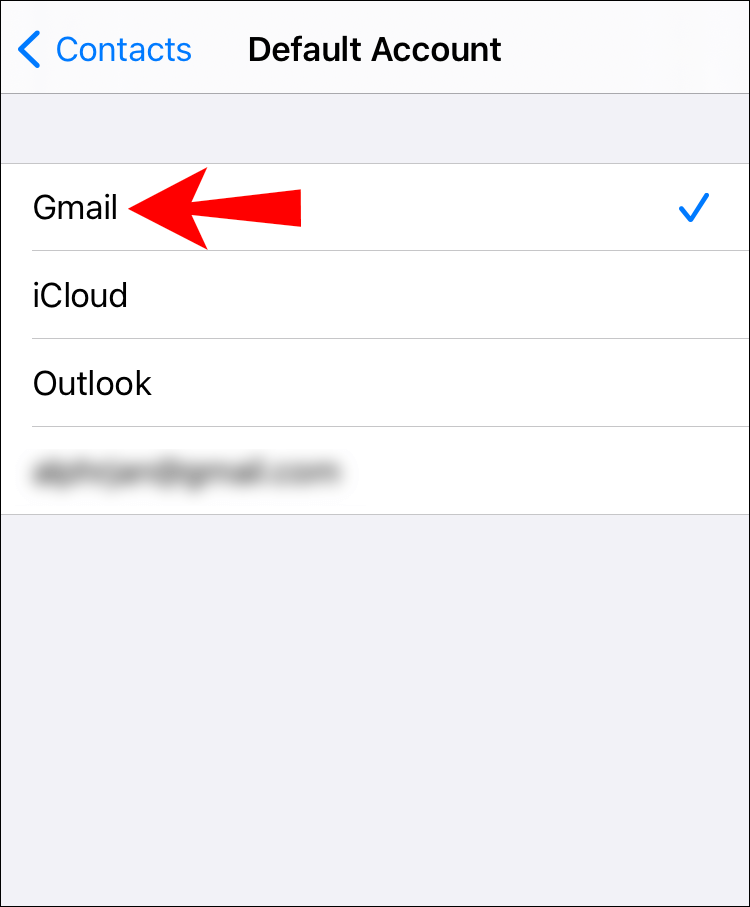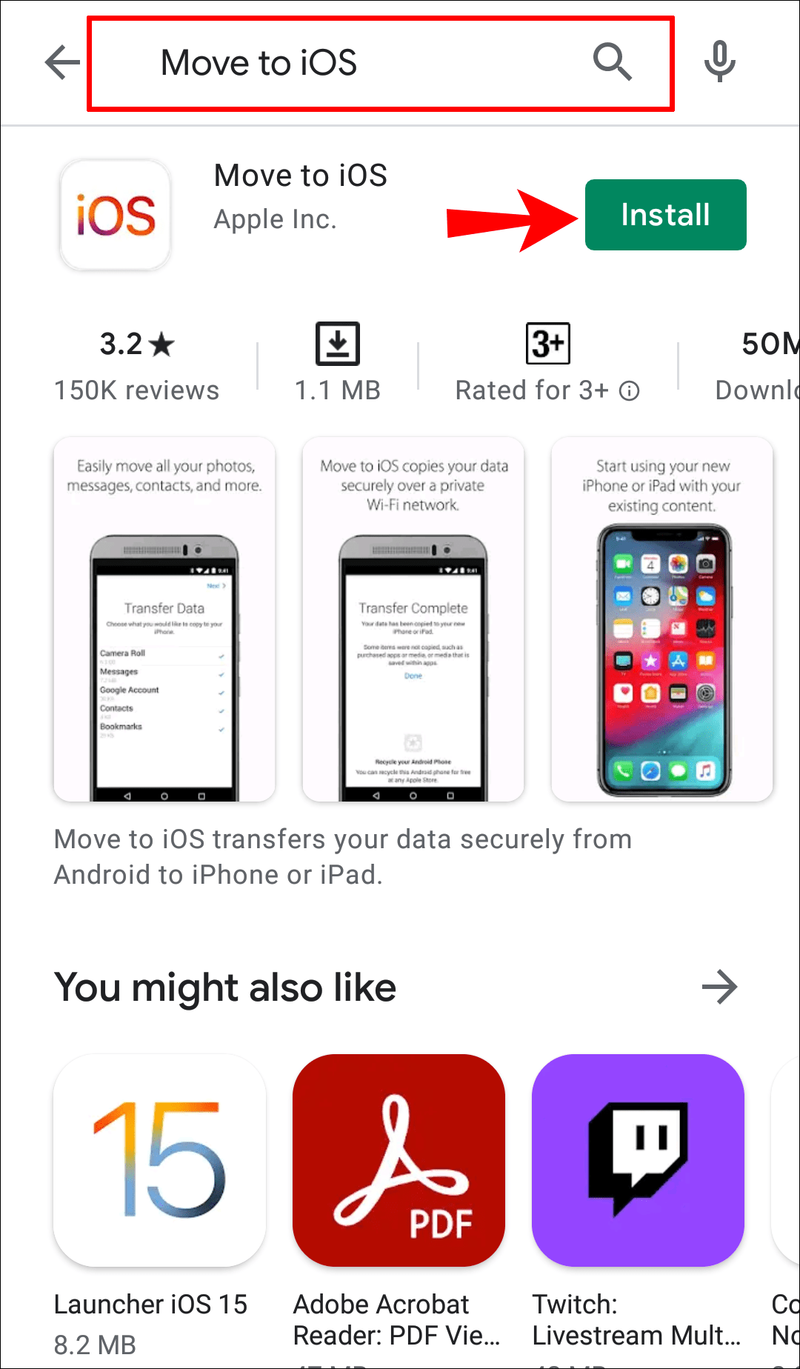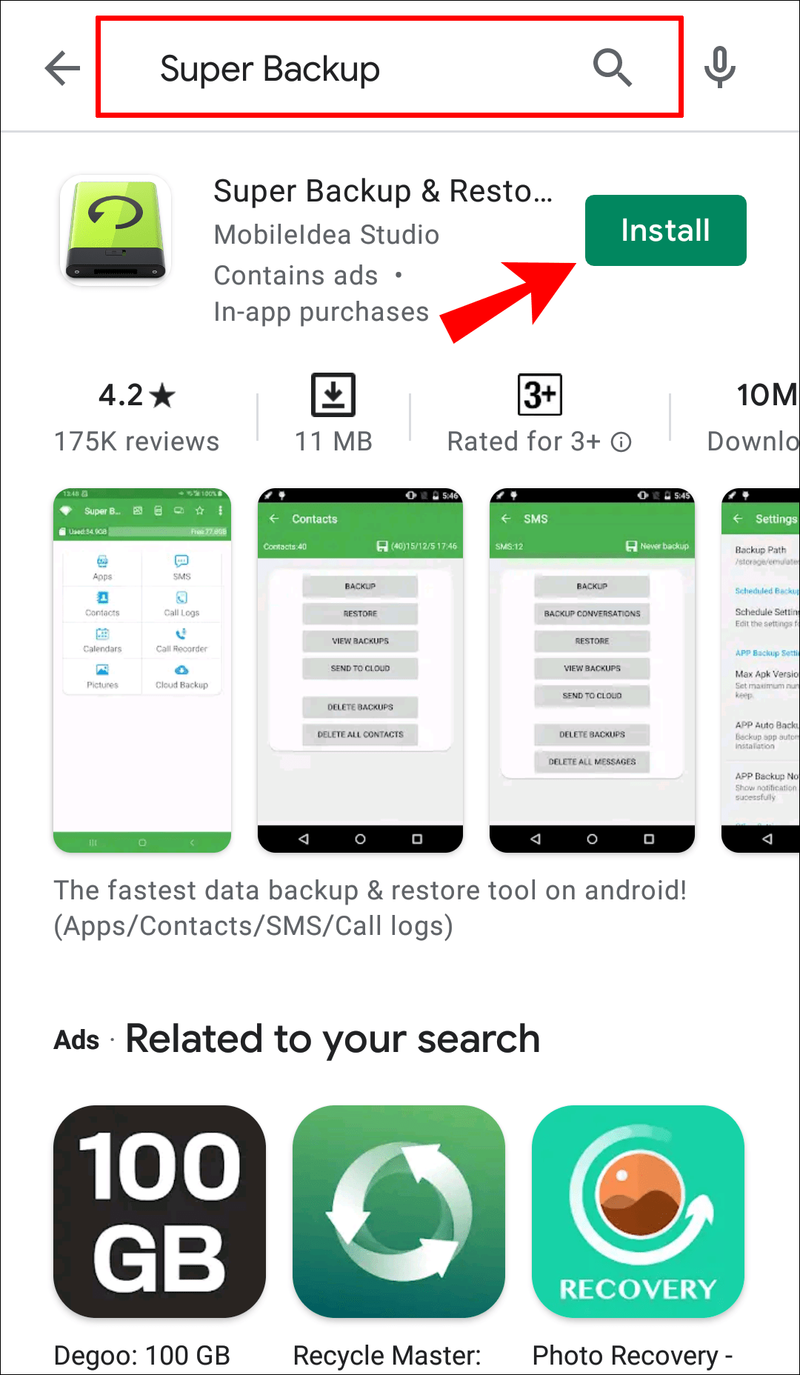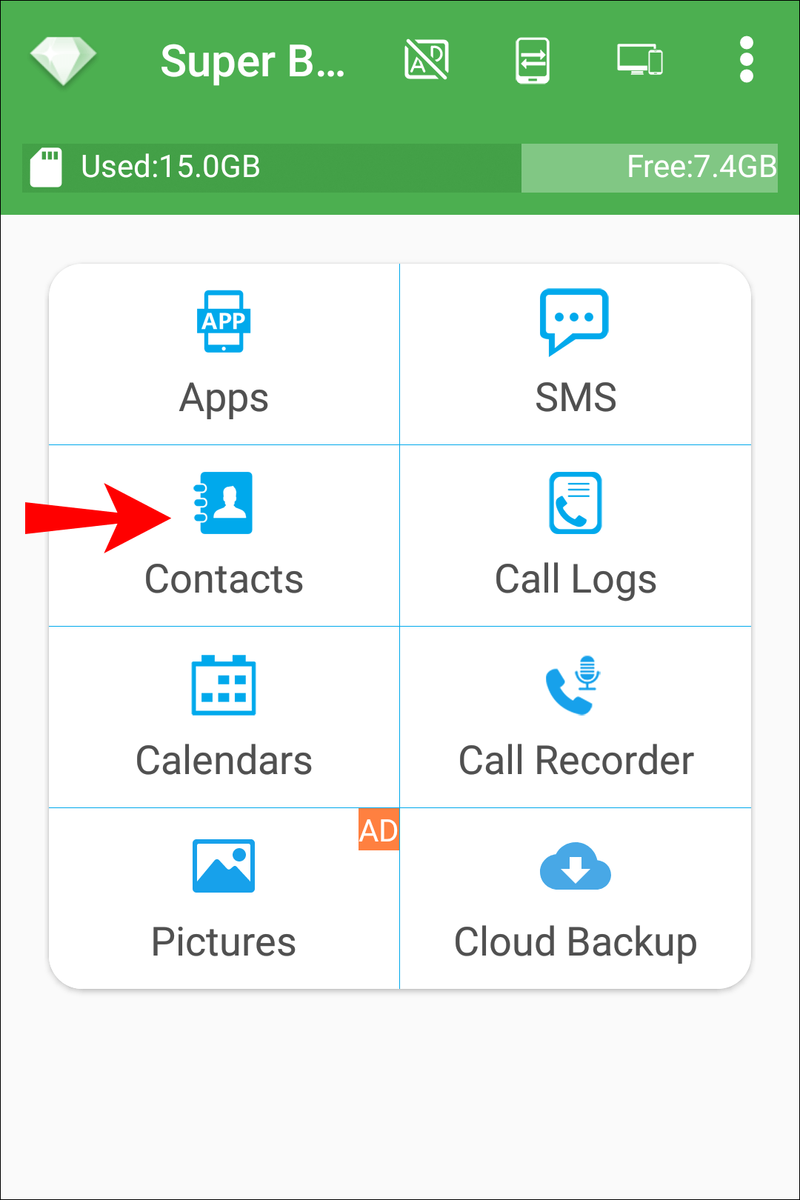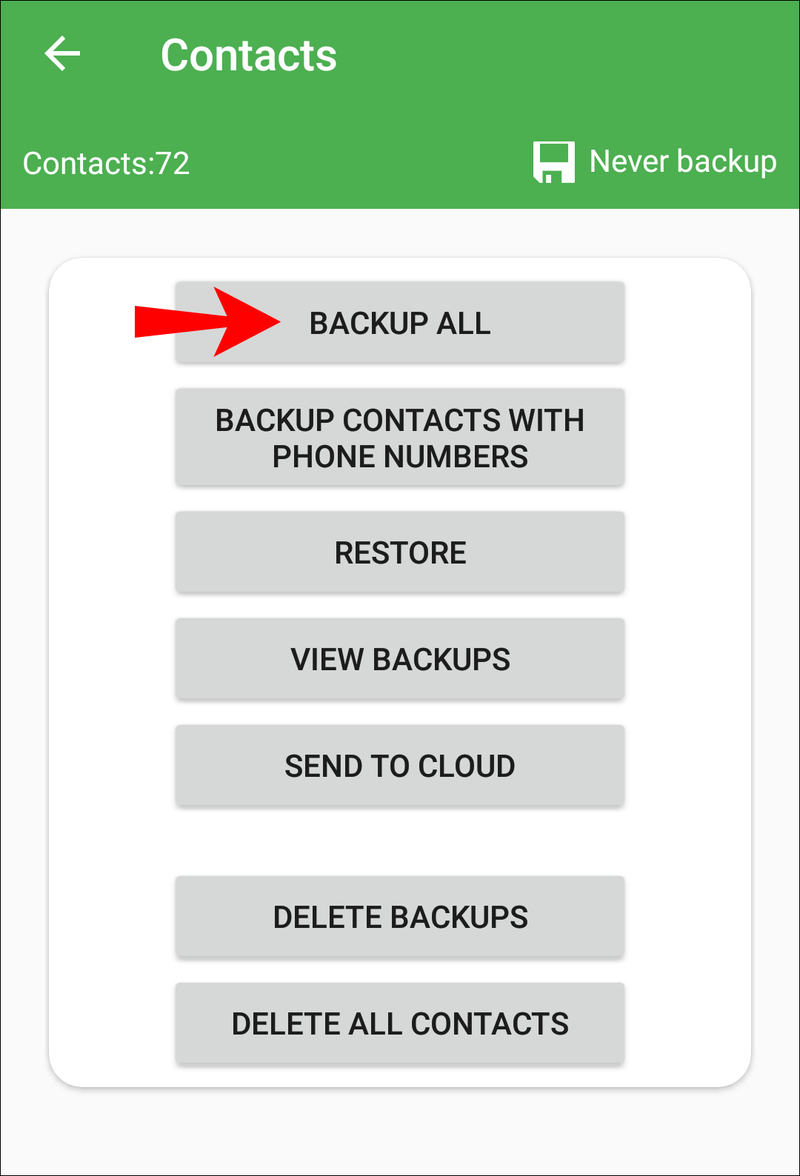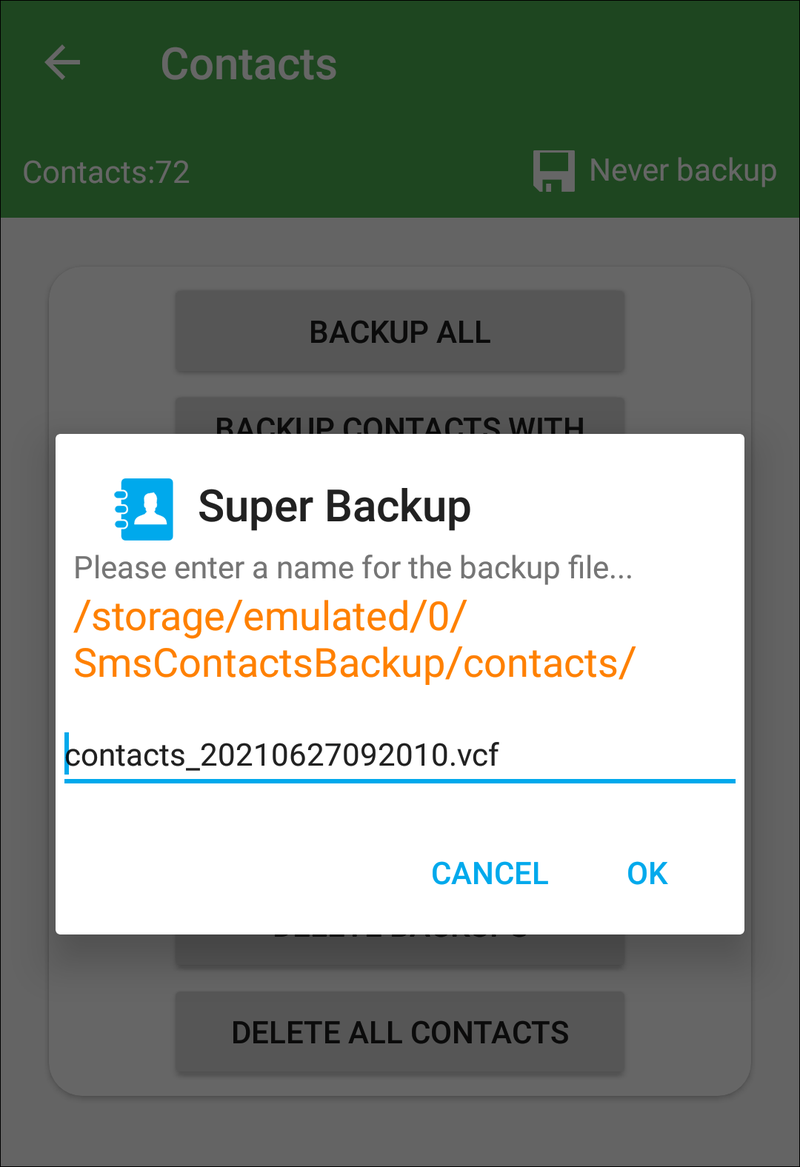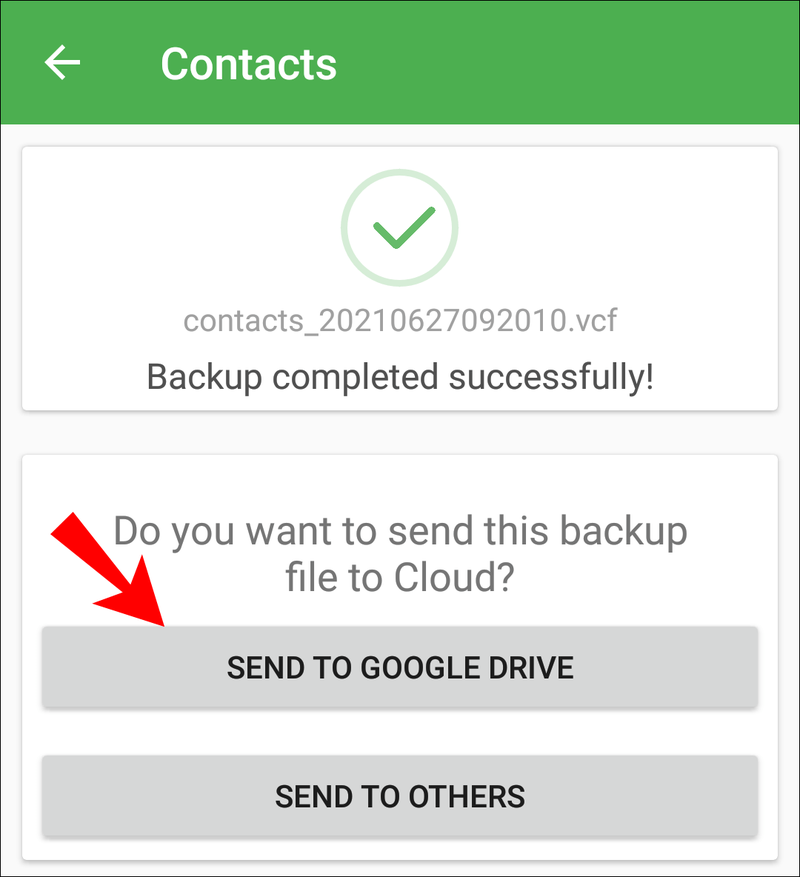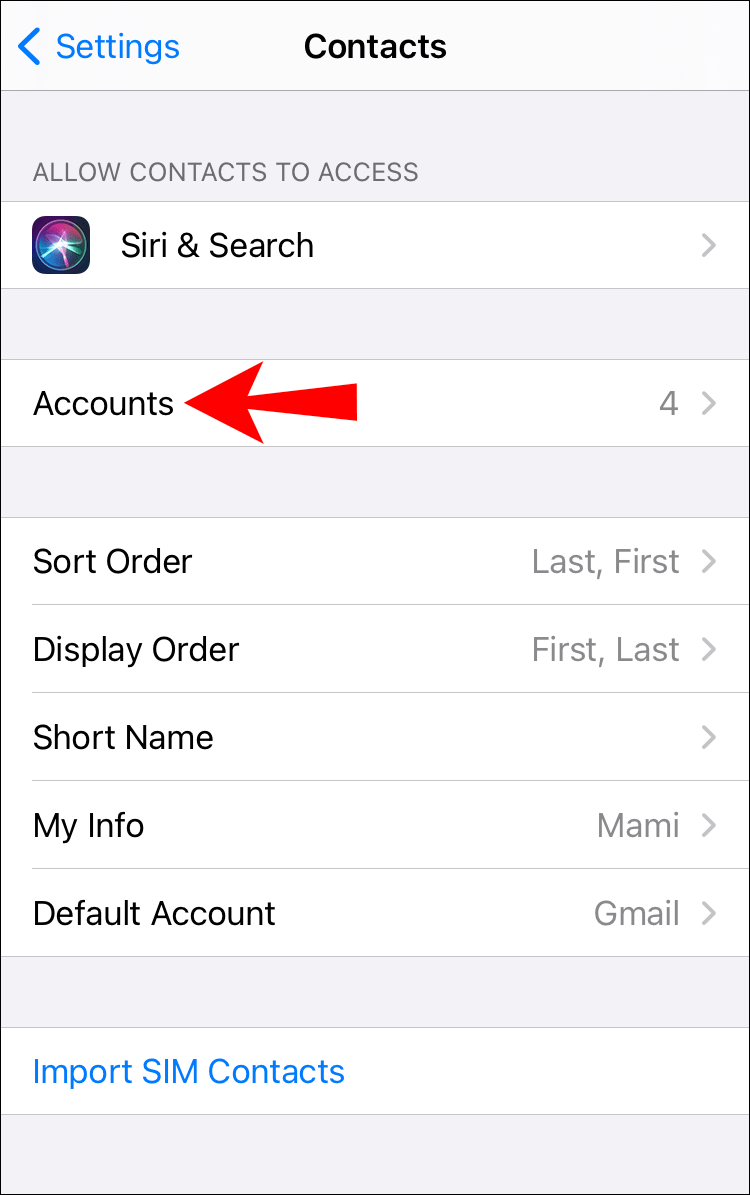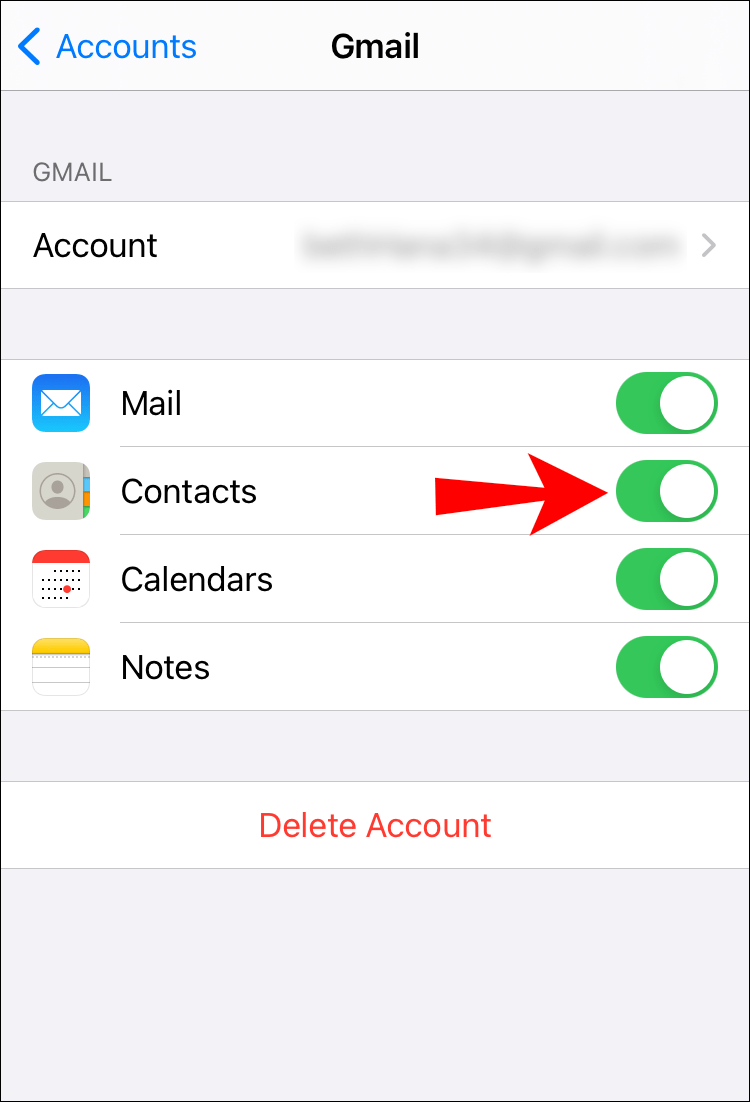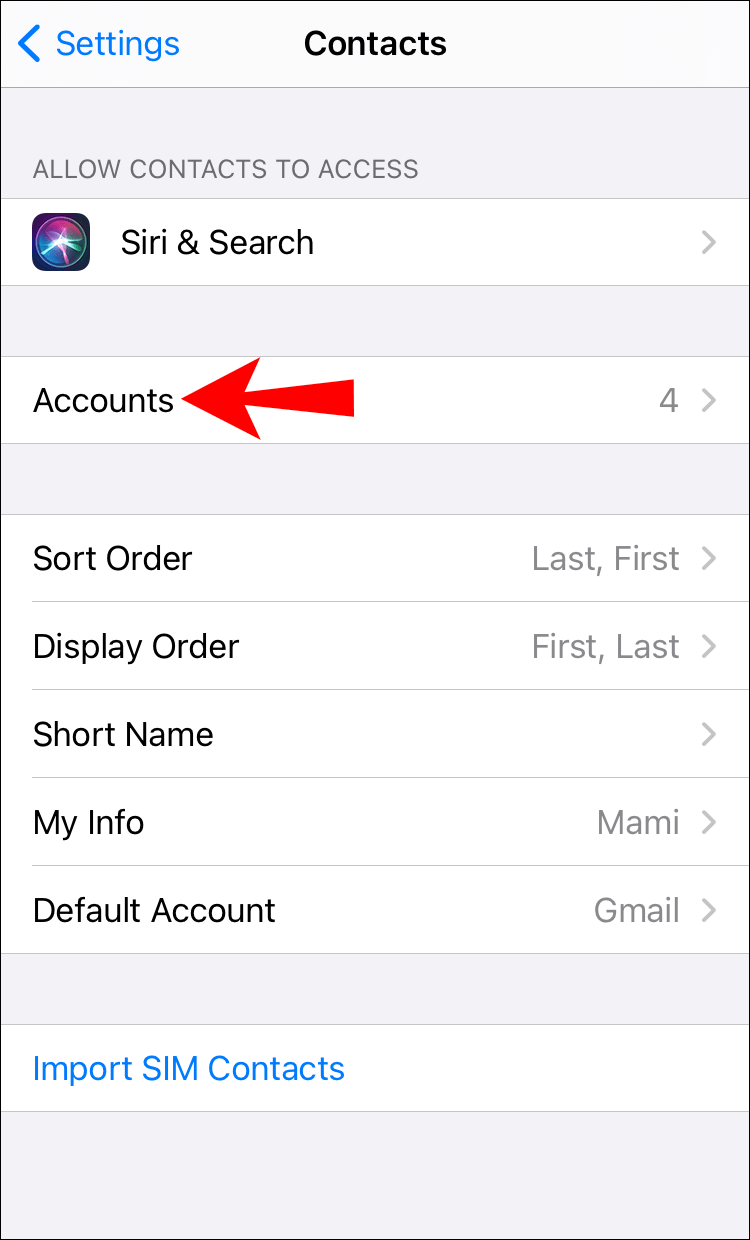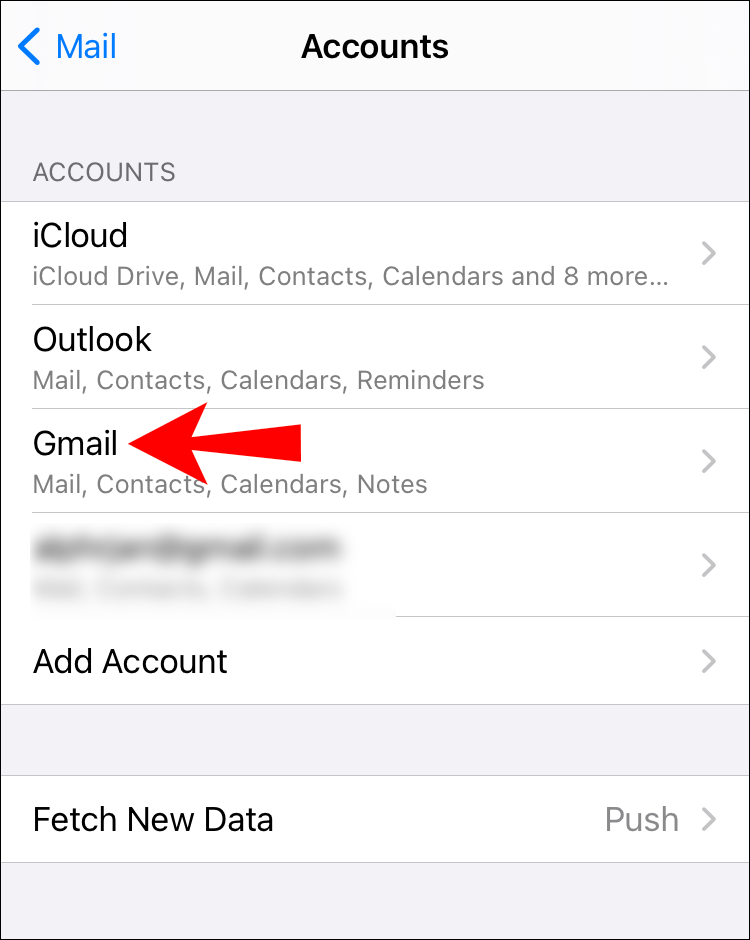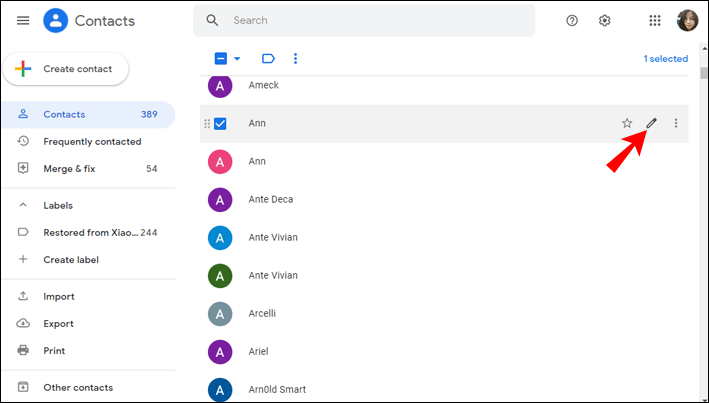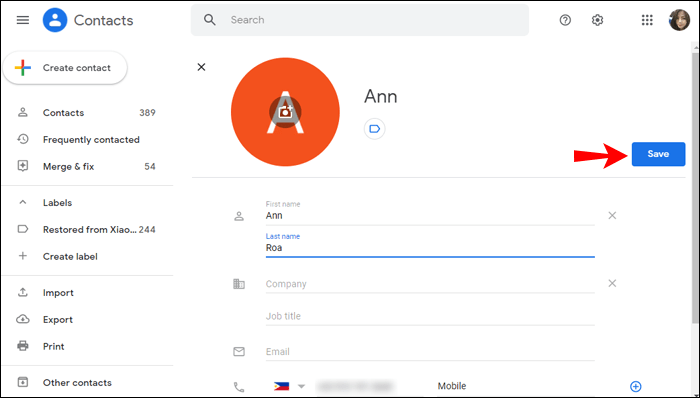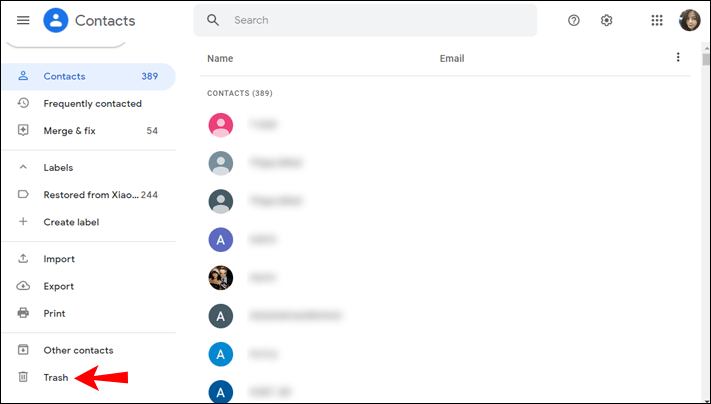Synchronizace kontaktů mezi všemi zařízeními vám umožní kdykoli přistupovat ke svým kontaktům. Pokud vlastníte zařízení Apple a používáte Gmail, může být dobrý nápad používat Kontakty Google. Může se synchronizovat s jakoukoli platformou, a tak vám umožní mít své kontakty na jakémkoli zařízení, bez ohledu na operační systém.

V tomto článku vám představíme podrobného průvodce, jak synchronizovat Kontakty Google s iCloud, spolu s dalšími užitečnými informacemi o Kontaktech Google.
Jak synchronizovat kontakty Google s iCloud?
Pokud často přepínáte mezi zařízeními Android a Apple, je synchronizace Kontaktů Google v zařízení skvělá volba, protože ke všem svým kontaktům máte přístup z jakéhokoli zařízení.
Synchronizujte své kontakty Google s mobilním zařízením nebo počítačem
Kontakty Google můžete snadno synchronizovat se zařízením iPhone, iPad nebo Mac v několika krocích:
- Klepněte na ikonu ozubeného kola pro Nastavení .

- Klepněte Kontakty .

- Klepněte Účty a hesla .
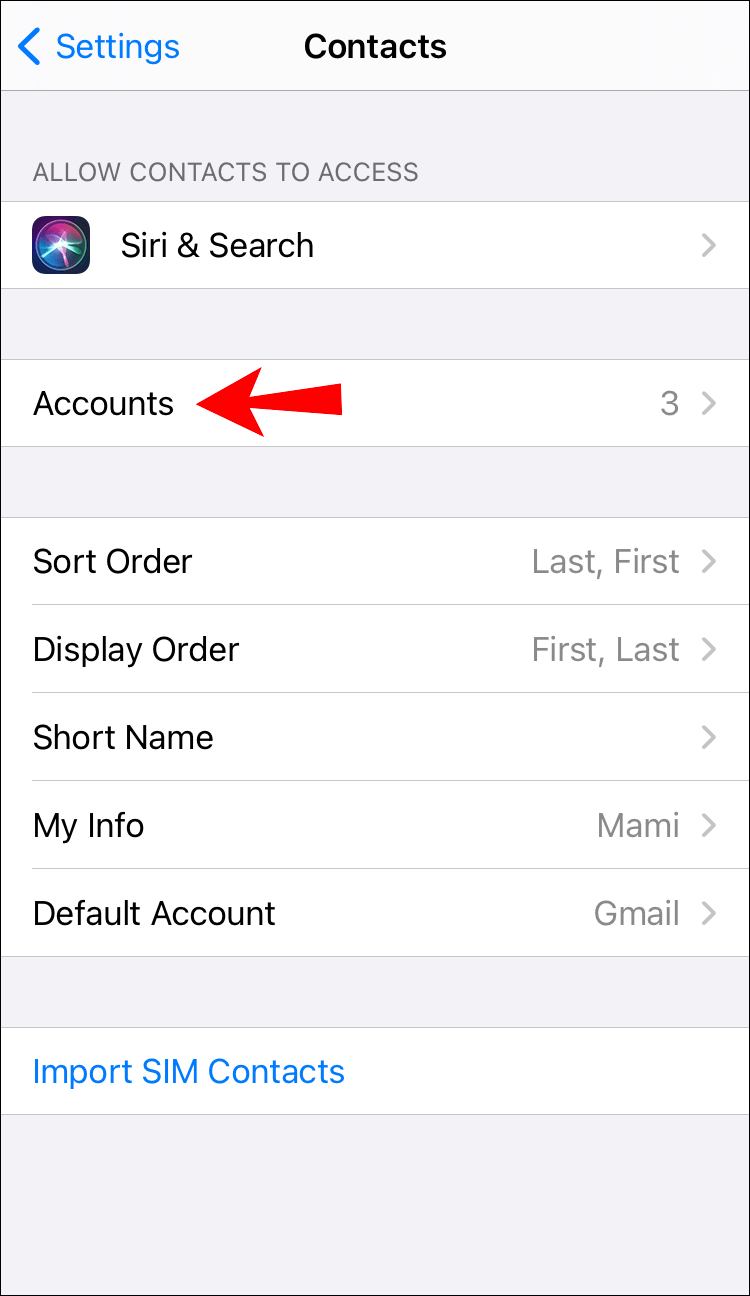
- Poté klepněte na Přidat účet .
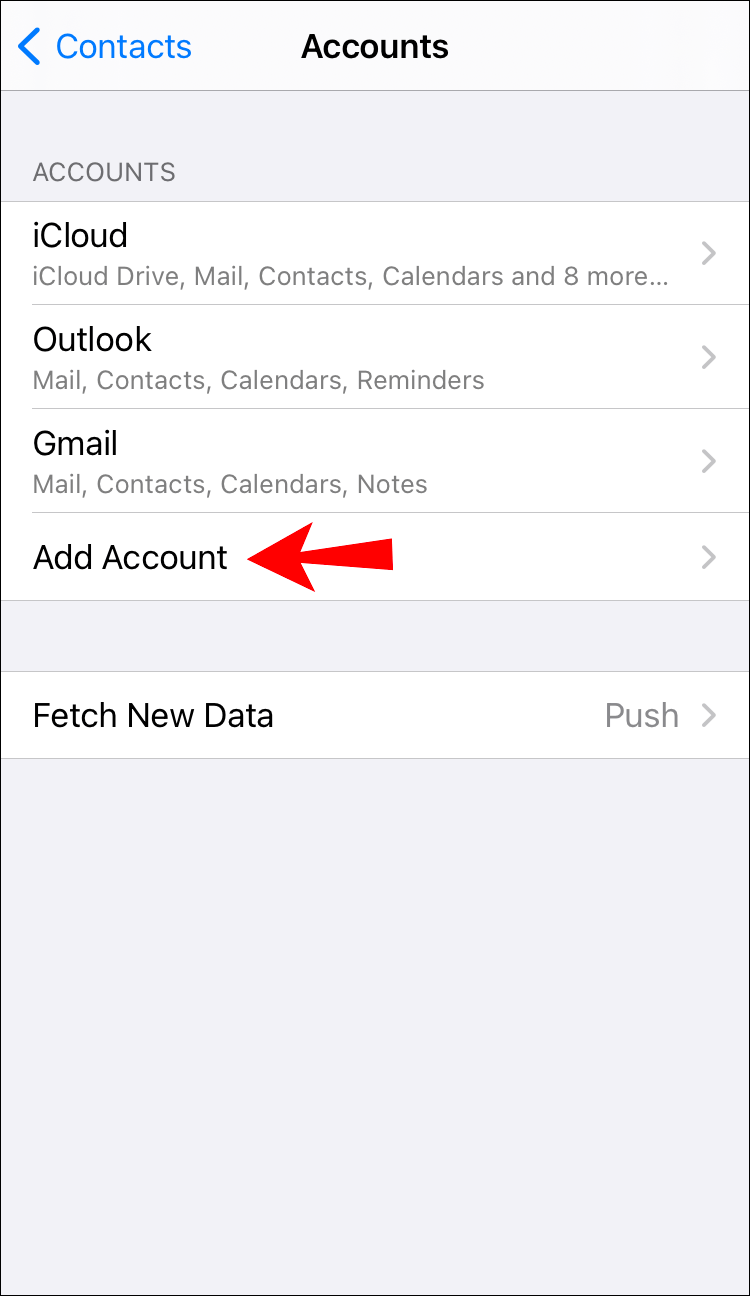
- Vybrat Google .
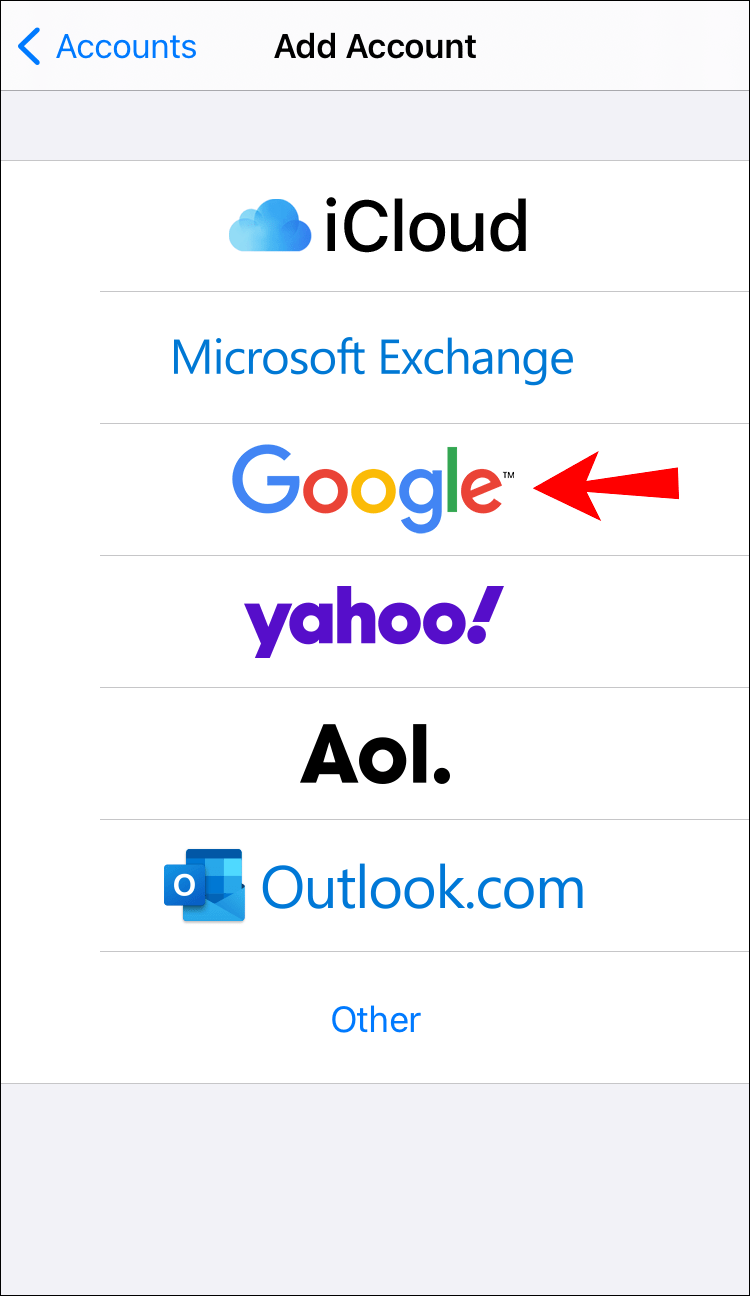
- Přihlaste se ke svému účtu Google a poté zapněte přepínací lištu vedle Kontakty .
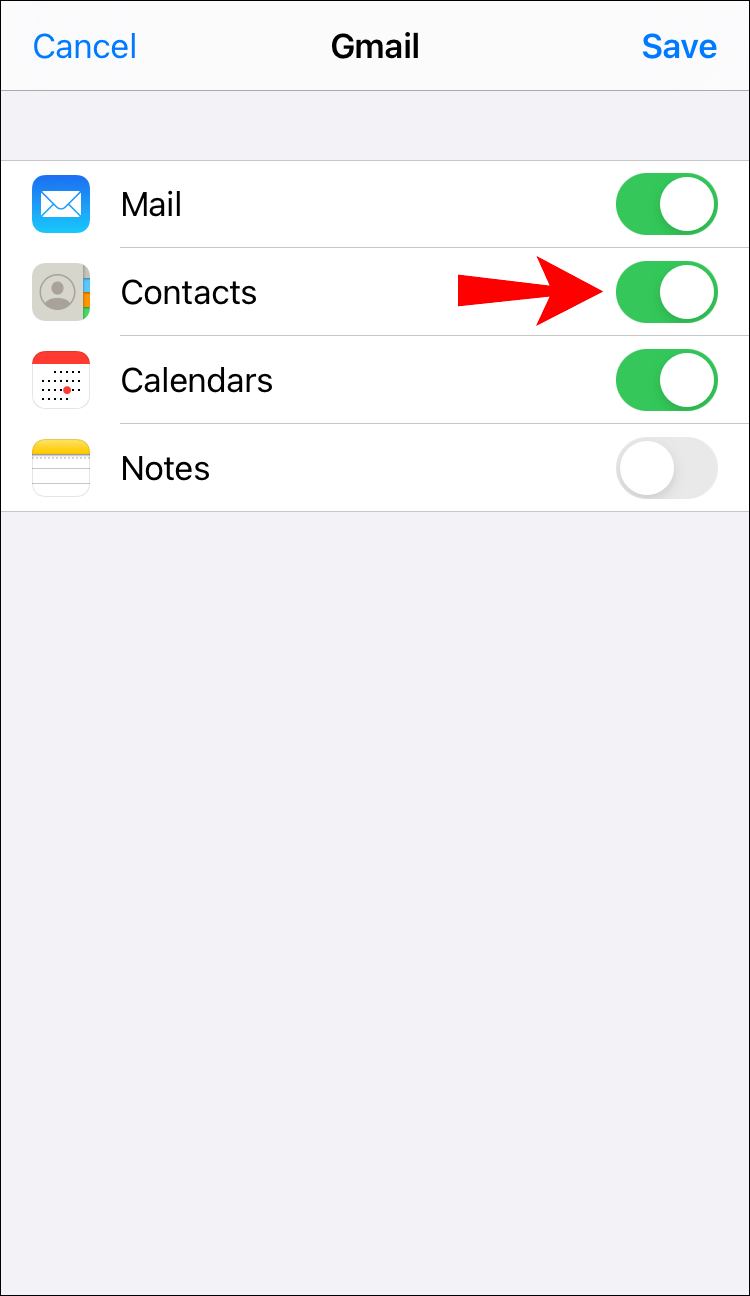
- Klepněte Uložit .
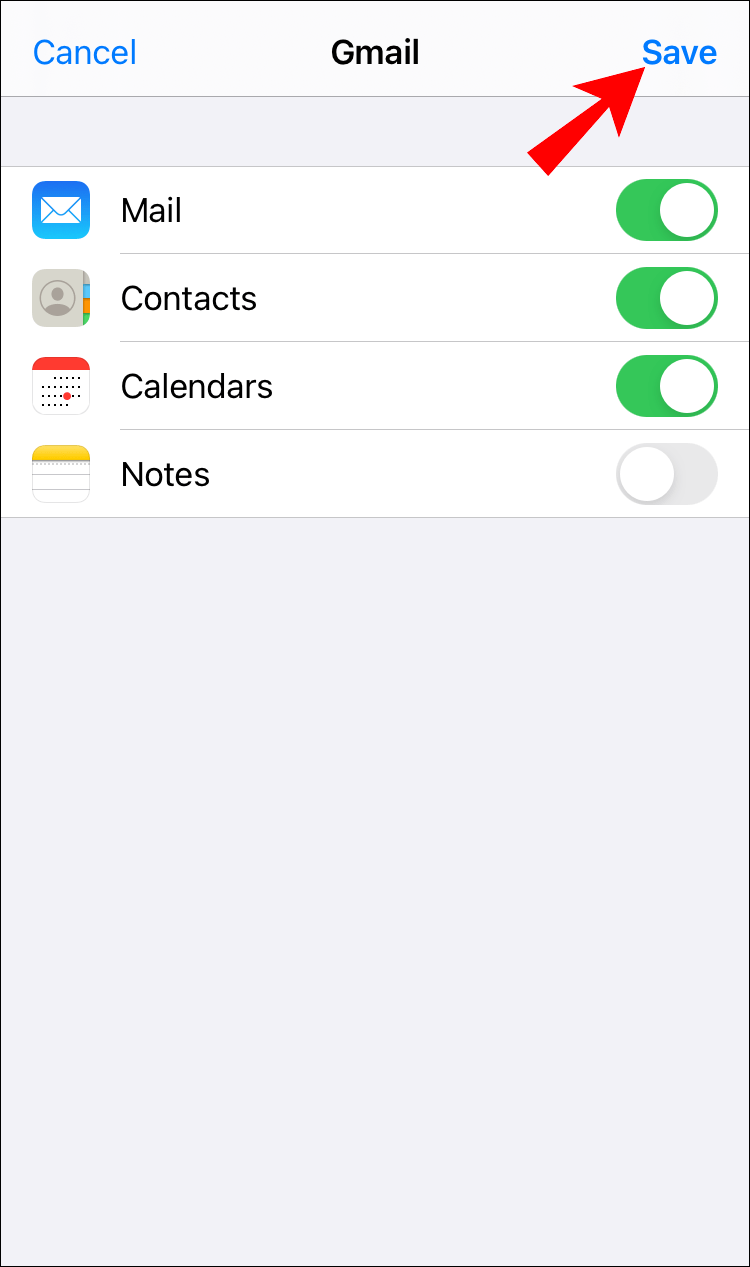
- Jít zpět k Nastavení .

- Klepněte na své Apple ID.
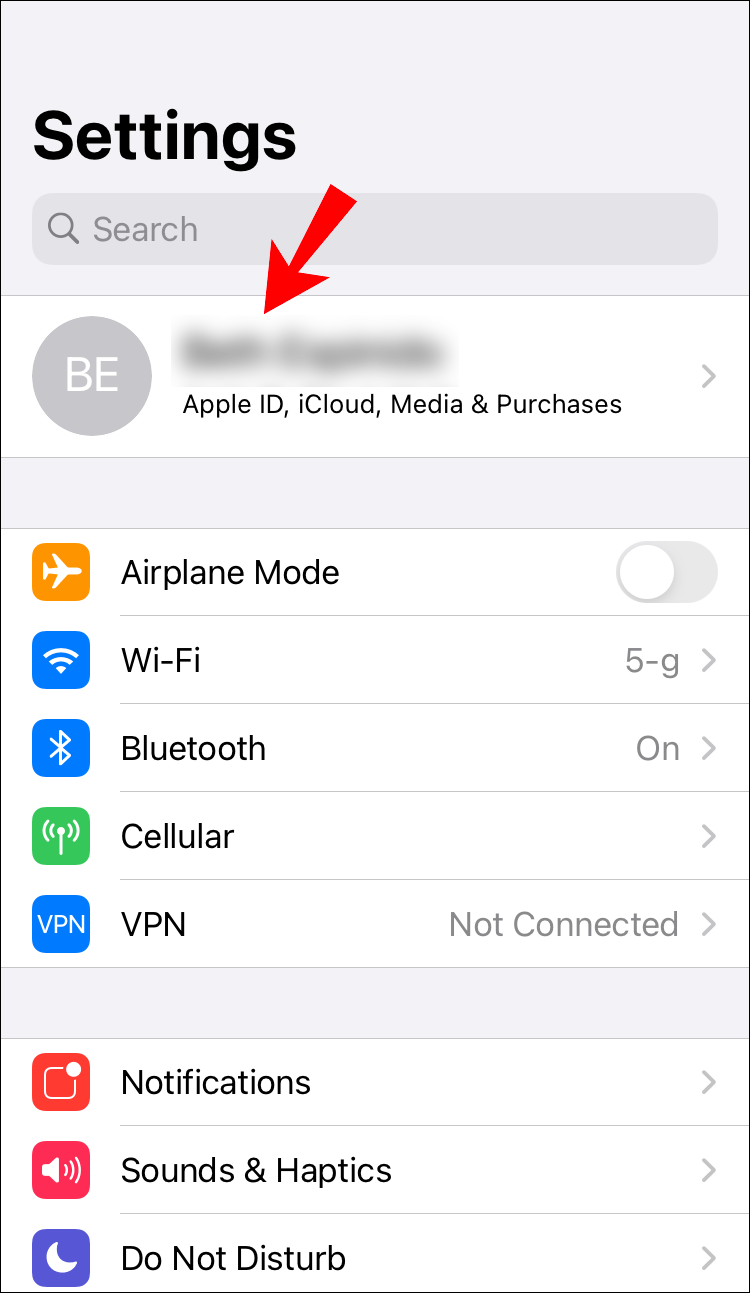
- Klepněte iCloud .
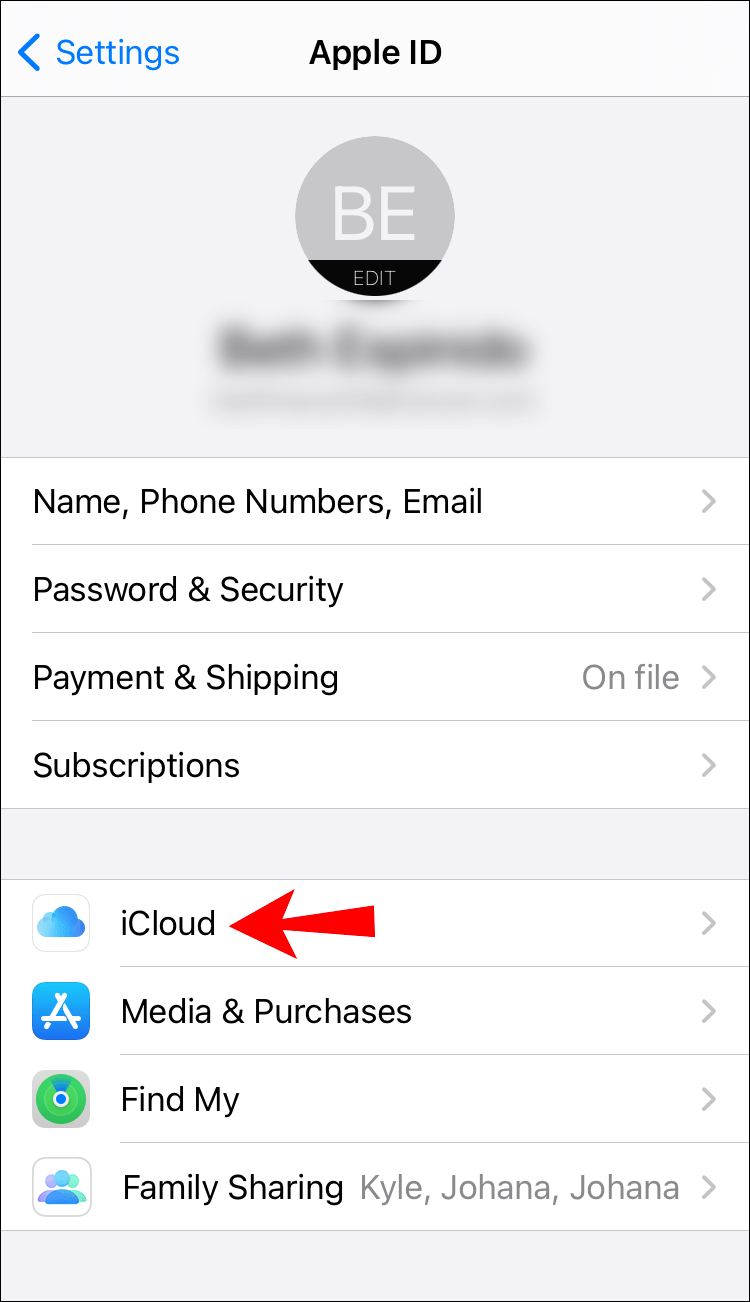
- Zapněte přepínací lištu vedle Kontakty .
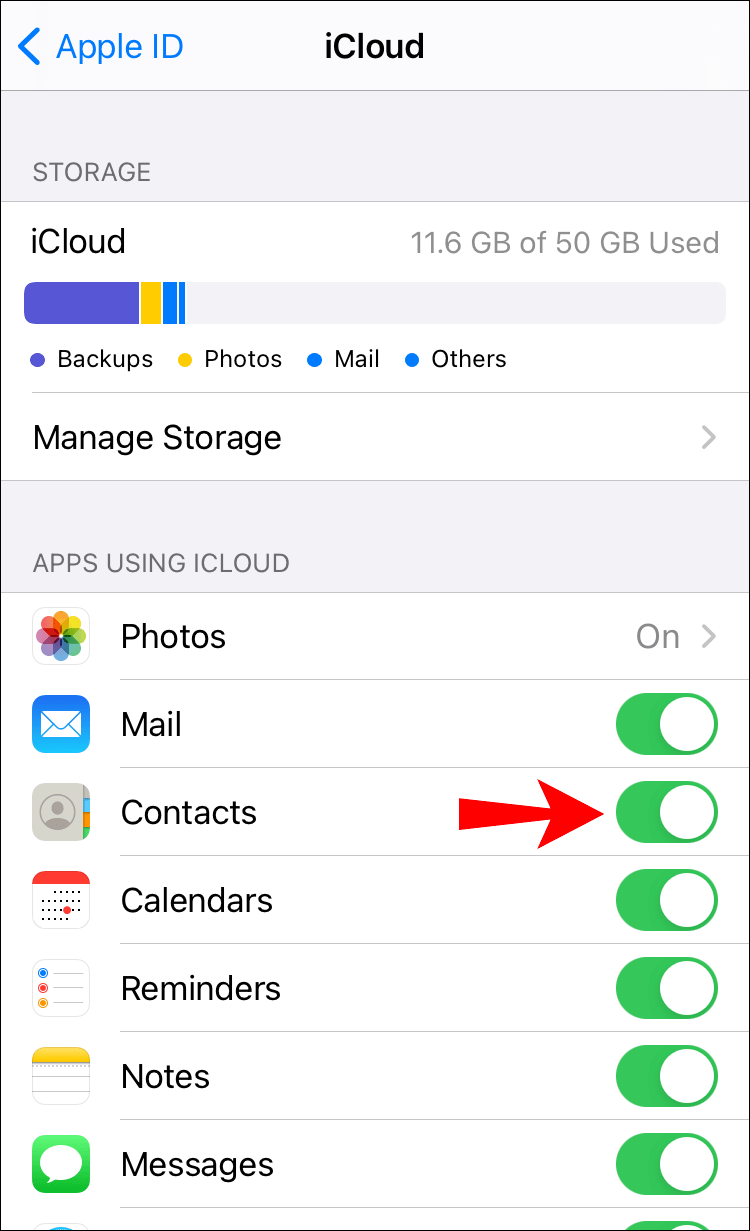
Pomocí těchto kroků můžete synchronizovat všechny své Kontakty Google s iCloud.
Jak přesunout své kontakty z Google do iCloud?
Pokud chcete přestat používat Kontakty Google a přesunout všechna svá data do iCloudu, můžete to provést následovně:
- Otevřete prohlížeč a přejděte do Kontaktů Google.
- Klepnutím na ikonu tří řádků v levém horním rohu otevřete hlavní nabídku.
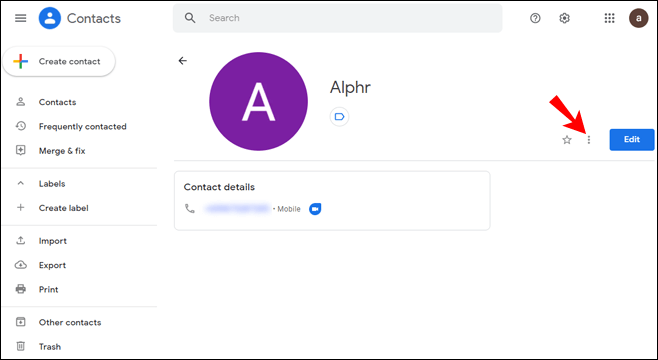
- Klepněte Vývozní .
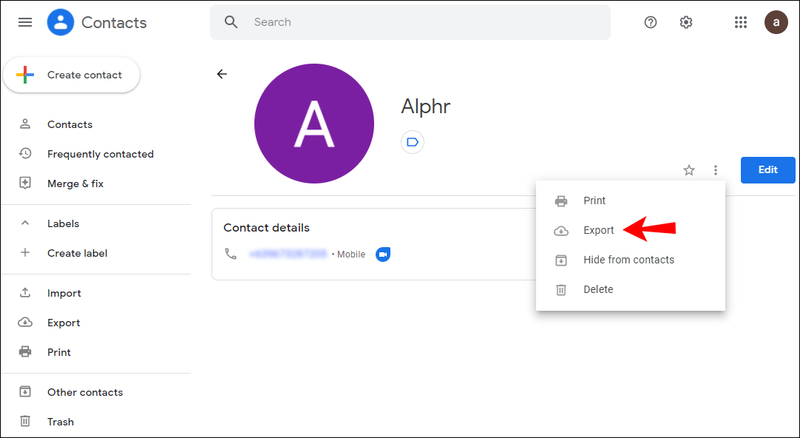
- Pod Exportovat jako vybrat vCard (pro kontakty iOS) .
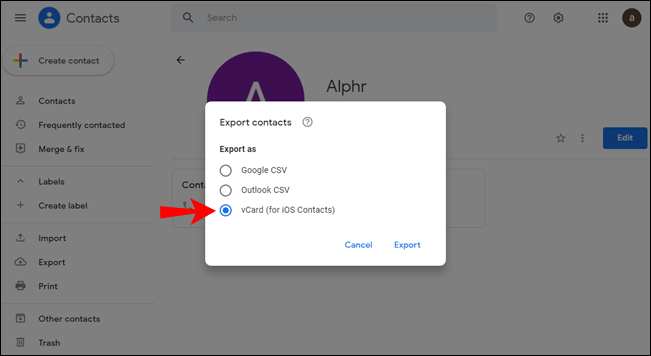
- Klepněte Vývozní .
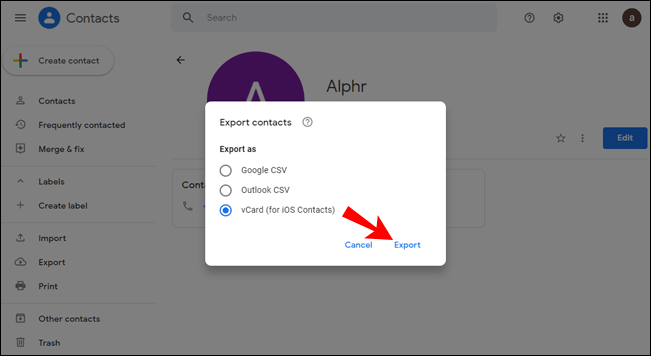
- Přihlaste se ke svému účtu iCloud a klepněte na Kontakty .

- Klepněte na ikonu ozubeného kola v levém dolním rohu.
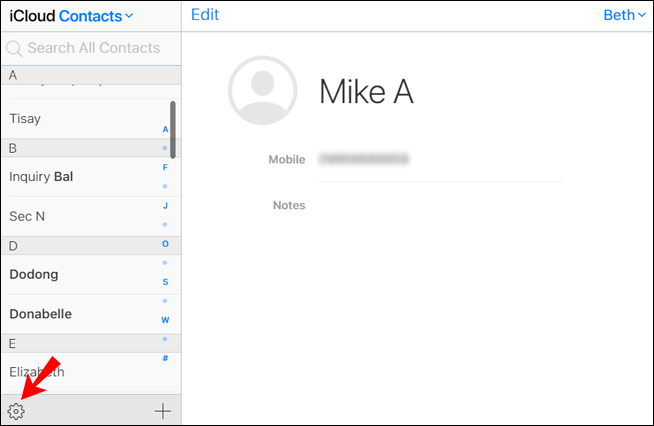
- Klepněte Importovat vizitku vCard .
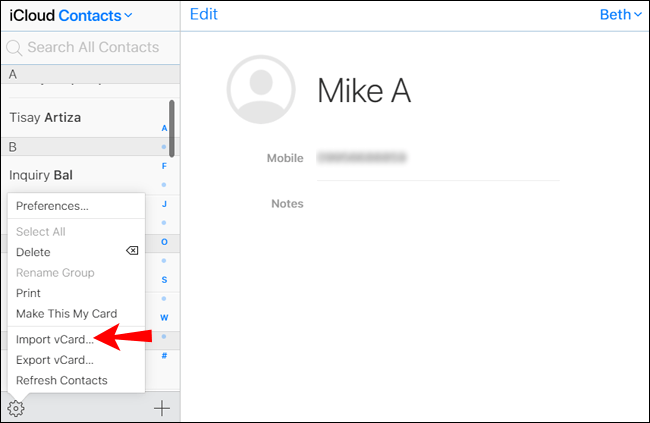
- Nyní vyberte kontakty, které jste exportovali.
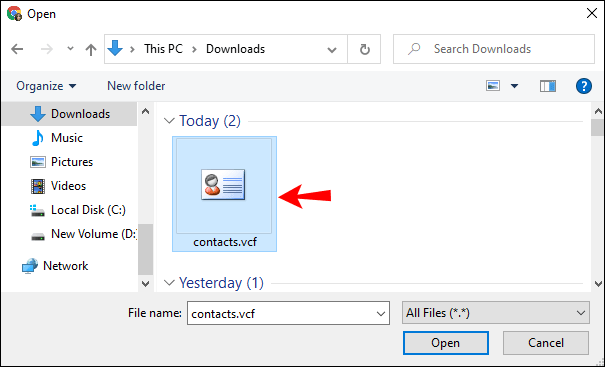
- Klepněte Otevřeno .
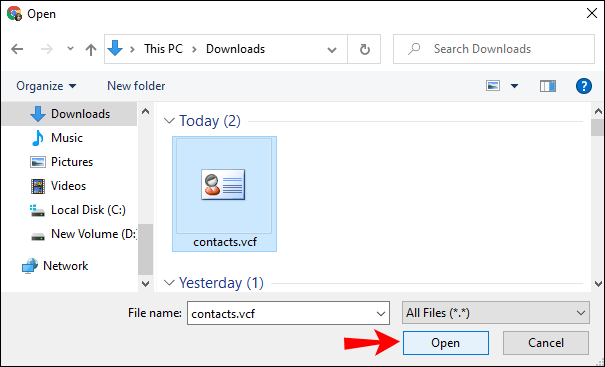
Můžete se také rozhodnout přesunout jeden nebo několik kontaktů do iCloud:
- Otevřete prohlížeč a přejděte do Kontaktů Google.
- Vyberte kontakty, které chcete exportovat.
- Klepněte na ikonu tří teček napravo od vybraného kontaktu.
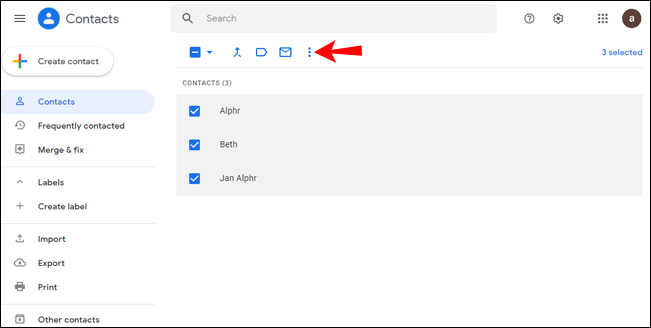
- Klepněte Vývozní .
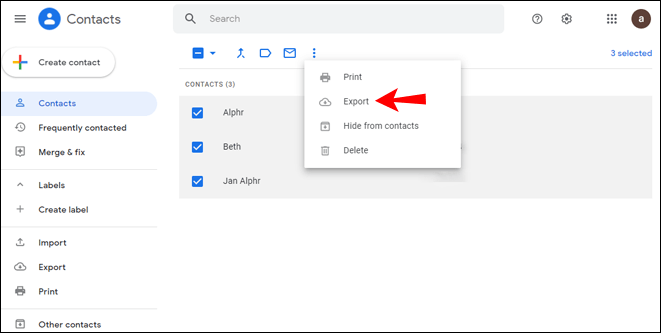
- Zbývající kroky jsou stejné jako pro přesun všech kontaktů.
Jak přesunout své kontakty z iCloud na Google?
Pokud si přejete přesunout své kontakty z iCloudu do Google, postupujte takto:
- Přihlaste se ke svému účtu iCloud.
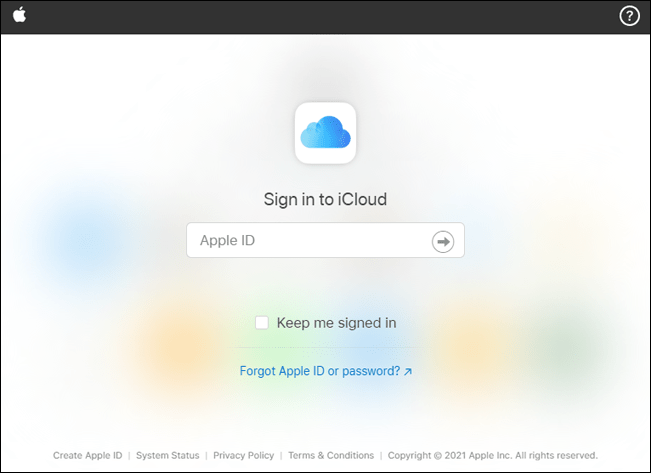
- Klepněte Kontakty .

- Klepněte na ikonu ozubeného kola v levém dolním rohu.
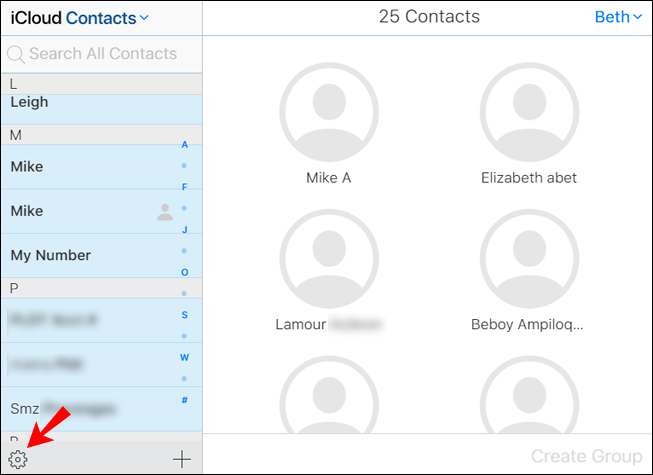
- Klepněte Export vCard .
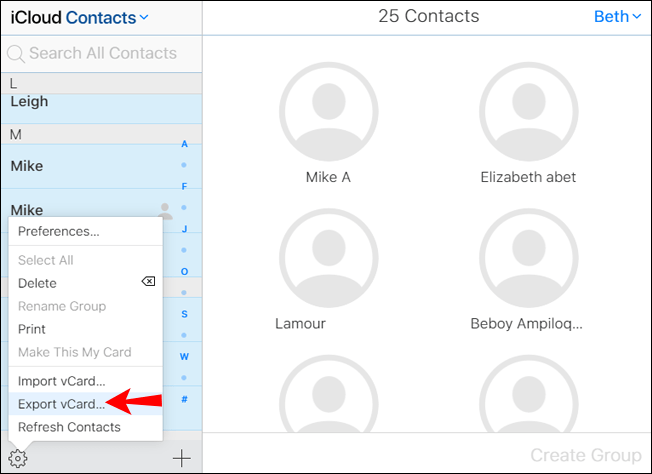
- Přihlaste se do Kontaktů Google, klepněte na tlačítko se třemi řádky v levém horním rohu a potom klepněte na Import .
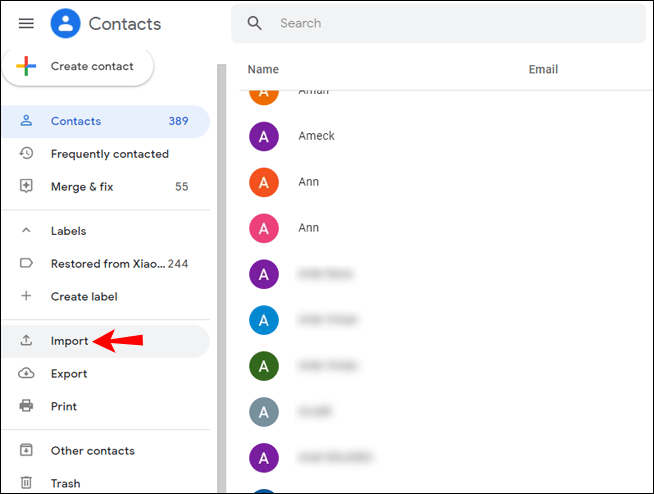
- Vyberte kontakty, které jste si stáhli.
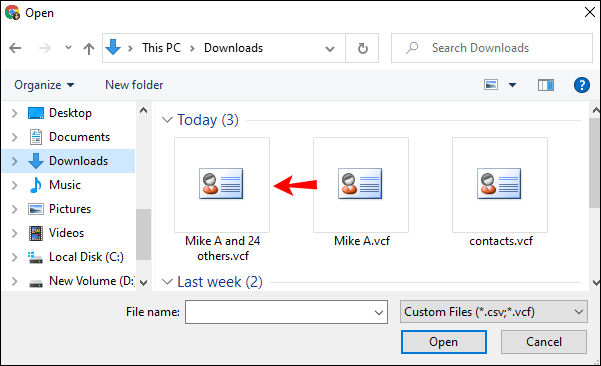
Jak změnit výchozí umístění kontaktu na iPhone?
Ve výchozím nastavení bude Apple vytvářet nové kontakty na iCloudu. Pokud to chcete změnit a mít Kontakty Google jako výchozí místo kontaktu, postupujte takto:
- Jít do Nastavení na vašem iPhone.

- Klepněte Kontakty .

- Poté klepněte na Předvolby > Obecné > Výchozí účet .
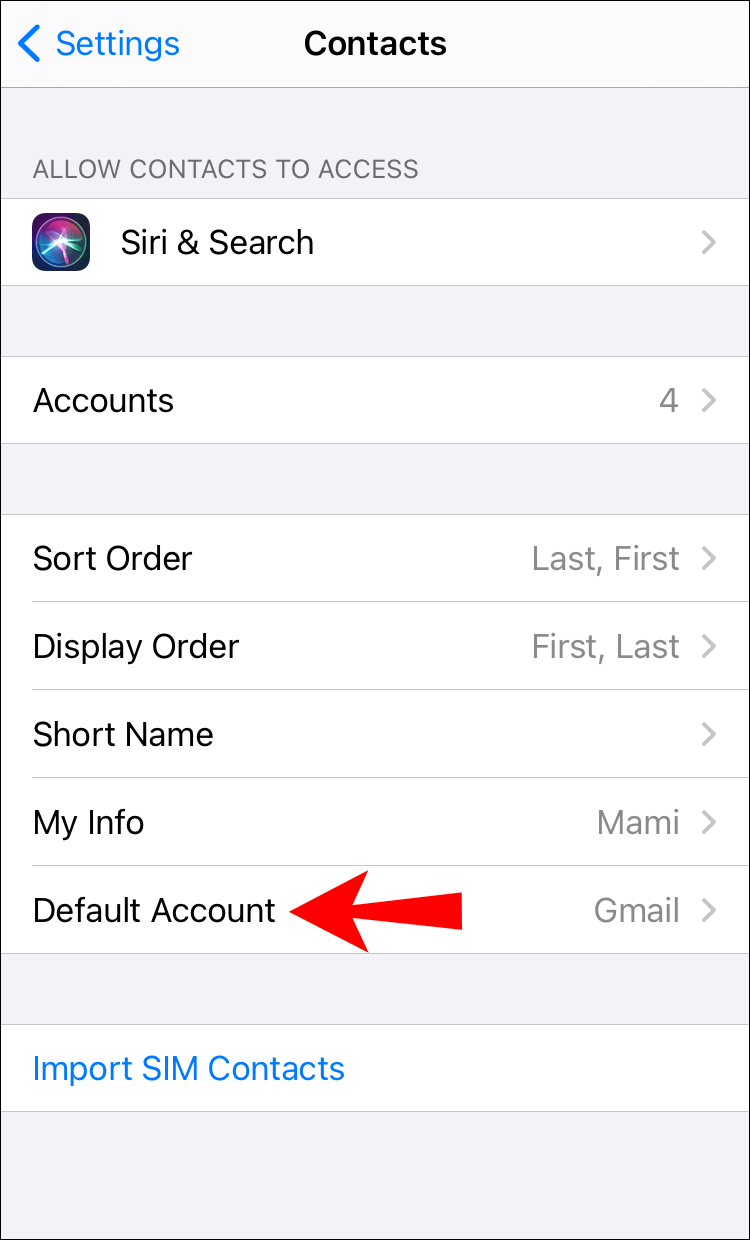
- Klepněte Gmail .
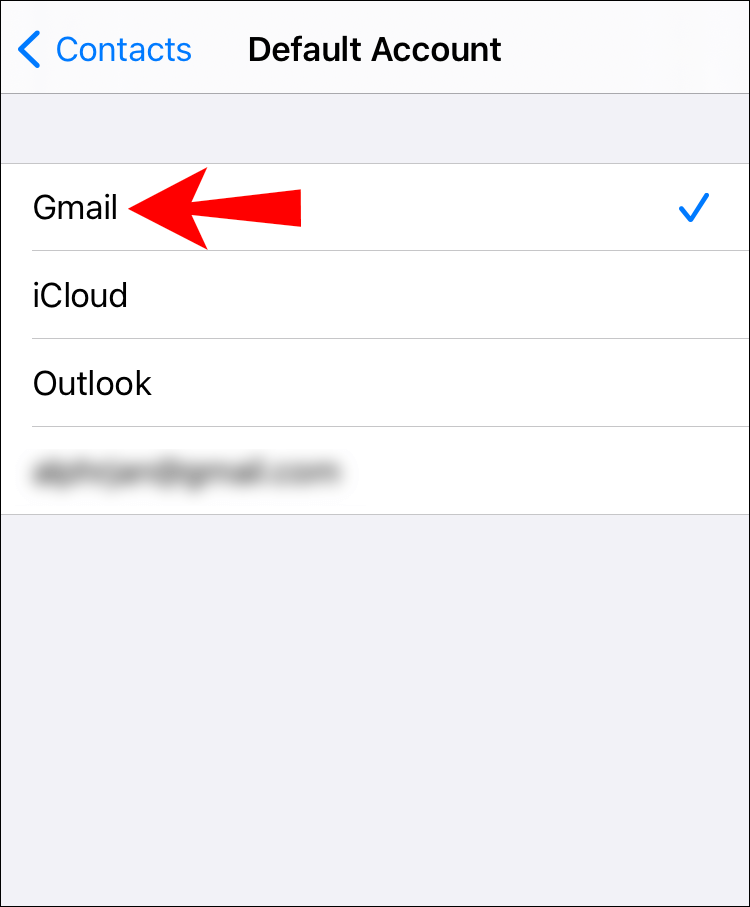
Nyní budou všechny vaše kontakty uloženy na vašem účtu Google.
Přejděte do aplikace pro iOS
Pokud přecházíte z telefonu se systémem Android na telefon Apple, budete rádi, že existuje snadný způsob, jak přesunout všechny vaše hovory, zprávy, kontakty atd. do vašeho Apple.
Apple navrhl aplikaci s názvem Move to iOS. Je to snadný a rychlý způsob přenosu souborů z telefonu Android do iPhonu. Pokud to chcete vyzkoušet, postupujte podle následujících kroků:
- Přejít na Obchod Play .

- Najděte a nainstalujte aplikaci Move to iOS do svého telefonu.
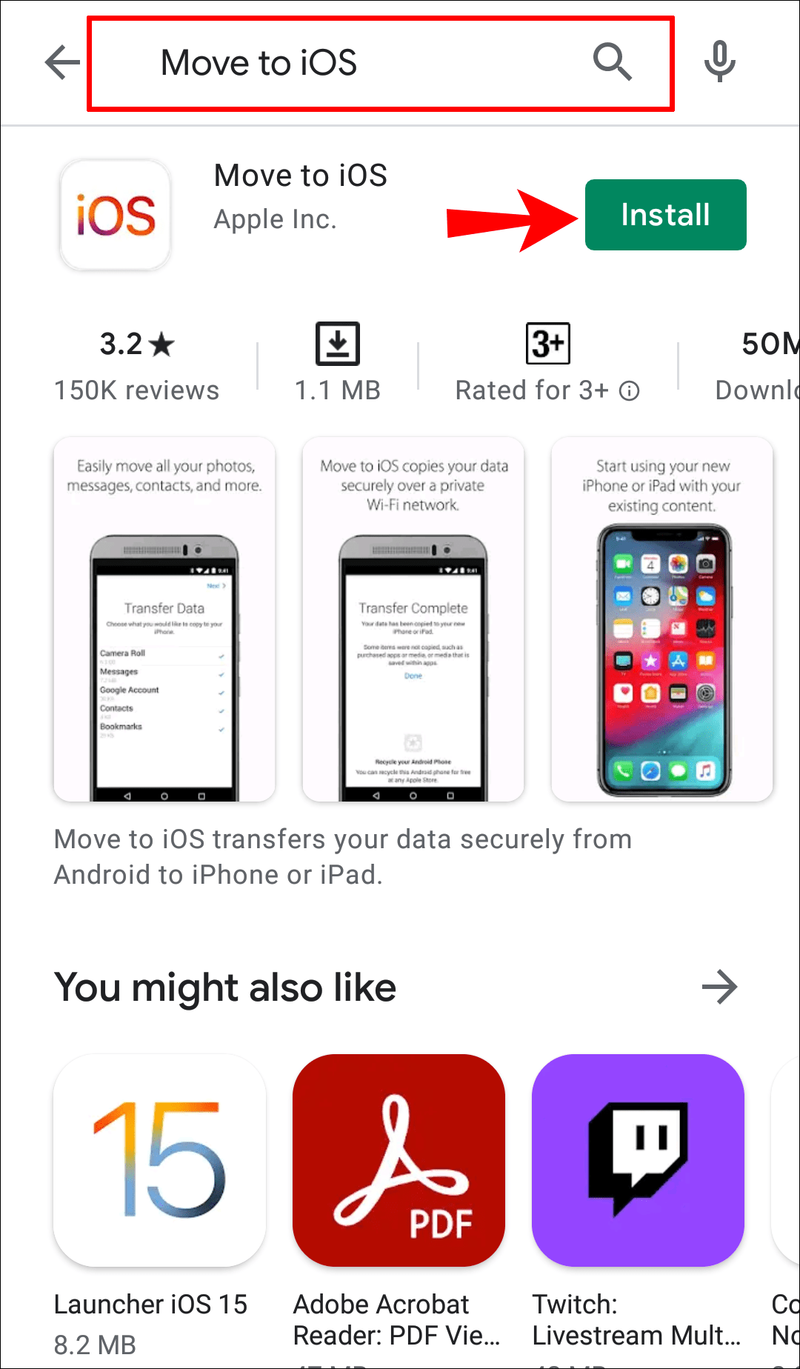
- Během nastavení vašeho iPhone klepněte na Přesuňte data z Androidu .
- Otevřete aplikaci na svém Androidu a projděte nastavení. Aplikace vás požádá o zadání kódu, který se zobrazí na vašem iPhone.
- Zadejte kód.
- Proces kopírování všech souborů začne během několika sekund.
Jak spravovat kontakty pomocí aplikací třetích stran?
Na trhu je spousta aplikací, které vám umožní ukládat, spravovat, přesouvat a zálohovat vaše kontakty. Jednou z těchto aplikací je Super Backup pro telefony Android. Pokud si to chcete vyzkoušet, postupujte podle následujících kroků:
- Přejít na Obchod Play .

- Najděte a nainstalujte Super Backup.
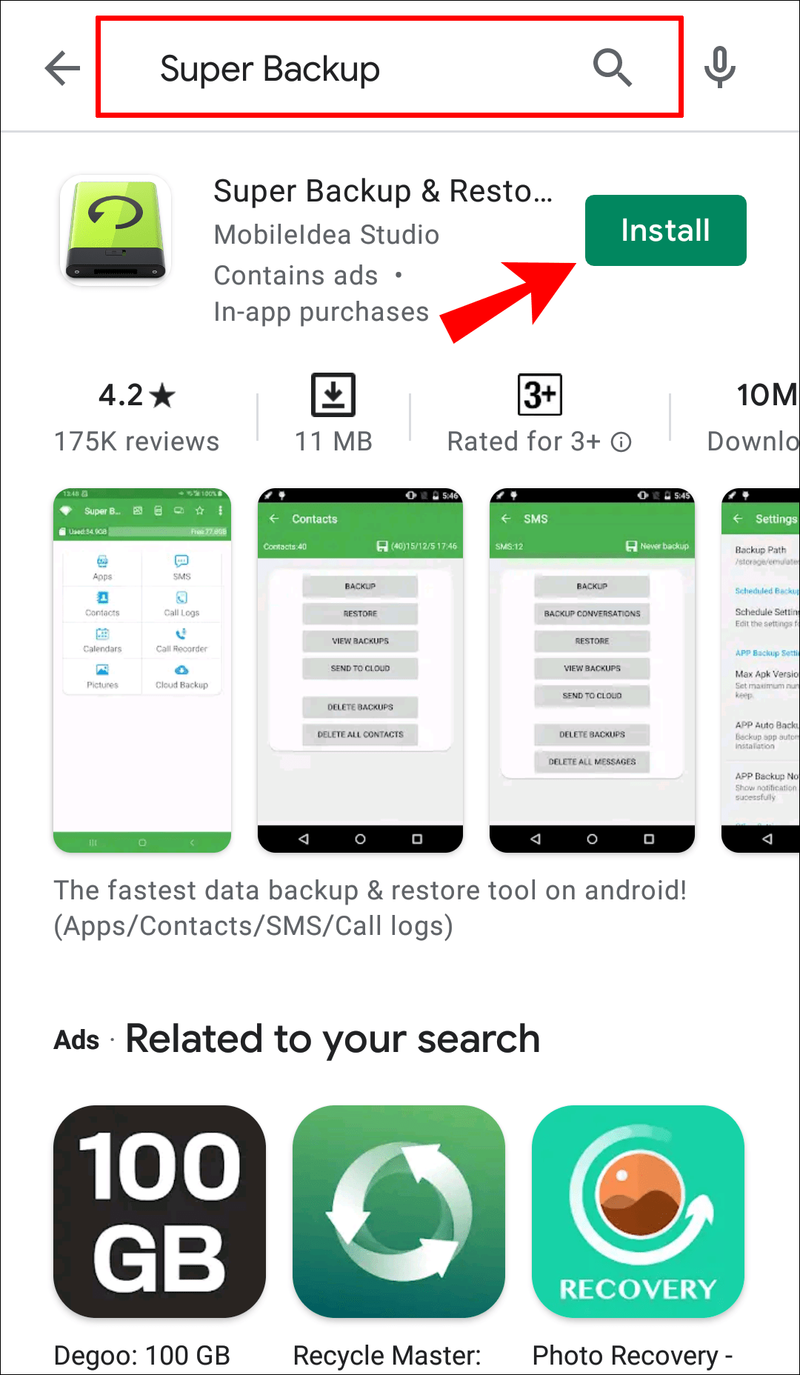
- Otevřete aplikaci a vyberte, co chcete zálohovat. V tomto případě klepněte na Kontakty .
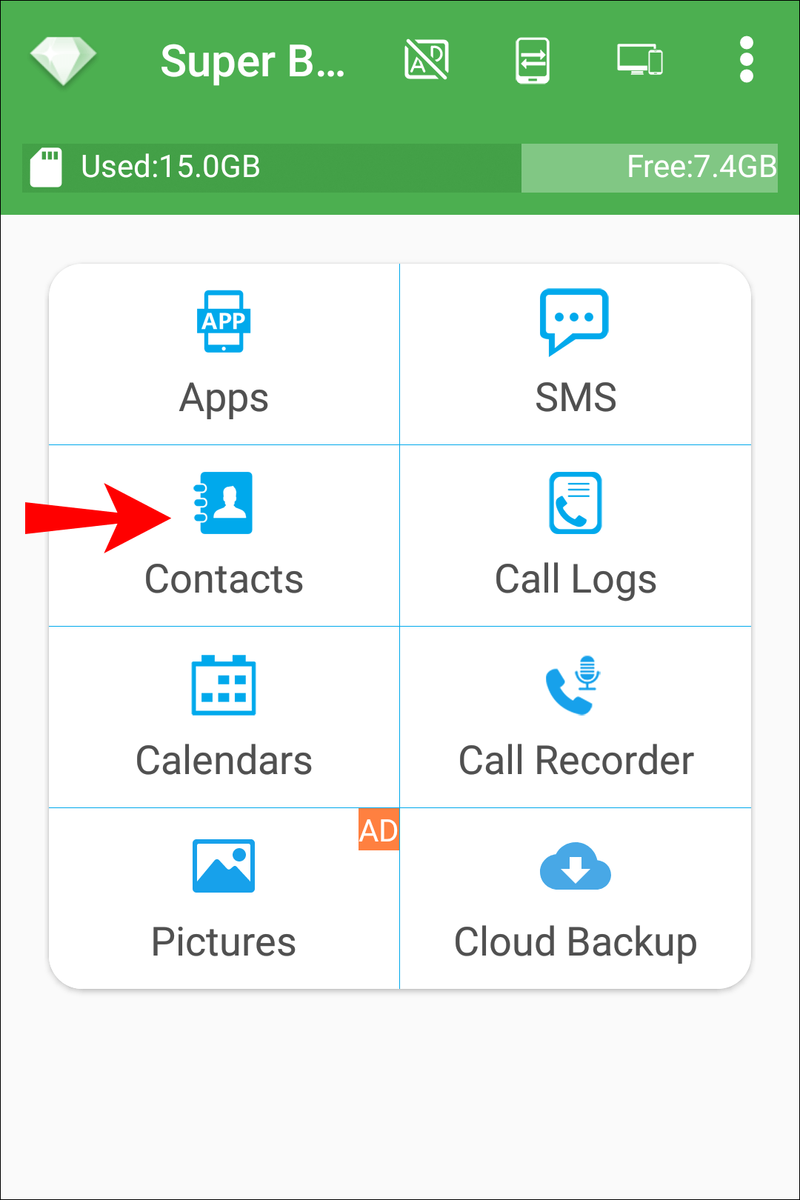
- Vybrat Zálohovat vše .
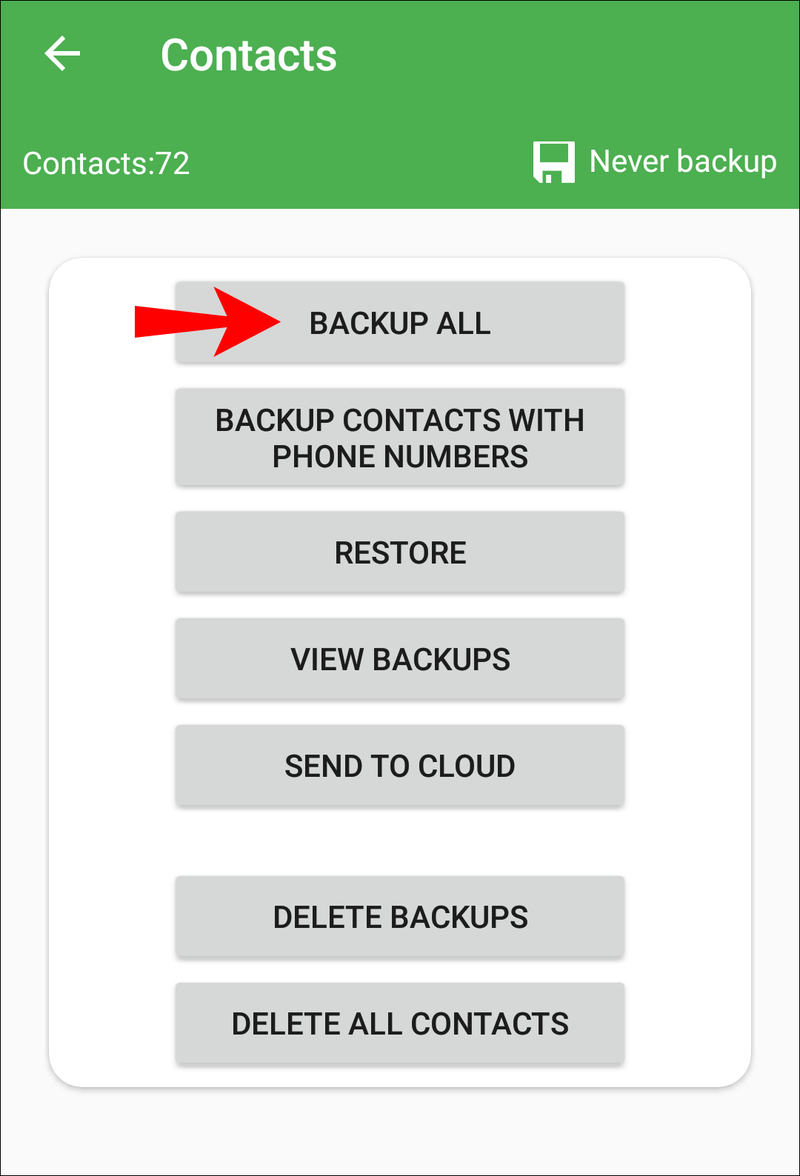
- Aplikace vytvoří soubor .vcf, který můžete přejmenovat.
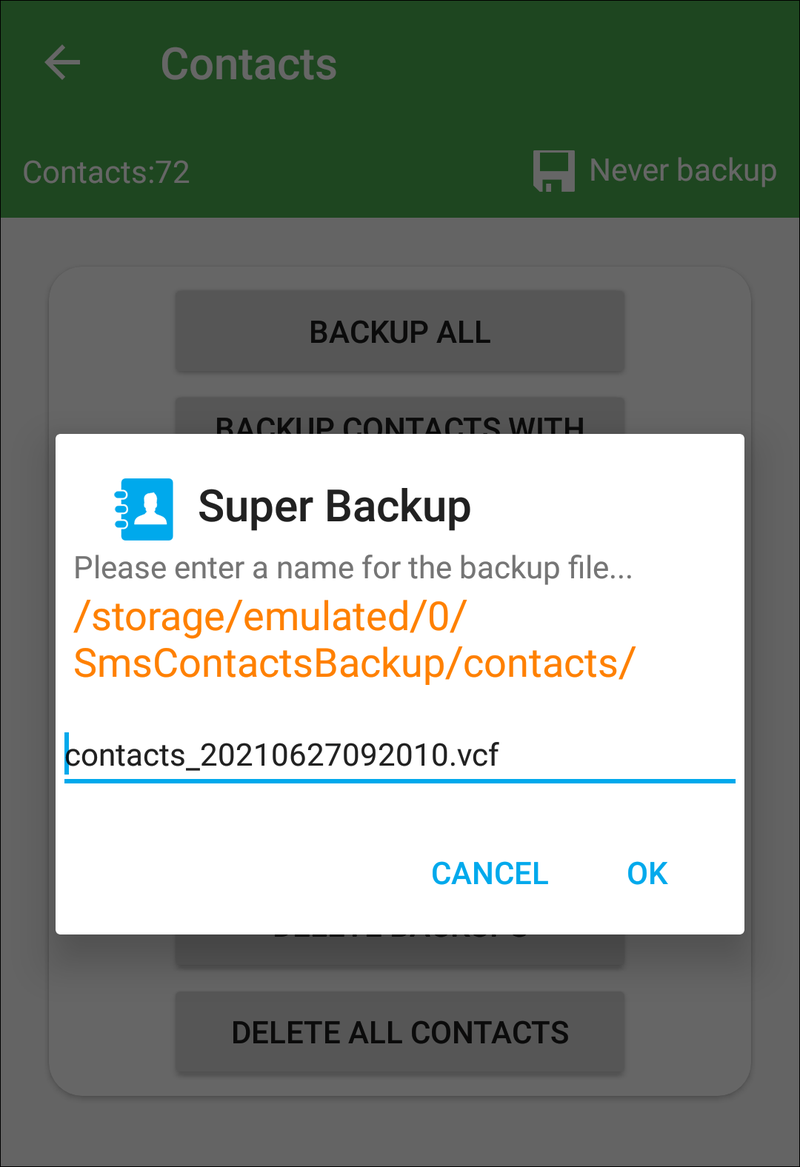
- Odešlete tento soubor do iPhone prostřednictvím e-mailu, Bluetooth nebo aplikace.
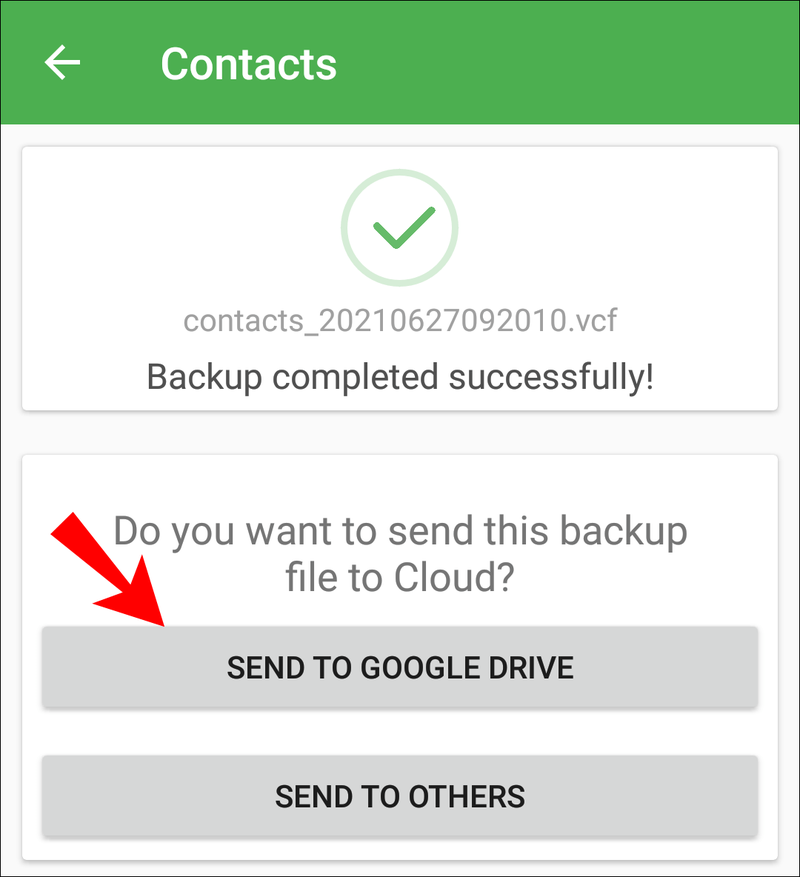
- Otevřete soubor na svém iPhone a kontakty se automaticky zálohují.
Jak dočasně přestat používat Google?
Můžete se rozhodnout dočasně přestat používat Google na svém zařízení Apple.
- Jít do Kontakty .

- Klepněte Účty .
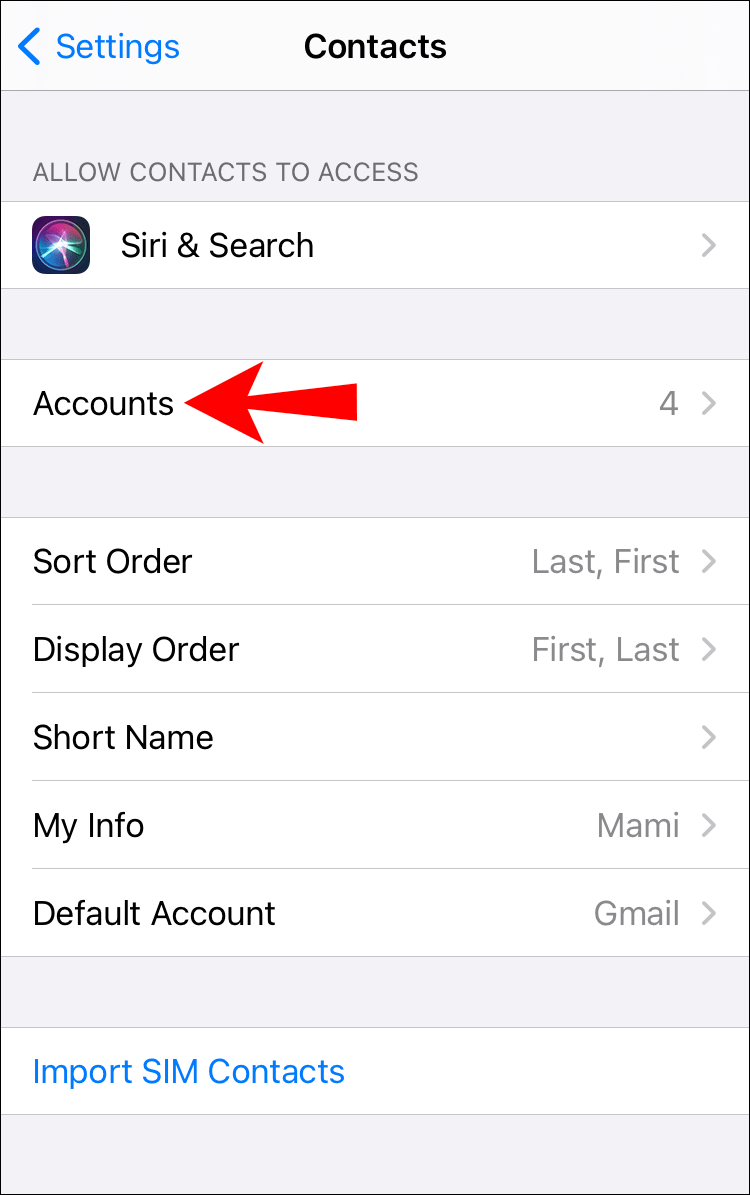
- Vybrat Google na levé straně a klepněte na Kontakty zaškrtávací políčko vpravo.
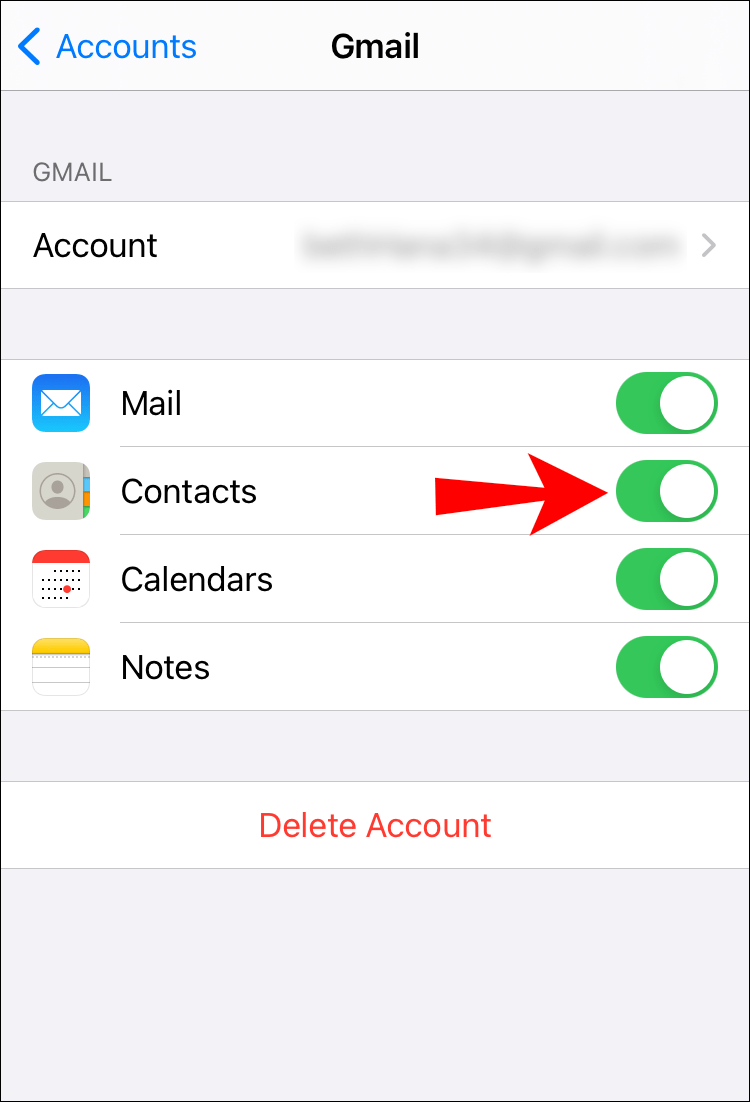
Jak odstranit Google z účtů?
Pokud již nechcete Google na svém zařízení Apple používat, odeberte jej podle následujících kroků:
- Jít do Kontakty .

- Klepněte Předvolby > Účty .
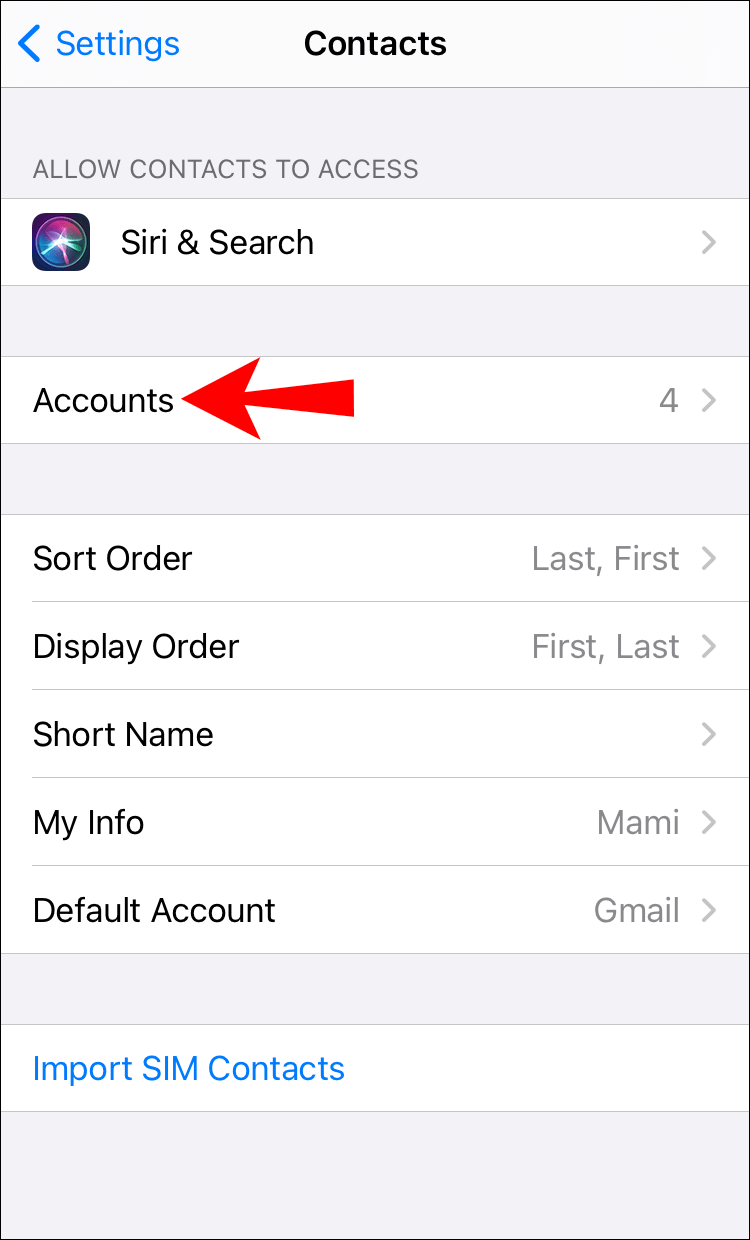
- Vybrat Gmail ze seznamu.
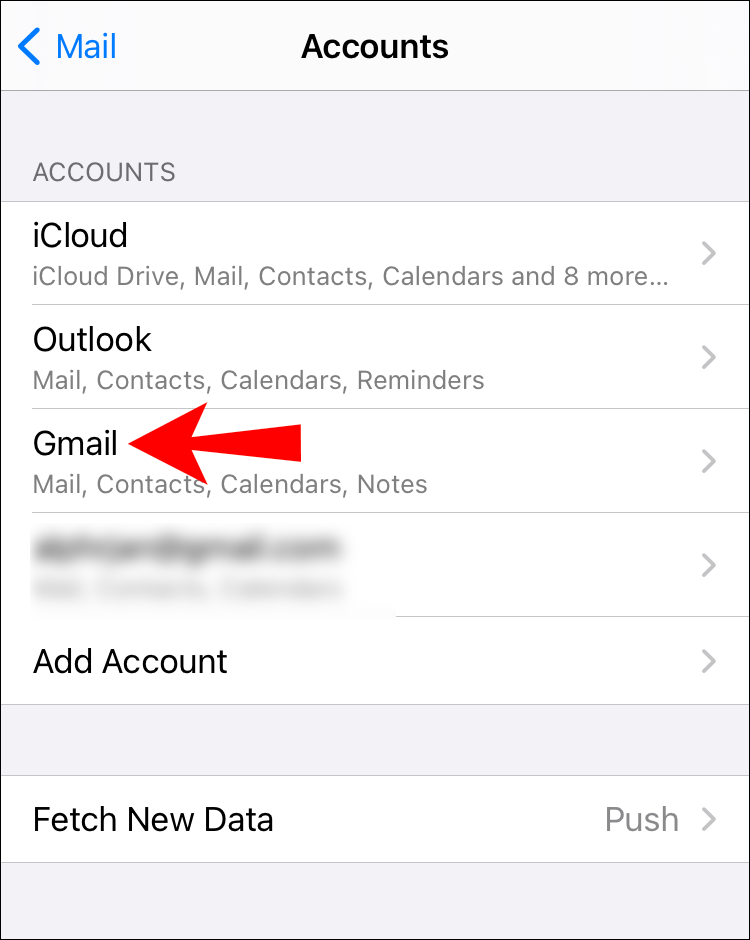
- Klepněte na Tlačítko Odebrat (-) .
Jak upravit kontakt v Kontaktech Google?
- Přejděte do Kontaktů Google, vyberte kontakt, který chcete upravit, a potom klepněte na ikona pera (upravit) .
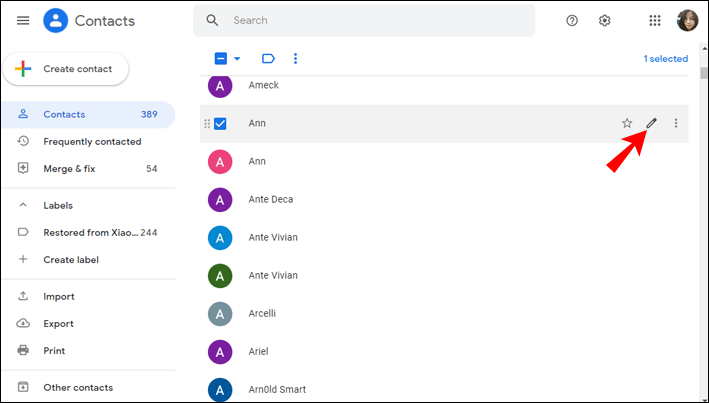
- Upravte informace a potom klepněte na Uložit .
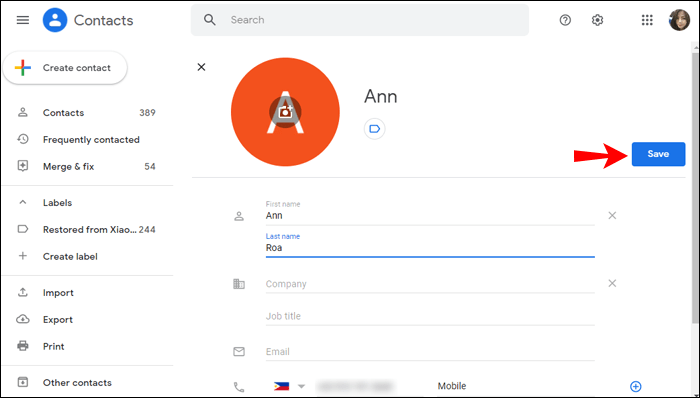
Je důležité si uvědomit, že není možné upravovat žádné informace pocházející z profilu Google kontaktu.
smazat duplicitní fotografie ve fotkách Google
Jak obnovit kontakty v Kontaktech Google?
Chcete-li obnovit kontakt, který jste smazali za posledních 30 dní, můžete tak učinit takto:
- Přejděte do Kontaktů Google a klepněte na Odpadky v levém dolním rohu.
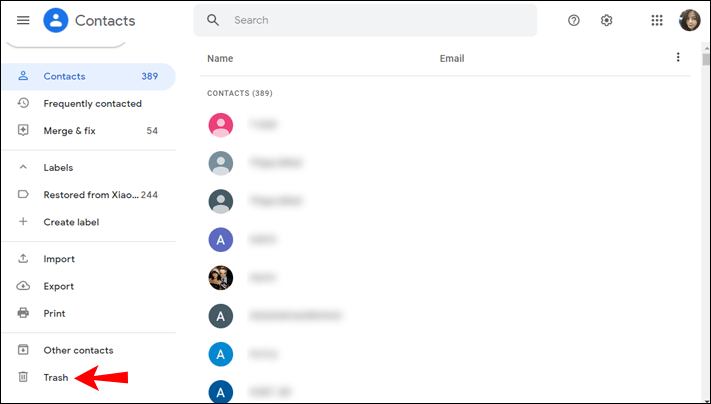
- Vyberte požadovanou možnost:
- Pokud chcete obnovit jeden kontakt, zaškrtněte políčko vedle něj a klepněte na Uzdravit se .
- Pokud chcete obnovit více kontaktů, zaškrtněte políčko vedle nich a klepněte na Uzdravit se .
- Pokud chcete obnovit všechny kontakty, zaškrtněte políčko vedle libovolného kontaktu a klepněte na Výběrové akce a klepněte na Všechno .
Další často kladené dotazy
Jak opravit, že se Kontakty Google nesynchronizují s iPhonem?
Pokud se Kontakty Google nesynchronizují s vaším iPhonem, existuje několik věcí, které můžete vyzkoušet, abyste problém vyřešili.
Restartujte telefon a zkontrolujte připojení k internetu
Dočasná chyba může způsobit, že se vaše kontakty nebudou synchronizovat. Nejjednodušším řešením, které můžete vyzkoušet, je restartování telefonu. Pokud to nefunguje, zkontrolujte připojení k internetu. V závislosti na vašem nastavení se váš kontakt nemusí synchronizovat, pokud nejste připojeni k Wi-Fi.
Zobrazit všechny kontakty
Vaše kontakty se možná synchronizují; jen je nevidíte v aplikaci Kontakty. Chcete-li zkontrolovat, zda se jedná o problém, postupujte takto:
1. Otevřete aplikaci Kontakty.
2. Klepněte na Skupiny > Vše Gmail .
Pokud toto nebylo vybráno, bylo zakázáno zobrazovat Kontakty Google ve vaší aplikaci Kontakty.
Zkontrolujte datum a čas
jak povolit rychlou synchronizaci nvidia
Problémy se synchronizací se mohou objevit, pokud máte v iPhonu nastavené nesprávné datum a čas. Chcete-li nastavit správné datum a čas, postupujte takto:
1. Přejít na Nastavení > Obecné > Datum a čas .
2. Zapněte přepínací tlačítko vedle Nastavit automaticky .
Zkontrolujte SSL
Pokud se Kontakty Google nesynchronizují s vaším iPhonem nebo iPadem, ujistěte se, že je váš účet připojen přes SSL, doporučené připojení:
1. Přejít na Nastavení na vašem iPhone/iPad
2. Klepněte na Kontakty > Účty .
3. Vyberte svůj účet Google.
4. Zapněte přepínací tlačítko vedle Kontakty .
5. Klepněte na Účet a pak Pokročilý .
6. Zapněte přepínací tlačítko vedle Použijte SSL .
7. Klepněte na Hotovo .
Znovu přidejte svůj účet Google
Pokud žádný z kroků nefunguje, můžete zkusit odebrat a znovu přidat svůj účet:
1. Přejít na Nastavení > Kontakty > Účty .
2. Vyberte svůj účet Gmail.
3. Klepněte na smazat účet .
4. Restartujte telefon.
5. Znovu přidejte svůj účet a povolte synchronizaci kontaktů.
Povolení synchronizace vašich kontaktů bude stačit
Nyní jste se naučili, jak synchronizovat Kontakty Google s iCloud. Ať už používáte zařízení Android i Apple, přenášíte z jednoho operačního systému na druhý nebo jen chcete další zálohu, synchronizace kontaktů je vždy dobrý nápad. V několika jednoduchých krocích můžete synchronizovat všechny své kontakty, aniž byste se museli obávat, že o některé z nich přijdete.
Synchronizujete své kontakty? Řekněte nám to v sekci komentářů níže.