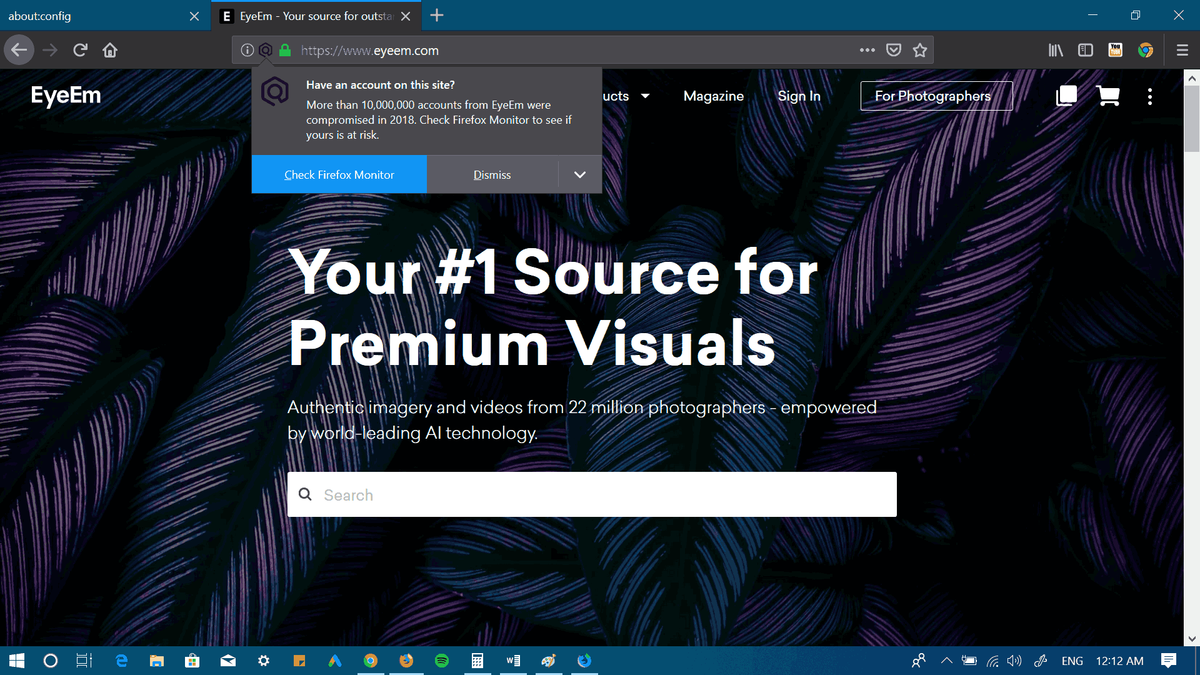Google Hangouts je jednou z nejpopulárnějších a nejčastěji používaných platforem pro videohovory. Google Hangouts vám umožňuje vytvořit zvukové připojení pro audio, video, textový chat a sdílení obrazovky. Můžete vypnout video, abyste ušetřili šířku pásma pro sdílení obrazovky nebo pokud chcete pouze zvuk.

Sdílení obrazovky je užitečné, když chcete ukázat dokumenty, videa, prezentace nebo jakoukoli jinou formu obsahu jiné osobě nebo skupině. Sdílení obrazovky se používá zejména k tomu, aby někomu pomohlo vyřešit technický problém, protože jej můžete projít všemi kroky nezbytnými k vyřešení problému, když s vámi sdílí svou obrazovku. Zástupci technické podpory a nezávislí konzultanti běžně používají sdílení obrazovky, aby pomohli klientům vyřešit problémy nebo předvedli řešení problému.
jak změnit jméno ve vánici
Proto jsme sestavili tento krátký návod. Stačí postupovat podle těchto kroků a své obrazovky na Google Hangouts budete sdílet okamžitě!
Podrobný průvodce sdílením obrazovky v Google Hangouts
Možnosti sdílení obrazovky se liší podle toho, zda používáte aplikaci nebo webový prohlížeč.
Krok 1:
První věcí, kterou musíte udělat, je otevřít aplikaci nebo webovou stránku Google Hangouts. K dispozici pro iOS, Android nebo z webového prohlížeče. Po spuštění stránky se možná budete muset přihlásit ke svému účtu Gmail.

Krok 2:
Další věcí, kterou chcete udělat, je klepnout na „Videohovor“. Poté budete vyzváni k výběru lidí, které chcete mít ve svém pokoji, abyste mohli se všemi uskutečnit nový videohovor.
Jakmile vyberete všechna požadovaná jména, jednoduše klikněte na tlačítko Videohovor.

Krok 3:
Nyní musíte najít obrazovku sdílení umístěnou v pravém horním rohu obrazovky Hangouts (klikněte na tři svislé tečky).

Jakmile vytáhnete tuto možnost nabídky; klikněte na „Sdílet obrazovku“
Verze aplikace: budete muset kliknout na tři vodorovné tečky umístěné v pravé horní části aplikace. Klepněte na „Současná obrazovka“.

Krok 4:
Jakmile kliknete na zelené tlačítko, všechny akce provedené na obrazovce, ať už pomocí myši nebo klávesnice, budou viditelné pro všechny účastníky vašeho videohovoru.
Ve skutečnosti lze každé otevřené okno sdílet samostatně. To znamená, že si můžete vybrat, zda chcete sdílet celou obrazovku, nebo chcete sdílet konkrétní složky, například Moje dokumenty nebo snad jen internetový prohlížeč.
Pokud chcete sdílet všechny sdílené položky kromě celé obrazovky v režimu celé obrazovky, pokud je chcete sdílet prostřednictvím služby Google Hangouts.
Krok 5:
Jakmile si úspěšně vyberete program nebo obrazovku, kterou chcete sdílet, stačí kliknout na tlačítko Sdílet vpravo dole. To je, pokud používáte Google Chrome jako výchozí prohlížeč. Pokud používáte jiný prohlížeč, bude tlačítko označováno jako Spustit sdílení obrazovky.
Krok 6:
Pamatujte, že kliknutím na tlačítko Sdílet nebudete okamžitě sdílet vybranou obrazovku s účastníky vašeho videohovoru. Obvykle to bude trvat několik sekund, než se načte, takže buďte v tomto kroku trpěliví.
Krok 7:
Po úspěšném načtení zdroje videa relace sdílení obrazovky musíte kliknout na tlačítko Předložit všem. Kliknutím na něj konečně zobrazíte vybranou obrazovku nebo program všem, kteří jsou zahrnuti v konkrétní místnosti.
Krok 8:
Jakmile to všechno uděláte, můžete skutečně jít a provádět všechny akce na obrazovce, v okně nebo v programu, které jste chtěli sdílet s účastníky. Nyní můžete libovolně psát na klávesnici nebo pomocí myši a všichni účastníci budou moci sledovat každý váš pohyb.
Krok 9:
Když se svou malou prezentací skončíte a nepotřebujete s účastníky Google Hangouts sdílet žádné obrazovky, musíte se vrátit zpět do aktivního okna Hangoutu. Vyhledejte tlačítko Stop na horním hlavním panelu a kliknutím na něj zastavte sdílení obrazovky.
Kromě toho můžete videohovor také ukončit. Tím zabráníte účastníkům videohovorů ve službě Google Hangout, aby viděli obrazovku, kterou jste s nimi dříve sdíleli.
Odstraňování problémů
Existují také situace, kdy sdílení obrazovky v Google Hangouts nebude fungovat. Pokud máte problémy s Google Hangouts nebo s funkcí sdílení obrazovky, existuje několik věcí, které vám pomohou správně fungovat.
Ve většině případů, kdy sdílení obrazovky přestane fungovat uprostřed relace, má obvykle něco společného s webovým prohlížečem, který používáte.
jak udělat hotspot na iphone
1. Změňte prohlížeč
Pokud při sdílení obrazovek v Google Hangouts narazíte na nějaké závady, měli byste nejprve zkusit udělat totéž, ale použít jiný prohlížeč. Pokud používáte Safari nebo Mozilla Firefox, zkuste použít Google Chrome, což je webový prohlížeč vyvinutý společností Google.
2. Vymažte mezipaměť prohlížeče
Pokud jsou prohlížeče používány po delší dobu, je často nutné jejich mezipaměť vymazat. Vymazání mezipaměti znamená, že prohlížeč nenačte web z mezipaměti, ale místo toho přejde na web a načte novou aktualizovanou verzi. Proces vymazání mezipaměti najdete v nastavení a lze jej provést rychle.
Pokud používáte Chrome, zde Jak vymazat mezipaměť Google Chrome. Tento proces bude podobný jako u jiných webových prohlížečů.
Jakmile vymažete mezipaměť prohlížeče, zkuste opakovat proces sdílení obrazovky, jak je vysvětleno výše.
3. Aktualizujte aplikaci
Pokud používáte mobilní zařízení, budete se chtít ujistit, že je vaše aplikace Google Hangouts aktuální s nejnovějším softwarem.
Pro ty, kteří s aplikací začínají; při spuštění zajistěte, aby nastavení vašeho zařízení umožňovalo zvuk a video. Návštěvou nastavení v telefonu nebo tabletu; můžete zajistit, aby byla pro aplikaci zapnuta oprávnění.
Pokud problémy přetrvávají, odstraňte aplikaci a znovu ji stáhněte.
Závěr
Jak vidíte, sdílení celé obrazovky nebo vybraných aplikací a oken ve videohovorech Google Hangouts je velmi snadný proces. Díky tomu můžete okamžitě sdílet důležité věci se svými blízkými, kolegy a klienty. Můžete dokonce Zaznamenávejte své hovory Google Hangouts.