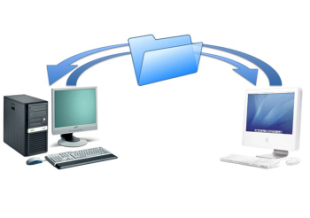Řekněme si to: řízení času je těžké. Aby byl každý den podáván dobrý výkon, je zapotřebí hodně disciplíny, takže většině lidí často chybí motivace. Díky tomu lidé přišli s různými řešeními, online i offline, pro řešení těchto problémů.

Na tento nikdy nekončící problém reagovaly i velké společnosti, odpověď Google je Kalendář. Tato online aplikace prošla mnoha změnami, tak jak mohou uživatelé sdílet své kalendáře v roce 2021? To je to, co vás chceme naučit.
Sdílení vašeho kalendáře s uživateli Google
Kalendář Google vám umožňuje sdílet svůj kalendář s konkrétními lidmi. Jediným úlovkem je, že musí být uživateli Google a že to můžete udělat pouze z počítače. Postup, jak jim poskytnout přístup do vašeho kalendáře:
- Otevřete Kalendář Google přechodem na https://calendar.google.com nebo pokud aktuálně používáte jakoukoli jinou aplikaci Google, otevřete nabídku Google Apps v pravém horním rohu a najděte ji tam.

- Uvnitř vašeho Kalendáře Google je nalevo seznam kalendářů s názvem Moje kalendáře. Umístěte kurzor myši na kalendář, který chcete sdílet. Vedle toho by se měly objevit tři tečky. Klikněte na ně.

- V následující rozbalovací nabídce zvolte Nastavení a sdílení.

- Zobrazí se nabídka Nastavení. Hledáte možnost Sdílet s konkrétními lidmi. Můžete buď posouvat dolů, dokud ji nenajdete, nebo použít boční panel vlevo pro snazší přístup.

- Po nalezení této možnosti klikněte na tlačítko Přidat lidi.

- Zobrazí se vyskakovací okno Sdílet s konkrétními lidmi. Vyžaduje, abyste ihned zadali e-mail nebo jméno, a zároveň navrhuje některé kontakty, se kterými jste se setkali. Google identifikuje pouze jména uživatelů, kteří do svého účtu Google zahrnuli Kalendář.

- Poté, co vyberete jeden nebo více kontaktů, se kterými chcete svůj kalendář sdílet, upravte nastavení oprávnění a vyberte, co mohou vaše kontakty dělat uvnitř vašeho kalendáře. Zobrazit pouze volno (skrýt podrobnosti) umožňuje kontaktům pouze vidět, kdy máte volno nebo čas, aniž by zobrazovaly další podrobnosti. Zobrazit všechny podrobnosti události jim umožňuje zobrazit všechny události a všechny jejich podrobnosti, ale nemají oprávnění upravovat Provádět změny událostí jim umožňuje upravovat všechny události, ale ne je sdílet. Provádět změny a spravovat sdílení jim umožňuje také sdílet události, což jim dává téměř stejný přístup do vašeho kalendáře, jaký máte vy. Poznámka: Toto nastavení můžete změnit pro každou osobu samostatně a kdykoli.

- Klikněte na modré tlačítko Odeslat v pravém dolním rohu tohoto okna. Zavře se a vrátí vás do nastavení kalendáře. Rovněž přidá lidi, které jste pozvali, aby si prohlíželi nebo přistupovali k vašemu kalendáři.

Pokud náhodou používáte Skupiny Google, můžete svůj Kalendář Google sdílet také s celou skupinou. Vše, co musíte udělat, je zadat e-mailovou adresu skupiny do okna Sdílet s konkrétními lidmi.
Chcete-li přestat sdílet kalendář s osobou nebo skupinou, klikněte na tlačítko X vedle nich.
Sdílení vašeho kalendáře s lidmi, kteří Kalendář Google nepoužívají
Chcete-li svůj kalendář sdílet s lidmi, kteří Kalendář Google nepoužívají, musíte svůj kalendář zveřejnit a sdílet s nimi odkaz. Chcete-li to provést, zadejte nastavení kalendáře stejným způsobem jako u předchozí metody a proveďte následující:
- V nastavení kalendáře vyhledejte možnost Přístupová oprávnění. Můžete buď posouvat dolů, dokud ji nenajdete, nebo použít boční panel vlevo pro snazší přístup.

- Nejprve musíte svůj kalendář zpřístupnit veřejnosti. Chcete-li tak učinit, zaškrtněte políčko vedle možnosti Zpřístupnit veřejnosti.

- Google vás upozorní, že všichni budou moci zobrazit vaše události v kalendáři a také najít váš kalendář prohledáváním Google. Pokud je to v pořádku, klikněte na OK.

- Váš kalendář je nyní sdílen s veřejností, ale to samo o sobě neznamená mnoho, protože je třeba odeslat odkaz lidem, kteří jej nepoužívají, pomocí Kalendáře Google. Chcete-li získat odkaz, klikněte na tlačítko Získat odkaz ke sdílení pod možností, kterou jste právě použili.

- Zobrazí se odkaz na kalendář následovaný tlačítkem Kopírovat odkaz. Kliknutím na toto tlačítko odkaz zkopírujete. Ve spodní části obrazovky by se mělo objevit malé upozornění, že odkaz byl zkopírován do vaší schránky.

Chcete-li přestat veřejně sdílet svůj kalendář, zrušte zaškrtnutí políčka Zpřístupnit veřejnosti.

Přijímání pozvánek
Další užitečnou věcí se sdíleným kalendářem je správa pozvánek. Při sdílení kalendáře s lidmi, kteří mají oprávnění zobrazit podrobnosti události, můžete zvolit, které pozvánky na události budou automaticky přijímat.
Pokud ponecháte výchozí možnost Automaticky přidat všechny pozvánky do tohoto kalendáře, budou viditelné všechny pozvánky na nové události, i když se budou konat současně. Na druhou stranu, pokud to změníte na Automaticky přijímat pozvánky, které nejsou v rozporu, pozvánky na události budou přijaty, pouze pokud nebudou rušit již existující události.

Naplánovat
Sdílení kalendáře Google s osobami nebo skupinami může být užitečné, pokud se vás zeptají, zda jste v určitý den k dispozici, a také z pracovních důvodů. Doufejme, že teď víte, jak na to.
Jaký je váš názor na sdílení vašeho kalendáře s ostatními? Pokud ji již sdílíte, o kolik vám pomůže sledovat váš čas? Dejte nám vědět v komentářích níže.
jak na svém příběhu sdílet instagramový příběh někoho jiného