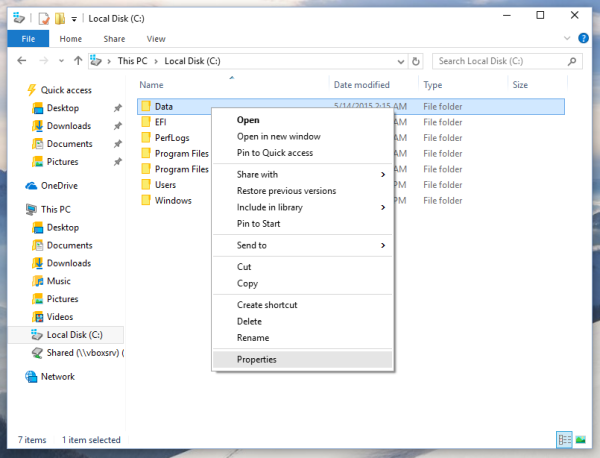Zoom nabízí spoustu možností sdílení souborů a médií s účastníky online schůzky. A sdílení počítačového zvuku patří mezi nejužitečnější funkce platformy, zvláště pokud hostujete webináře.
Skvělá věc je, že tato funkce nevyžaduje složité nastavení a není zde příliš mnoho akcí. S ohledem na to se tento zápis zaměřuje na sdílení zvuku z počítače a další možnosti sdílení dostupné během schůzky.
Věci, které je třeba vědět
Sdílení zvuku v počítači je ve skutečnosti jednou z funkcí sdílení obrazovky. To se hodí, když chcete například sdílet počítačový zvuk z videa třetí strany.
Aby to fungovalo, potřebujete desktopovou aplikaci Zoom, která je k dispozici v systémech macOS i Windows. Důležité je, že když sdílíte více obrazovek, nemůžete sdílet zvuk.
Sdílení zvuku - Stručný průvodce
- Přihlaste se ke své schůzce se zoomem. (Ujistěte se, že jste hostitelem nebo že nemáte potřebná oprávnění ke sdílení obrazovky)
- Udeřil Sdílet obrazovku (je to zelená ikona ve spodní části obrazovky) a otevře se vyskakovací okno s dotazem, co chcete sdílet.

- V dolní části okna zaškrtněte políčko označené Sdílejte zvuk počítače .

Od této chvíle bude zvuk počítače sdílen, kdykoli budete v režimu sdílení obrazovky.
Tato možnost funguje skvěle s Pandora, YouTube a většinou ostatních online video a audio platforem.
Co se stane, když vstoupíte na schůzku pomocí smartphonu?
Po pravdě řečeno, sdílení zvuku nelze spustit pomocí mobilního zařízení. K překonání tohoto omezení však existuje hack.
Přesněji řečeno, existuje způsob, jak získat přístup ke schůzce na obou zařízeních a sloučit je dohromady. Můžete se například připojit ke schůzce na smartphonu a poté na počítači. Získejte zvuk prostřednictvím smartphonu a přijímejte video nebo sdílenou obrazovku na ploše.
Aby to fungovalo, musíte uvést své ID schůzky a ID účastníka. Pokud je ve vašem počítači zaškrtnutá možnost Sdílet zvuk počítače, zvukový stream je ve výchozím nastavení přenášen přes obě zařízení.
Nyní můžete ztlumit jedno nebo druhé, abyste získali zvuk pouze přes jeden kanál. Chcete-li přenos zastavit, vyberte možnost Zastavit sdílení, která se nachází v horní části okna schůzky.
Režim sdílení vedle sebe
Tento režim je velmi užitečný při pořádání větších schůzek nebo webinářů. Umožňuje vám upravit možnosti zobrazení a udržovat účastníky na obrazovce při sdílení obsahu a zvuku z počítače.
Obrazovka se sdílí spolu s galerijním nebo reproduktorovým zobrazením a můžete vyladit oddělovač obrazovky podle svých preferencí. To je snadné, protože stačí vybrat a přesunout oddělovač doleva nebo doprava.
Režim Side-by-Side lze použít takto:
- Jakmile jste na schůzce, vyberte si Zobrazit možnosti v pravém horním rohu obrazovky. Poté vyberte ikonu Režim Side-by-Side z rozevírací nabídky.

- Po kliknutí na tuto možnost se vlevo zobrazí obrazovka, kterou sdílíte, a reproduktory / účastníci vpravo.

V tomto okamžiku můžete kliknout na oddělovač mezi dvěma okny a upravit velikost podle svých preferencí. Možnost přepínání mezi zobrazením reproduktorů a zobrazením galerie je v pravém horním rohu okna vlevo.
Klepnutím na něj přepnete, přičemž Speaker View je dobrou volbou, když jeden účastník potřebuje o něco déle oslovit vás nebo skupinu. Samozřejmě máte vždy možnost povolit nebo zakázat sdílení zvuku z počítače.
Čistý trik
K dispozici je také možnost automatického spuštění režimu vedle sebe. Chcete-li tak učinit, musíte kliknout na svůj avatar v desktopové aplikaci Zoom a zvolit Nastavení.
jak odemknout iphone 6 pro libovolného dopravce zdarma
Ujistěte se, že je zaškrtnut režim Side-by-side a máte dobré jít. Nyní, kdykoli někdo zahájí sdílení obrazovky, aplikace automaticky spustí tento režim.
Tuto možnost je vhodné ponechat zapnutou, protože umožňuje lepší správu celého uživatelského rozhraní. A je pro vás jednodušší komunikovat klíčové zprávy během sdílení obrazovky.
Odstraňování problémů se zvětšením zvuku
Bezprostředně po pálce byste neměli mít problémy se zvukem, pokud budete postupovat podle pokynů. Existuje však několik běžných viníků, kteří by mohli bránit přenosu.
Nejprve musíte zkontrolovat rychlost a hlasitost. Ujistěte se, že je objem aplikace a počítače tak vysoký, jak vám vyhovuje. Pokud používáte náhlavní soupravu, zkontrolujte výstup mikrofonu.
Skvělá věc je, že Zoom umožňuje rychlý test vašeho vybavení před zahájením schůzky. A pokud používáte Sdílet počítačový zvuk, video nebo aplikace, kterou sdílíte, nesmí být ztlumeno. Než tedy začnete, podívejte se rychle na posuvník hlasitosti v aplikaci / přehrávání.
Ve zvláštním případě, že se vše zkontroluje, ale stále není žádný zvuk, restartujte aplikaci nebo zařízení.
Dobrý den, slyšíte mě?
Zoom bezpochyby odvedl skvělou práci, protože vám poskytl různé možnosti zvuku a sdílení obrazovky. Nejlepší je, že můžete změnit nastavení, aniž byste opustili schůzku.
Jak často potřebujete sdílet zvuk z počítače na Zoom? Už jste někdy navštívili webinář Zoom? Řekněte nám více v sekci komentáře níže.