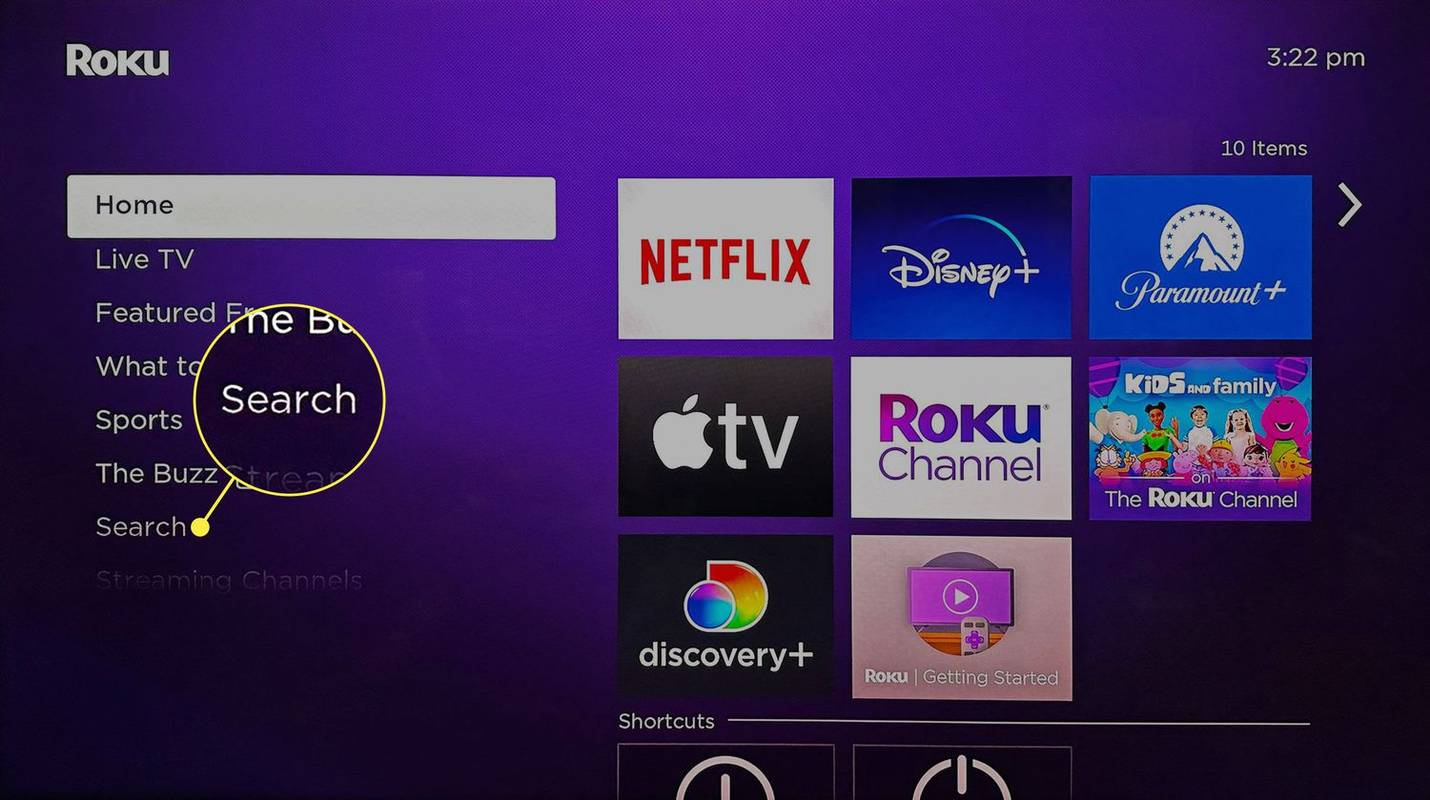Práce z pohodlí vašeho domova má spoustu výhod. Zvláště, když můžete používat úžasné konferenční aplikace, jako je Google Meet. Když však sdílíte svou obrazovku, všimnete si, že možná chybí zvuková funkce.

Google Meet zatím nepřišel s ideálním řešením, ale můžete vyzkoušet několik řešení. V tomto článku se dozvíte vše o různých dostupných možnostech. Až příště zahájíte schůzku s klipem YouTube, uslyší to všichni.
jak nainstalovat mody na Minecraft Windows 10 Edition
Prezentace Google se zvukem počítače
Příprava na online pracovní schůzku se mírně liší od práce v kanceláři, hlavně proto, že musíte zajistit, aby byly splněny všechny technické předpoklady. Pokud jste uživatelem systému Windows, můžete zajistit, aby instruktážní video, které jste připravili, mělo doprovodný zvuk nebo sdílejte na svých schůzkách další videa, animace, gify, hudbu a další .
V současné době máte dvě možnosti. Můžeš změnit nastavení mikrofonu ve Windows 10 a Google Meets nebo použijte možnost Prezentovat v Google Meets v Chromu. Funkce Prezentovat Chrome byla plně vydána v květnu 2021 . Zde jsou vaše možnosti.
Možnost 1: Upravte nastavení mikrofonu pro sdílení zvuku ve službě Google Meet
- Přejděte do svého Windows 10 Start Jídelní lístek.

- Otevřeno Nastavení.

- Jít do Systém a pak Zvuk.

- Nyní klikněte Spravujte zvuková zařízení.

- Pod Vstupní zařízení, nezapomeňte povolit Stereo mix volba.

- Nezapomeňte také povolit funkci Mikrofon, která je těsně pod Možnost stereofonního mixu.

- Jakmile se seznámíte se všemi, kdo používají Google Meets, klikněte na Nastavení (tři svislé tečky v pravém dolním rohu).

- Pod Zvuk na kartě, změňte výchozí mikrofon na Stereo mix.

- Přejděte na klip, který chcete prezentovat, a stiskněte Hrát si.

Po dokončení výše uvedených kroků účastníci schůzky neuslyší váš hlas protože jste nastavili studio pro zvuky PC. Než tedy provedete změny, ujistěte se, že všem dáte vědět, že k tomu dojde. Jinak by scénář mohl způsobit zmatek.

Po přehrání požadovaného zvuku se můžete vrátit zpět a přepnout nastavení na výchozí mikrofon. Přechod od jednoho nastavení mikrofonu k druhému nemusí být ideálním řešením, ale je v tuto chvíli jediné dostupné.
Možnost 2: Ke sdílení zvuku ve službě Google Meet použijte Prezentovat kartu Chrome
The oficiální zdroj od týmu Google Workspace ukazuje, že možnost Prezentovat… je k dispozici uživatelům G Suite, ale potvrdili jsme, že funguje také pro obecné účty Google. Tato funkce zobrazuje pouze kartu, kterou jste aktuálně vybrali. Když však přepnete na novou kartu, zobrazí se oznámení s dotazem, zda chcete přepnout na aktuální kartu. Jak používat funkci Prezentace v prohlížeči Chrome.
- Klikněte na Lidé ikonu v pravé horní části otevřete další možnosti.

- Vybrat Nyní přítomný, pak vyberte Karta z uvedených možností.

- V seznamu zobrazeném na obrazovce klikněte na kartu, kterou chcete zobrazit, a poté klikněte na Sdílet.

- Zobrazí se oznámení s informací, že aktuálně sdílíte kartu.

- V případě potřeby přepněte na novou kartu. V horní části se zobrazí výzva, zda místo toho chcete tuto kartu sdílet nebo zastavit. Vybrat Stop ukončit prezentaci nebo zvolit Místo toho tuto kartu sdílejte provést přepnutí. Můžete také kliknout na aktuálně prezentovanou kartu (zobrazuje modrý obdélník), abyste výzvu ignorovali, pokud chcete zachovat stejnou kartu.

- Prezentaci zavřete kliknutím na Přestaňte prezentovat v hlavním okně je Oznámení o prezentaci Windows nebo Prezentujete -> Přestat prezentovat z pravého dolního rohu hlavního okna.

Možnost 3: Ke sdílení zvuku ve službě Google Meet použijte jiné zařízení
Kromě změny nastavení mikrofonu ve Windows 10 a Google Meets je také možné používat smartphone současně pomocí Pro telefon používejte telefon Vlastnosti. Proto, můžete hovořit současně s prezentací videa nebo obrázků z počítače. Nicméně, používání telefonu pro audio v Meets je aktuálně omezeno pouze na hostitele Google Workspace . Během hovoru také ztlumí zvuk počítače.
Jak ztlumit účastníky na Google Meet
Pokud plánujete sdílení zvuku během prezentace Google Meet, pravděpodobně se obáváte přílišného hluku nebo klepání. Bylo by hezké, kdyby bylo k dispozici tlačítko Ztlumit vše, na které byste mohli kliknout, když je sdílení zvuku aktivní.
Naštěstí služba Google Meet právě od května 2021 začala zavádět možnost ztlumit všechny tím, že ji poskytne hostitelům Google Meet v doménách Google Workspace for Fundamentals Education a Education Plus. Všichni ostatní uživatelé musí počkat až do dalšího upozornění. Pro firmy a běžné uživatele to neznamená, že je vše ztraceno. Můžeš pokusit se použít doplněk prohlížeče jiného výrobce nebo účastníky Google Meet můžete jednotlivě ztlumit několika kliknutími.
jak najít všechny fotografie v mém počítači Windows 10
Google Meet: Ztlumte všechny pomocí individuálního výběru
The nejzaručenější způsob, jak ztlumit všechny během vaší prezentace Google Meet je ztlumit každého účastníka, jeden po druhém pokud nemáte schopnost používat Ztlumit vše. Zde je návod, jak ztlumit každého jednotlivě.
- Během prezentace přejděte na Lidé v pravém horním rohu okna Google Meet.
- V seznamu účastníků vyberte jméno, které chcete ztlumit.
- Zobrazí se tři ikony. Klikněte na prostřední( ikona mikrofonu ).
- Budete vyzváni k potvrzení, zda chcete tohoto účastníka ztlumit. lis Ztlumit.
Nyní se mikrofon této osoby vypne. Můžeš Pokud chcete všechny ztlumit, opakujte postup tolikrát, kolikrát potřebujete .

Google Meet: Ztlumte všechny, kdo používají funkci Ztlumit vše
Když používáte Google Meet pro vzdělávací účely a účastní se ho mnoho studentů, je užitečné vědět, jak ztlumit zbytečný hluk, zejména proto, že učitelé ve třídách často používají zvukové a videoklipy. Pro ty, kteří používají Meet for Domény Education Plus nebo Základy pracovního prostředí Google pro vzdělávání (jak již bylo zmíněno výše), máte štěstí. Nebojte se ztlumit všechny jedním tahem. Nezapomeňte, že nemůžete ztlumit zvuk . Tak, zahrňte do své prezentace něco, aby účastníci věděli, že podle potřeby mohou ztlumit mikrofony! Zde je návod, jak vypnout všechny na Google Meet.
jak zobrazit všechny vaše komentáře na youtube
- Během relace Google Meet klikněte v nabídce relací vpravo nahoře na Lidé.

- Vybrat Ztlumit vše.

- Ikona ztlumení se přepne z černé na barvu, aby představovala aktivní stav, a text se změní na Všechny ztlumené.

Google Meet: Nejprve poslouchejte, pak si promluvte
Někdy je těžké nechce se vám vrhnout na komentáře, i když to není ten správný okamžik. Pokud jste ten, kdo sdílí zvuk, chcete, aby ho všichni slyšeli jako první. Možná se budete muset uchýlit k ztlumení účastníků, zvláště pokud jednáte se studenty.
Zadruhé, dokud služba Google Meet nenajde lepší způsob sdílení zvuku, můžete kdykoli přepnout z jednoho nastavení mikrofonu na druhé, jak je popsáno výše, nebo použít zvuk pomocí smartphonu. Není to dokonalé, ale dělá to.
Článek byl aktualizován 2. května 2021, aby odrážel omezené vydání možnosti ztlumit všechny plus další vylepšení ve sdílení zvuku PC během schůzky.