Lišta Oblíbené v aplikaci Internet Explorer je velmi užitečný způsob, jak navštívit vaše oblíbené webové stránky jediným kliknutím. Jedná se o panel nástrojů umístěný pod adresním řádkem. Uživatel je schopen přidávat weby na panel Oblíbené přetažením adresy URL z adresního řádku nebo kliknutím na tlačítko „Přidat na panel Oblíbené“. Kromě toho lze RSS kanály, které byly přidány na panel Oblíbené, zkontrolovat jedním kliknutím. V tomto článku uvidíme, jak přizpůsobit vzhled panelu Oblíbené a přepnout jeho zobrazení mezi ikonami, krátkými a dlouhými nadpisy.
Reklama
Nejprve budete možná muset povolit lištu Oblíbené. Klikněte pravým tlačítkem na záhlaví IE nebo na bílé ikony v pravém horním rohu okna prohlížeče a kliknutím na položku panelu Oblíbené v místní nabídce ji zapněte, jak je znázorněno níže:
Lišta Oblíbené se zobrazí. Položky, které jste tam přidali, lze zobrazit ve třech různých režimech - ikony, krátké tituly a dlouhé tituly.
The Dlouhé tituly možnost je výchozí zobrazení. Ukazuje vaše oblíbené stránky jako tlačítko s ikonou a plným textovým popisem. Je vhodný pro uživatele s velikostí širokoúhlé obrazovky.
Krátké tituly je podobný zobrazení dlouhých titulů, ale název je zkrácen, aby se vodorovně ušetřilo místo. Může to být užitečné pro lidi s širokoúhlým displejem nebo pro jakéhokoli jiného uživatele, který má spoustu oblíbených položek a chce kratší tituly.
The Ikony zobrazení poskytuje nejkompaktnější zobrazení webů na panelu Oblíbené položky tím, že nezobrazuje vůbec žádné textové názvy, pokud nepřesunete kurzor nad ikonu. Je to užitečné pro menší obrazovky nebo pro velké množství oblíbených položek.
zobrazit obsah okna při přetahování oken 10
Mezi těmito třemi pohledy můžete přepínat prostřednictvím kontextové nabídky panelu Oblíbené. Klikněte pravým tlačítkem na libovolný web na panelu Oblíbené a rozbalte položky Přizpůsobit šířky nadpisů. Zde si můžete vybrat ze tří pohledů:
![]()
Šířky nadpisů lze také nastavit pomocí vylepšení registru, takže pokud přeinstalujete Windows, můžete toto vylepšení registru okamžitě provést, abyste zabránili jeho ruční změně pokaždé z Internet Exploreru.
- Ukončete aplikaci Internet Explorer.
- otevřeno Editor registru .
- Přejděte na následující klíč:
HKEY_CURRENT_USER Software Microsoft Internet Explorer LinksBar
Pokud tento klíč nemáte, jednoduše jej vytvořte.
Tip: Můžete jediným kliknutím získáte přístup k libovolnému požadovanému klíči registru . - Nastavte pojmenovanou hodnotu DWORD DefaultItemWidth na 0, pokud potřebujete nastavit zobrazení Dlouhé tituly.
Pokud chcete používat krátké tituly, musíte nastavit DefaultItemWidth na 1 a u ikon nastavit na 2. To je vše.
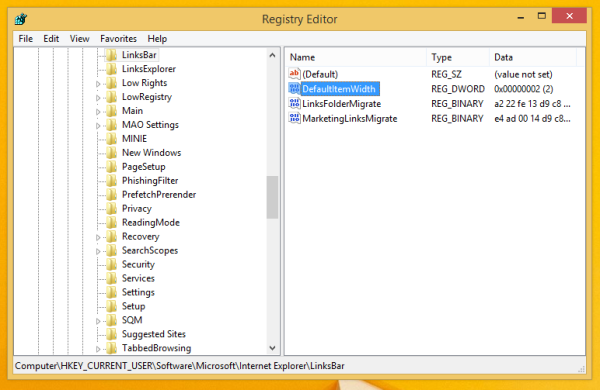
Bonusový tip: Viditelnost lišty Oblíbené můžete ovládat pomocí LinksBandEnabled Hodnota DWORD, která se nachází v následujícím klíči registru:
jak se dostat do příkazového řádku z biosu
HKEY_CURRENT_USER Software Microsoft Internet Explorer MINIE
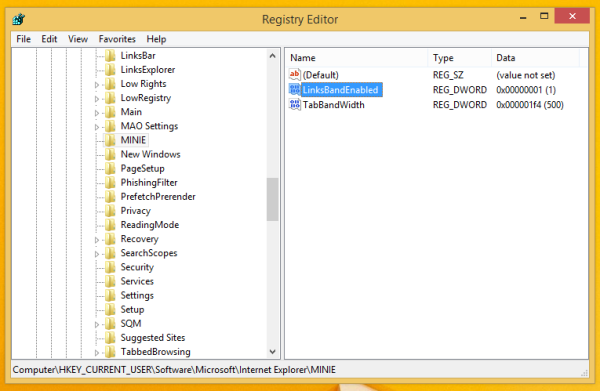
Nastavením na 1 aktivujete lištu Oblíbené, nebo 0 ji deaktivujete. Pokud IE není spuštěn, musíte upravit parametr, takže změny se projeví v nové relaci IE.









