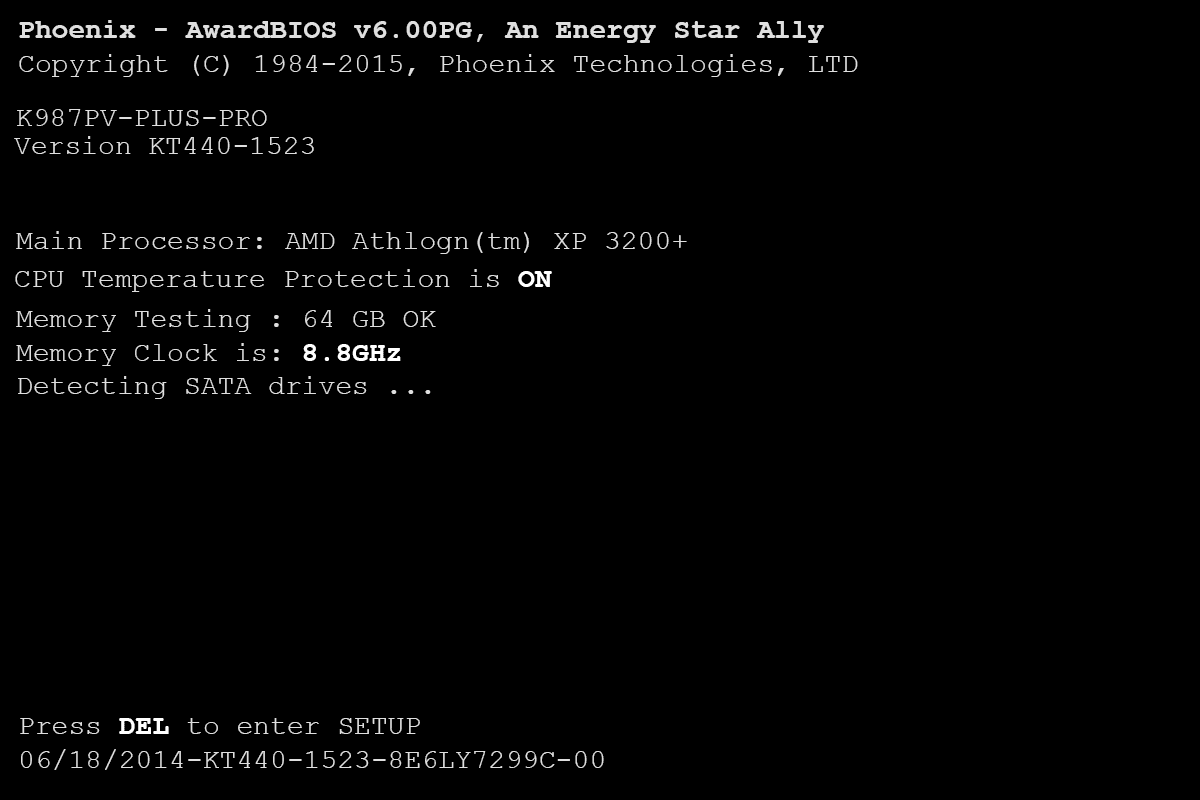Co vědět
- Vybrat Ovládací panel aktivity ikona (zubatá šipka) vpravo nahoře.
- Případně vyberte Nástroje > Ovládací panel aktivity z nabídky.
- Vyber Diváci ve vyskakovacím okně.
Tento článek vysvětluje, jak zjistit, kdo si prohlížel dokument, který jste sdíleli v Dokumentech Google. To je užitečné pro zajištění toho, aby tak učinil každý, kdo má dokument zkontrolovat. Tato funkce je k dispozici předplatitelům Google Workspace, kteří používají firemní, podnikový, vzdělávací nebo neziskový plán.
Podívejte se, kdo si prohlížel dokument Google
Chcete-li zjistit, kdo si dokument prohlížel, navštivte Dokumenty Google a přihlaste se pomocí svého účtu Google. Poté otevřete dokument.
-
Vybrat Ovládací panel aktivity ikona (zubatá šipka) vpravo nahoře popř Nástroje > Ovládací panel aktivity z nabídky.
přejít z jedné jednotky google na druhou

-
Potvrď to Diváci je vybráno na levé straně.
-
Použijte Všichni diváci kartu vpravo, abyste viděli, kdo si dokument prohlížel. Uvidíte jejich jméno a datum, kdy si to naposledy prohlíželi.

Další funkce zobrazení na ovládacím panelu
Vybrat Diváci a používat Sdíleno s zobrazíte všechny, se kterými jste dokument sdíleli, abyste zjistili, kdo další ho potřebuje zkontrolovat. Sloupec E-mail můžete také použít k odeslání zprávy těm, se kterými jste dokument sdíleli, jako připomenutí.

Vybrat Trend diváka vidět jedinečné denní diváky. Vyberte konkrétní den ve sloupcovém grafu, abyste viděli, kolik diváků bylo ten den zachyceno.

Nevidíte žádnou aktivitu sledování?
Pokud nevidíte žádné Diváky a domníváte se, že byste měli, zvažte tyto důvody.
- Aktivitu můžete zobrazit pouze u souborů vlastněných účtem Google pomocí funkce Panel aktivity.
- Aktivitu můžete zobrazit pouze poté, co jste měli přístup k ovládacímu panelu aktivity.
- Dokument může mít příliš mnoho zobrazení nebo prohlížečů, než aby bylo možné zobrazit podrobnosti řídicího panelu aktivity.
- Lidé, od kterých očekáváte zobrazení dokumentu, se odhlásili ze zobrazování své historie zobrazení (viz níže).
- Vy nebo administrátor můžete mít historii zobrazení vypnutou (viz níže).
Zapněte historii zobrazení ovládacího panelu aktivity
Pokud jste správcem účtu Google a chcete si být jisti, že máte pro Dokumenty Google zapnutou historii zobrazení, navštivte administrátorskou konzoli Google a přihlaste se.
-
V levém navigačním panelu rozbalte Aplikace > Google Workspace a vyberte Disk a Dokumenty .
-
Přejděte dolů a vyberte Nastavení ovládacího panelu aktivity .
jak psát tučně v nesouladu

-
Potvrďte, že je zapnutá historie zobrazení uživatelů. Pokud ne, klikněte na Upravit ikonu (tužku) vpravo, vyberte NA a klikněte Uložit .

Volitelně můžete zapnout přístup k historii zobrazení pro ostatní uživatele, aby viděli diváky a trendy diváků na panelu aktivity.
Zapněte historii jednotlivých zobrazení
Chcete-li pomoci někomu, od koho očekáváte, že si dokument prohlédne, zobrazit jeho historii zobrazení nebo zobrazit vaši, otevřete dokument v Dokumentech Google a postupujte podle pokynů.
-
Vybrat Nástroje > Ovládací panel aktivity z nabídky.
-
Vybrat Nastavení ochrany osobních údajů nalevo.
-
Zapněte jeden nebo oba přepínače vpravo. Přepínač Nastavení účtu zobrazuje historii zobrazení všech dokumentů Google, zatímco nastavení dokumentu ji zobrazuje pouze pro aktuální dokument.
-
Vybrat Uložit .

Zobrazení toho, kdo si prohlížel dokument Google, je pohodlný způsob, jak zajistit, aby si každý dokument zkontroloval. Chcete-li zjistit, kdo upravil dokument, který jste sdíleli, můžete se také podívat na historii verzí .
FAQ- Jak mohu sdílet Dokumenty Google?
Otevřete dokument, který chcete sdílet, a vyberte Podíl . Zadejte e-mailovou adresu osoby nebo skupiny, se kterou chcete sdílet, a zvolte, zda bude mít Editor , Divák nebo Komentátor privilegia. Nebo změňte přístup na Kdokoli s odkazem , vyberte Kopírovat odkaz a pošlete odkaz lidem, se kterými chcete sdílet.
žádné ID volajícího na mobilním telefonu
- Jak změním nastavení sdílení v Dokumentech Google?
Chcete-li změnit nastavení sdílení, například pokud chcete zrušit sdílení dokumentu Google , vyberte možnost Soubor > Podíl > Sdílejte s ostatními . Vyberte někoho, s kým sdílíte, přejděte na jeho aktuální stav sdílení (např Editor ) a vyberte Odebrat přístup .
- Jak mohu sdílet složku v Dokumentech Google?
Chcete-li sdílet složku v Dokumentech Google , otevřete Disk Google a vyberte složku, kterou chcete sdílet. Klikněte na něj pravým tlačítkem a vyberte Podíl . Zadejte e-mailovou adresu osoby nebo skupiny, se kterou chcete sdílet, a zvolte, zda bude mít Editor , Divák nebo Komentátor privilegia.