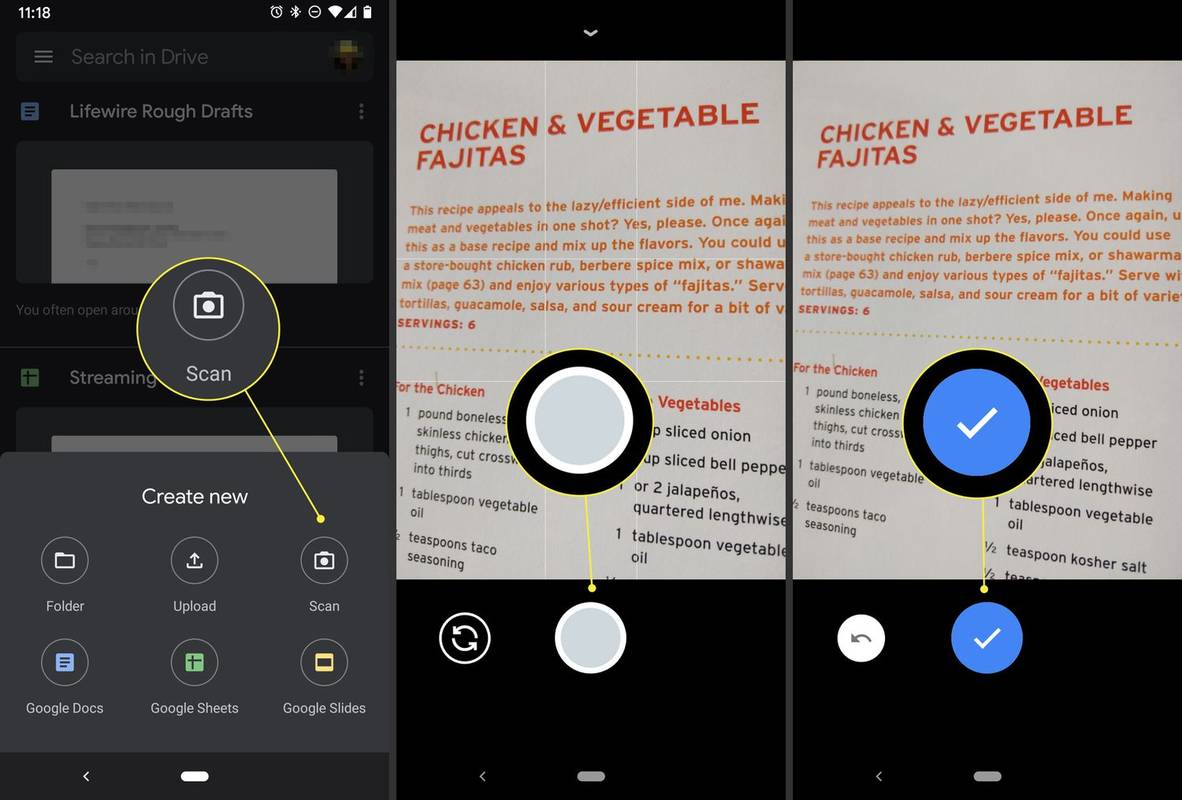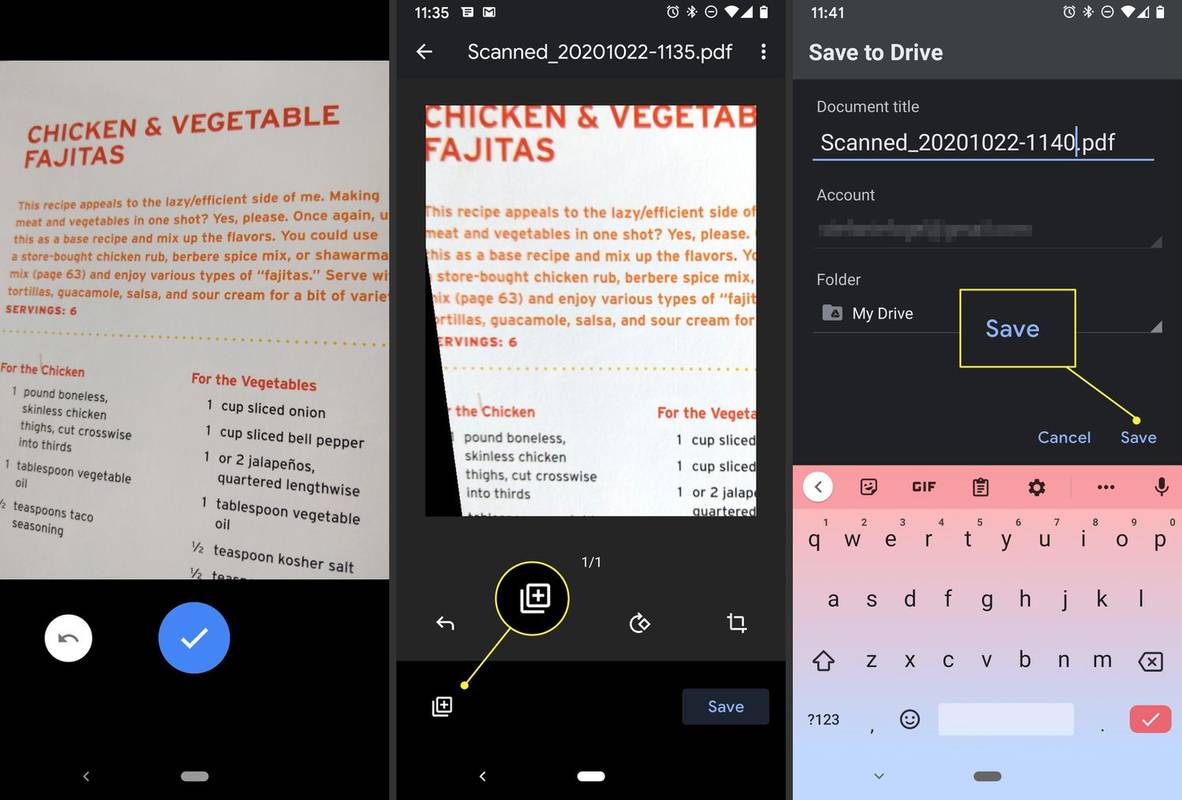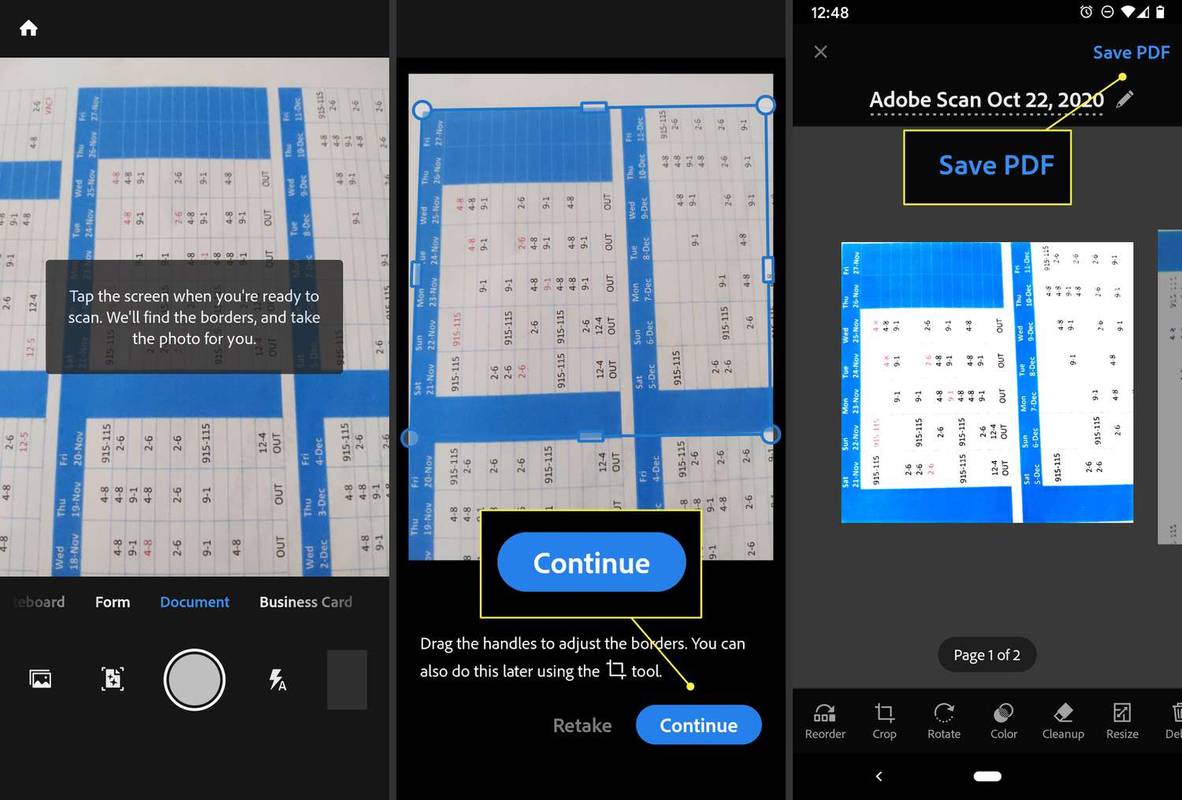Co vědět
- Nejjednodušší: Klepněte Disk Google > znaménko plus ( + ) > Vytvořit nový > Skenovat . Umístěte fotoaparát nad dokument, klepněte na závěrka , klepněte zaškrtnutí .
- Použití Adobe Scan: Klepněte na obrazovka > Pokračovat . Klepnutím na miniaturu dokumentu jej upravte a uložte.
Tento článek vysvětluje dva různé způsoby skenování dokumentů pomocí telefonu Android se systémem Android 11 nebo vyšším.
Jak skenovat dokumenty v systému Android pomocí Disku Google
Chcete-li skenovat dokumenty pomocí systému Android, musíte mít nainstalovaný Disk Google. Aplikace je obecně předinstalovaná na zařízeních Android; pokud ne, můžete stáhnout z obchodu Google Play .
jak zjistím, jak starý je můj počítač
Jakmile jej nainstalujete, postupujte při skenování dokumentů pomocí telefonu takto:
-
OTEVŘENO Disk Google a klepněte na + symbol.
-
Pod Vytvořit nový kartu, vyberte Skenovat .
-
Umístěte fotoaparát telefonu nad dokument a klepněte na Závěrka až budete připraveni pořídit snímek.
-
Klepněte na zaškrtnutí zachovat sken nebo šipka zpět to znovu získat.
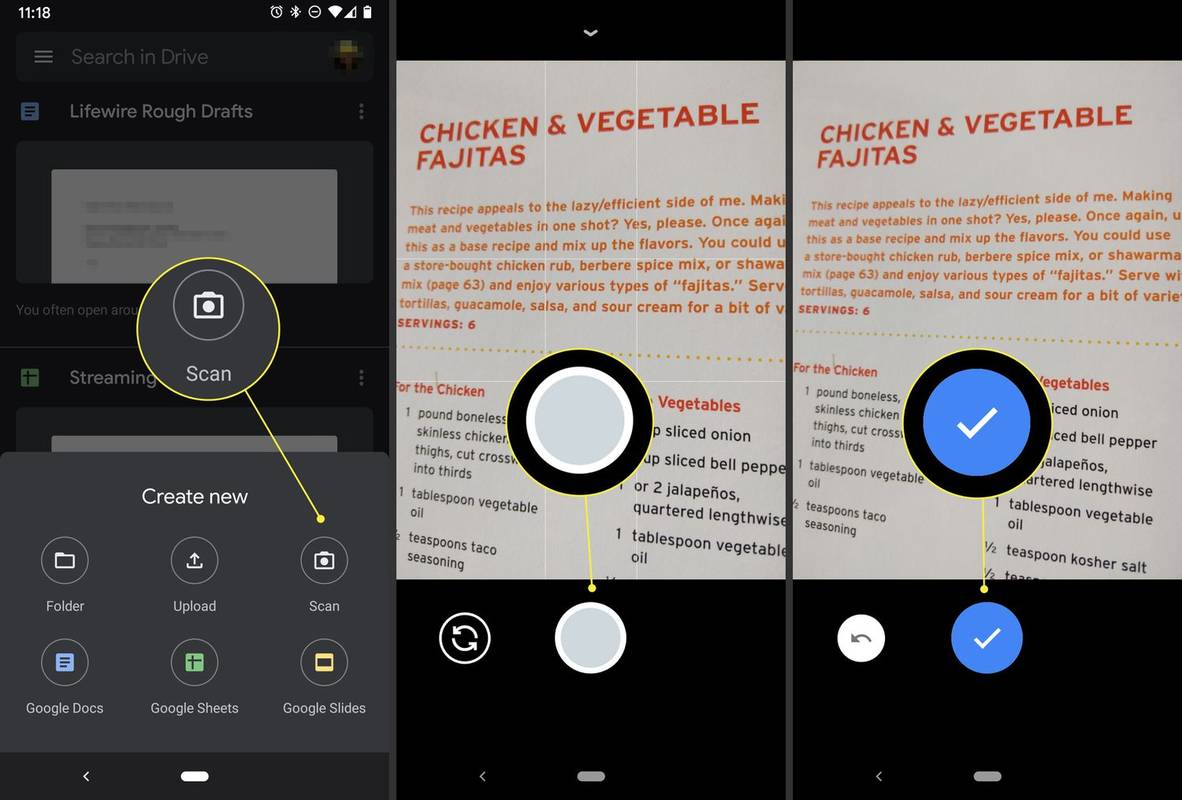
-
Klepněte na + symbol pro skenování více obrázků, popř Uložit dokončete a nahrajte dokument na Disk Google. K dispozici jsou také možnosti oříznutí, skenování nebo otočení skenu nebo úprava jeho barvy.
-
Po dokončení skenování dokumentů zadejte název nového souboru PDF a vyberte složku, do které jej chcete uložit. Poté vyberte Uložit .
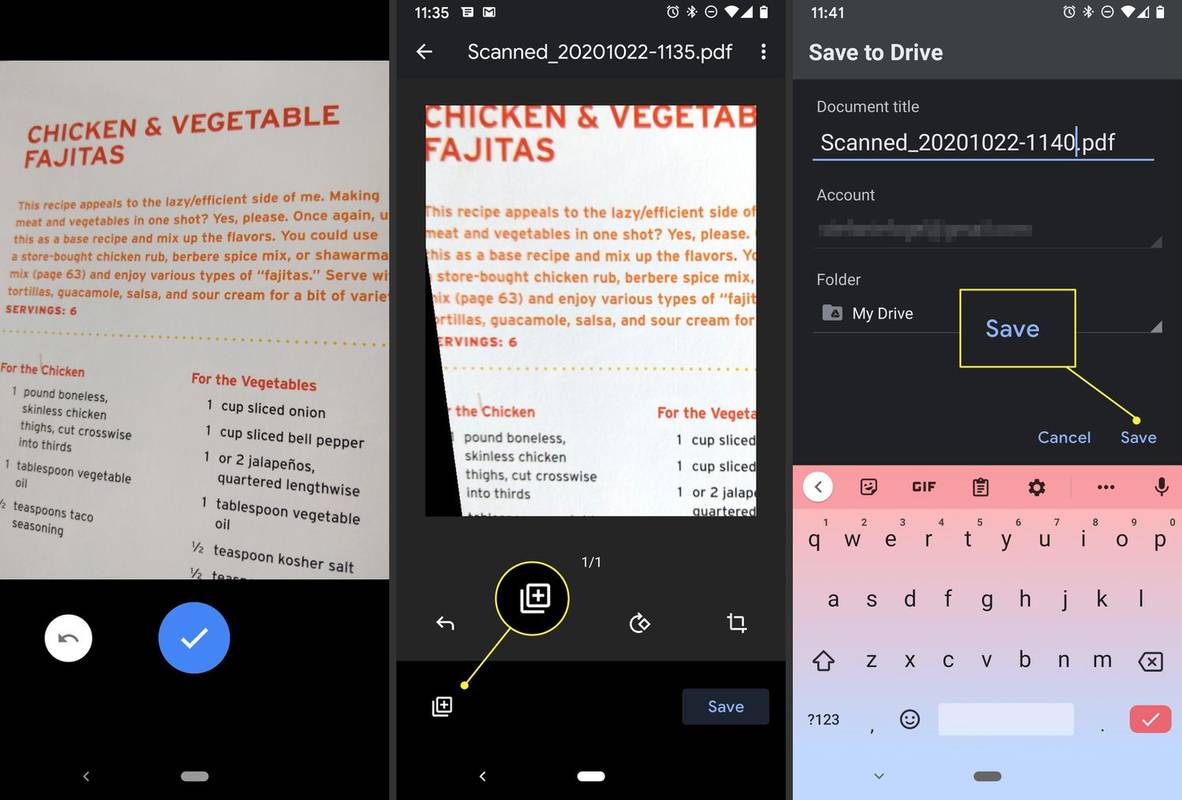
Jak skenovat dokumenty pomocí Adobe Scan
Dostupné aplikace skeneru zahrnují Malý skener , Genius Scan , TurboScan , Microsoft Lens , CamScanner a další, ale Adobe Scan má ve své bezplatné verzi pokryty všechny základy. Je snadné se v něm orientovat a používat bez velkého učení.
Pokud jste se nezaregistrovali k bezplatnému Adobe ID, budete si ho muset nastavit, abyste mohli tuto aplikaci používat.
Adobe Scan nabízí placené předplatné v aplikaci pro přístup k dalším funkcím a možnostem. Bezplatná verze však obsahuje dostatek funkcí pro pokrytí potřeb většiny uživatelů.
Chcete-li skenovat dokumenty pomocí aplikace Adobe Scan, postupujte takto:
-
Otevřete aplikaci a přihlaste se pomocí Google, Facebook nebo Adobe ID.
-
Až budete připraveni dokument naskenovat, klepněte na obrazovku nebo na tlačítko spouště. Aplikace najde hranice a vyfotí za vás.
-
Přetažením úchytů v případě potřeby upravte okraje a potom klepněte Pokračovat .
-
V případě potřeby aplikace automaticky provede další skenování. Pokud to nechcete udělat, klepnutím na miniaturu skenu zobrazte možnosti úprav a uložení. Zde jej můžete otočit, oříznout, změnit barvu a další. Až budete připraveni, klepněte na Uložit PDF v pravém horním rohu obrazovky pro uložení.
jak zobrazit uložená hesla na mac chrome
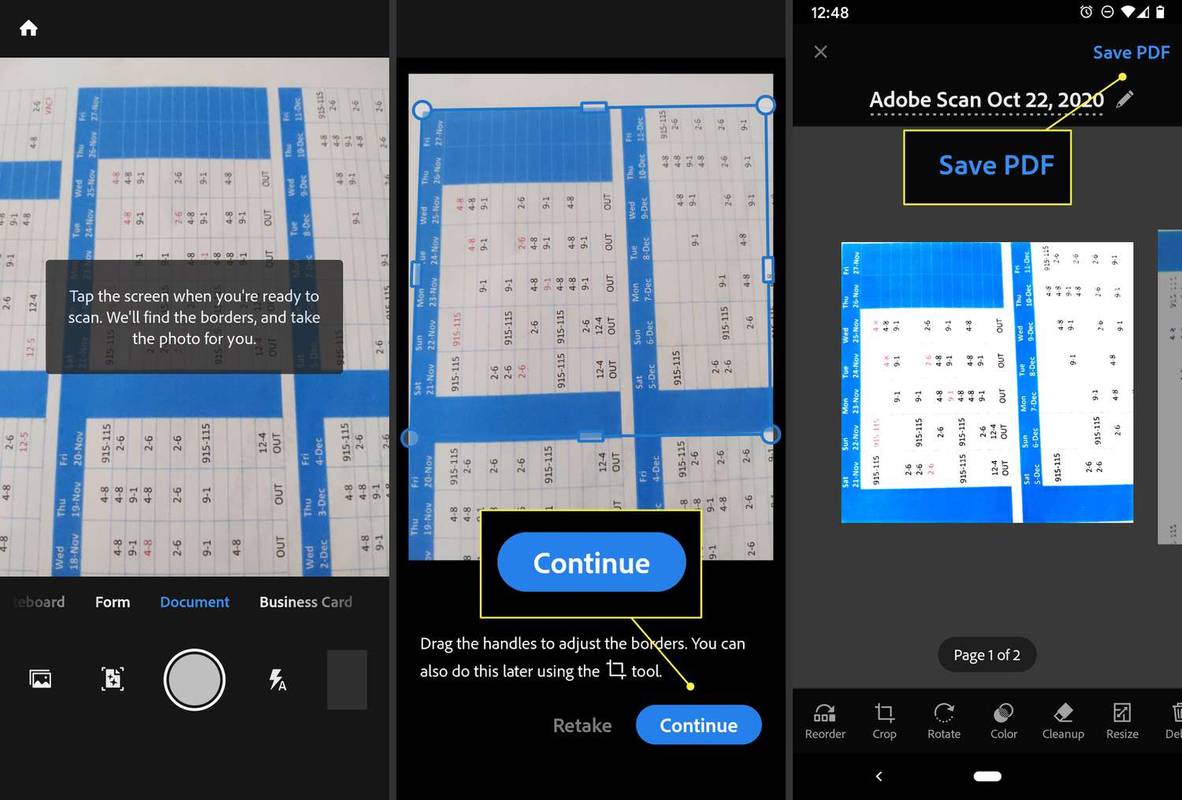
Poté, co vyberete Uložit do PDF , klepnutím na Více ikona zobrazí možnosti pro nový soubor. Můžete si ji uložit na Disk Google, zkopírovat do zařízení, vytisknout, smazat a další.
- Jak naskenuji QR kódy na svém Androidu?
Na skenování QR kódů pomocí telefonu , otevřete aplikaci Fotoaparát, namiřte ji na QR kód a klepněte na vyskakovací oznámení. Na některých zařízeních si budete muset stáhnout aplikaci pro čtení QR kódů třetí strany.
- Co je optické rozpoznávání znaků?
Optické rozpoznávání znaků (OCR), někdy nazývané rozpoznávání textu, je proces, díky kterému je text v PDF rozpoznatelný, prohledávatelný a čitelný jinými typy programů nebo aplikací. Mnoho aplikací pro skenování, jako je Adobe Scan, jej aplikuje na soubory PDF automaticky, nebo můžete tuto možnost vybrat v předvolbách telefonu. Funkce skenování na Disku Google nepoužije OCR na naskenované dokumenty.
- Jak naskenuji fotografie na svém Androidu?
Chcete-li skenovat barevné fotografie v telefonu, použijte aplikaci pro skenování fotografií, jako je Google PhotoScan, Photomyne nebo Microsoft Lens.