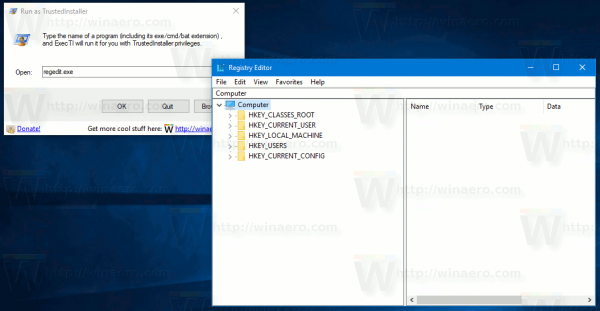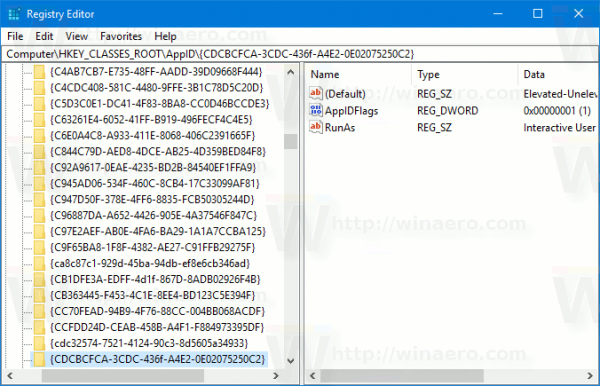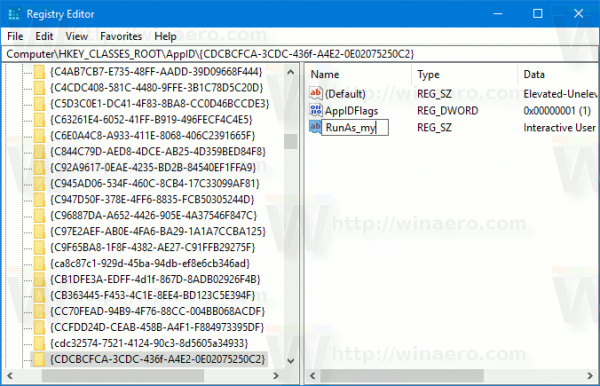Jak možná víte, Průzkumník souborů v systému Windows 10 běží s nejmenšími oprávněními - ve výchozím nastavení je poskytováno pouze tolik oprávnění, které aplikace potřebují ke spuštění. Tento model zabezpečení byl představen v systému Windows Vista a nazývá se Řízení uživatelských účtů (UAC). Výsledkem je, že při procházení určitých složek a úpravách souborů uvidíte spoustu potvrzení UAC. Pokud potřebujete pracovat s chráněnými soubory nebo se soubory vlastněnými jiným uživatelským účtem, může být časově úsporné spustit Průzkumníka souborů jako správce.
Reklama
jak nastavit svůj seznam přátel na facebooku jako soukromý
Průzkumníka byste neměli spouštět jako správce po celou dobu, ale možná ho budete chtít spouštět jako správce, abyste mohli provádět některé operace se soubory, které zahrnují spoustu výzev UAC. Nebo možná nějaké rozšíření shellu (např. Rozšíření nabídky pravým tlačítkem myši) stále nebylo aktualizováno, aby fungovalo s UAC a nefunguje, dokud nebude spuštěno jako admin. Neexistuje žádný způsob, jak společnost Microsoft zvýšit povýšení rozšíření prostředí, které nefungují správně. Místo toho, abyste vždy spouštěli všechny aplikace s UAC nastaveným na výchozí nastavení, můžete nastavit UAC trvale na nejvyšší úroveň a místo toho dočasně povýšit Průzkumníka souborů v samostatném procesu, abyste mohli své věci zpracovat jako správce a poté je zavřít.
Není však snadné spustit Průzkumníka souborů jako správce. Tato schopnost je uzamčena a nelze ji snadno povolit. Zde můžete povolit tuto funkci.
Spuštění Průzkumníka souborů jako správce ve Windows 10 , Udělej následující.
- Stáhněte si přenosnou aplikaci ExecTI a rozbalte ji do libovolné složky, která se vám líbí: Stáhněte si ExecTI .
- Odblokovat stažený soubor.
- Pomocí ExecTI spusťte aplikaci 'regedit.exe'. Viz snímek obrazovky níže.
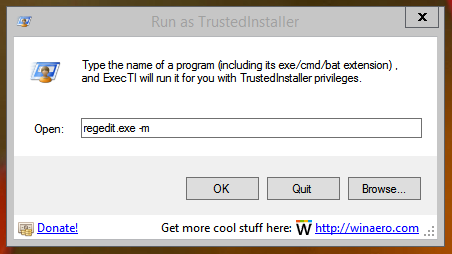 Tím se otevře nová instance souboru Aplikace Editor registru běží s oprávněním TrustedInstaller, takže vám umožní upravit požadovaný klíč registru.
Tím se otevře nová instance souboru Aplikace Editor registru běží s oprávněním TrustedInstaller, takže vám umožní upravit požadovaný klíč registru.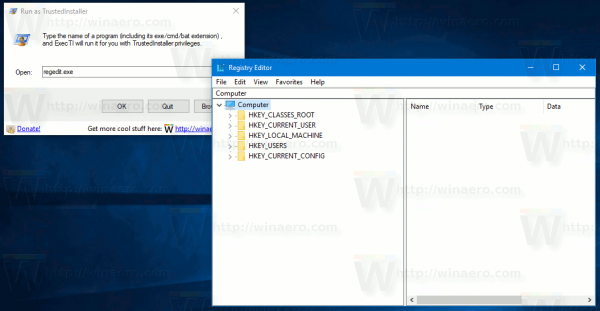
- Přejděte na následující klíč registru:
HKEY_CLASSES_ROOT AppID {CDCBCFCA-3CDC-436f-A4E2-0E02075250C2}Spropitné: Jak přejít na požadovaný klíč registru jedním kliknutím .
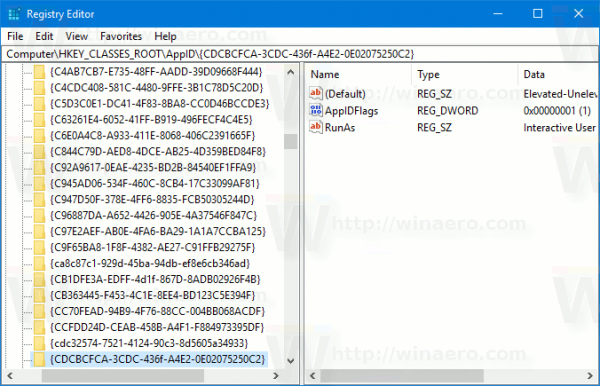
- V pravém podokně Editoru registru uvidíte hodnotu s názvem „RunAs“. Tuto hodnotu musíte jednoduše přejmenovat nebo smazat, aby vám systém Windows umožňoval spustit Průzkumníka jako správce, když to potřebujete. Přejmenujte „RunAs“ na cokoli. Například RunAs_my (abyste si pamatovali, že jste provedli tuto změnu).
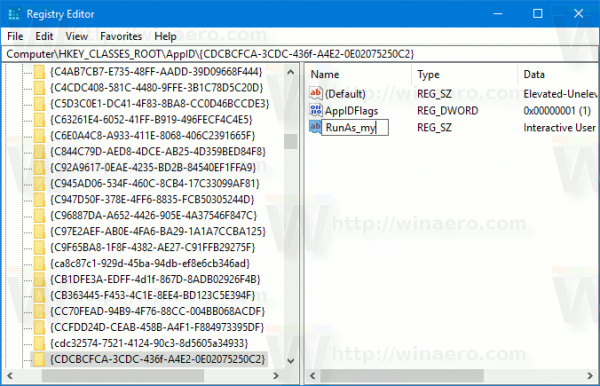
- Zavřete Editor registru a restartujte Windows 10 .
A je to. Pokud nyní kliknete pravým tlačítkem na soubor C: windows Explorer.exe a vyberete možnost Spustit jako správce, budete jej moci spustit jako správce!

Dalším způsobem, jak jej spustit jako správce, je spustit Průzkumník souborů z nabídky Start nebo úvodní obrazovky stisknutím kláves Ctrl + Shift + Enter. Spustí se jako samostatný proces, který můžete vidět ve Správci úloh.
A je to. Řešení pro spuštění Průzkumníka se zvýšenou úrovní našel jeden z našich čtenářů a nadšenec systému Windows Andre Ziegler, který ukázal klíč reg používaný třídou DCOM v toto vlákno Fóra Technet .

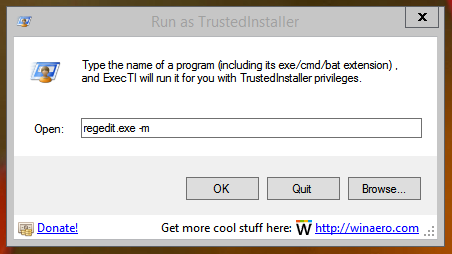 Tím se otevře nová instance souboru Aplikace Editor registru běží s oprávněním TrustedInstaller, takže vám umožní upravit požadovaný klíč registru.
Tím se otevře nová instance souboru Aplikace Editor registru běží s oprávněním TrustedInstaller, takže vám umožní upravit požadovaný klíč registru.