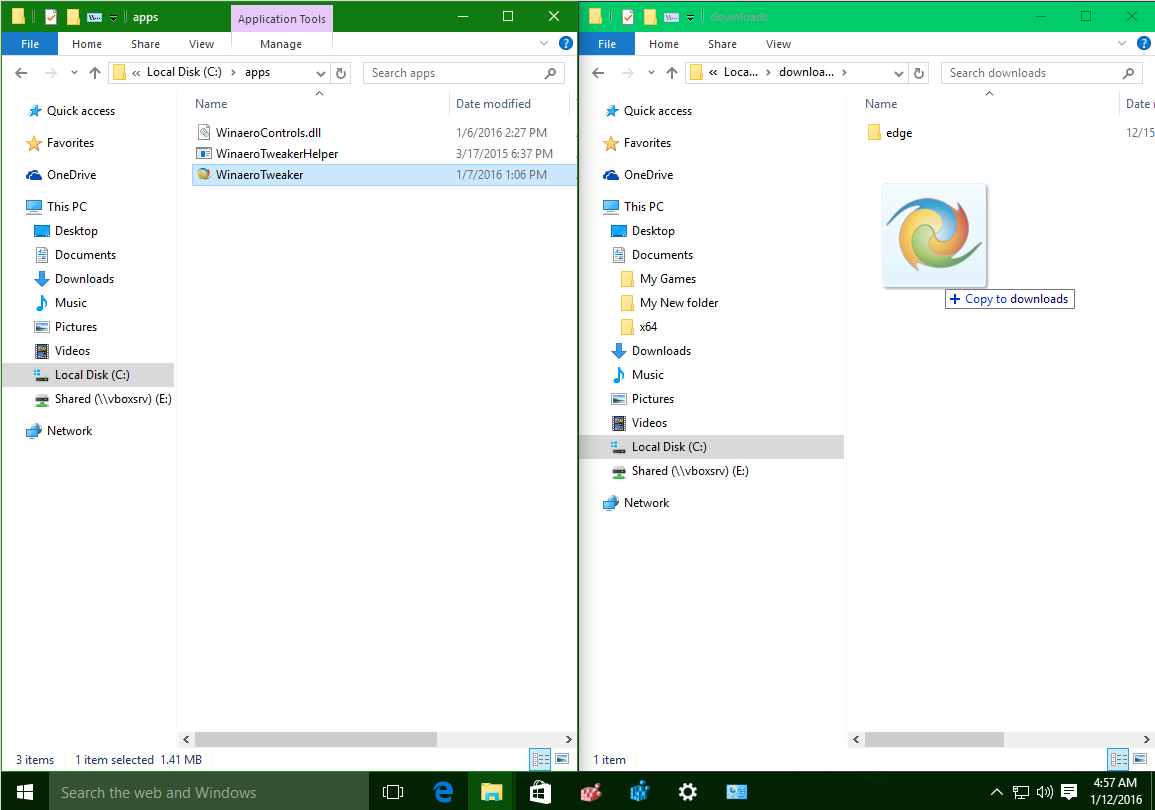Pokud používáte platformu Dokumenty Google (a tolik lidí to dělá!), Pak jste si vědomi, že jde o sadu produktů podobných Office, která vám umožní zpracovávat tabulky, dokumenty a prezentace stejně jako Excel, Word a Powerpoint, pouze bez museli platit cokoli. Tabulky Google jsou obdobou aplikace Excel a přestože nemají všechny funkce aplikace Excel, jedná se o výkonný softwarový balíček pro produktivitu, který zvládne téměř vše, co na něj hodíte. Zajímavé je, že Tabulky Google překonávají Excel v jedné důležité oblasti: ovládání verzí. Návrat k předchozím verzím tabulky je v Tabulkách Google triviálně snadný. V tomto výukovém článku vám ukážu, jak na to.

Pro většinu domácích nebo školních uživatelů není správa verzí příliš důležitá. Pro podnikové uživatele je to zásadní, a to jak pro interní sledování, tak pro interní a externí audit. Je také užitečné, pokud provádíte změny, které je třeba vrátit a opravit. (Šéf nesnáší nové rozvržení grafu a chce jej zpět tak, jak bylo.)
Klíčem k ovládání správy verzí v Tabulkách je to, že Excel (i když má funkci automatického ukládání) závisí na ručním ukládání pro normální archivaci souborů. Místo toho se po celou dobu automaticky ukládají Tabulky Google. K dispozici je vestavěný mechanismus pro vrácení změn v Tabulkách Google a nazývá se Historie verzí.
Vrátit se k předchozí verzi souboru v Tabulkách Google
K předchozí verzi libovolného dokumentu Google se můžete vrátit pomocí samotného dokumentu nebo z Disku Google.
- Otevřete list, který chcete vrátit.

- V horním menu vyberte textový odkaz „Všechny změny uložené na Disku“ nebo „Poslední úprava byla ..“.

- Vyberte předchozí verzi z nabídky snímků, která se zobrazí vpravo.

- Zaškrtněte políčko v dolní části vedle Zobrazit změny.

- Vyberte tlačítko Obnovit tuto verzi v horní části obrazovky.

Jakmile vyberete předchozí verzi s vybranými možnostmi Zobrazit změny, zobrazí vám Tabulky na stránce, co se mezi oběma verzemi liší. Poté můžete procházet všechny předchozí verze a vyhledat modifikaci, kterou chcete opravit. Poté stiskněte tlačítko Obnovit tuto revizi a proveďte přesně to.
Výběr každé předchozí verze vám ukáže, jak přesně tento list vypadal, když byl uložen. Díky tomu je velmi snadné porovnávat verze, identifikovat, kde byly provedeny změny, a v případě potřeby se vrátit.
Google uchovává všechny staré verze dokumentů, takže seznam může být dlouhý.
Můžete se také vrátit k předchozí verzi přímo z Disku Google:
- Navigovat do Disk Google a vyberte Můj disk nebo Poslední podle toho, kdy jste na dokumentu naposledy pracovali.
- Vyberte „i“ v pravém horním rohu obrazovky.
- Tím se vpravo zobrazí stejná nabídka snímků, jakou vidíte z tabulky.
- Vyberte Aktivitu a poté načtěte předchozí verzi dokumentu.

Pokud se dokument neustále mění, můžete si jej stáhnout do počítače. Vyberte ikonu se třemi tečkami na Disku Google a vyberte Spravovat verze. Poté znovu stiskněte tři tečky a vyberte Stáhnout. Stahování však vezme list mimo kontrolu verzí.
zrcadlové PC na Amazon Fire TV
Pokud provedete změny v místní kopii, budete ji muset nahrát na Disk Google, abyste ji mohli zahrnout do historie verzí dokumentu. Je to něco, co je třeba mít na paměti, pokud vaše organizace používá řízení verzí nebo je auditována.
Vrátit se k předchozí verzi souboru v aplikaci Excel 2016
Můžete to udělat v aplikaci Microsoft Excel? Ano, můžete se vrátit k předchozí verzi souboru v aplikaci Excel, ale pouze pokud jste připojeni k SharePointu. Jinak Excel neuchovává předchozí verze, pokud jste to výslovně nepožádali.
- Otevřete sešit aplikace Excel, který chcete vrátit zpět.
- Vyberte Soubor a historie.
- Vyberte jako předchozí verzi ze seznamu, který se zobrazí uprostřed.

Pokud je Historie zašedlá, znamená to, že váš Excel není připojen k SharePointu nebo není nakonfigurován pro správu verzí. Pokud potřebujete, můžete se přihlásit na SharePointu.
- Otevřete knihovnu na panelu Snadné spuštění.
- Vyberte dokument Excel a klikněte pravým tlačítkem mezi jménem a datem.
- Klikněte pravým tlačítkem a vyberte Historie verzí. To se může zobrazit jako ikona se třemi tečkami v závislosti na vaší verzi SharePointu.
- Najeďte myší na předchozí verzi souboru a podle potřeby buď zobrazte, obnovte nebo odstraňte.
Je rozhodně snazší vrátit se k předchozí verzi souboru v Tabulkách Google než v Excelu. Samostatné instance aplikace Excel to stejně neumožňují, ale pokud jste uživatelem služby SharePoint, je to možné, jak je popsáno. Použití listů tímto způsobem je rozhodně lepší a kontrola starších verzí je rychlejší a plynulejší.
Znáte jiný způsob, jak se vrátit k předchozí verzi souboru v Tabulkách Google? Pokud ano, řekněte nám o tom níže.