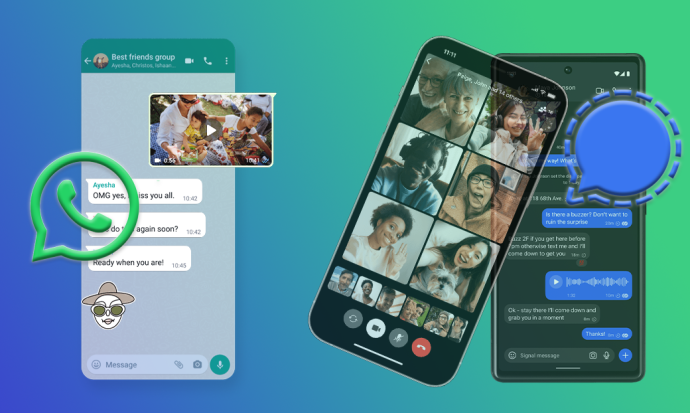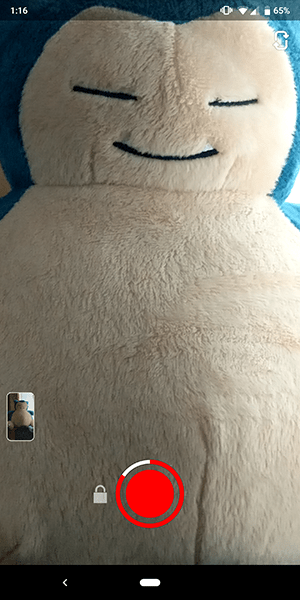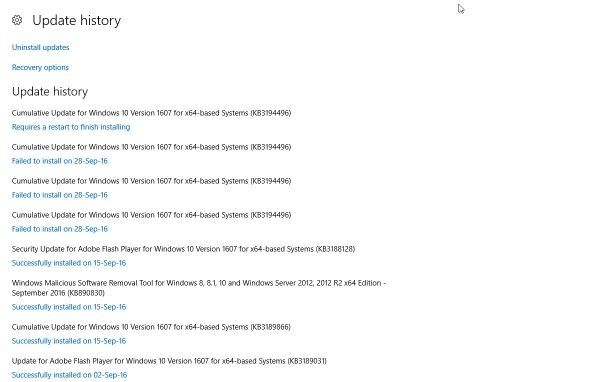Většina počítačů se systémem Windows je nyní napájena vícejádrovými procesory a nedávné verze systému Windows obecně dělají velmi dobrou práci, když automaticky rozdělují celkový výpočetní výkon vašeho počítače tak, aby co nejlépe vyhovoval vašim spuštěným aplikacím a hrám. Ale někdy může mít uživatel a Windows jiné nápady, pokud jde o rozhodování o tom, jak nejlépe využít výkon procesoru PC, a to je místo, kde mohou pokročilí uživatelé vstoupit a ručně omezit určité aplikace nebo procesy na konkrétní jádra CPU, díky funkci volala Spřažení procesorů . Zde je návod, jak na to.
Pokud jde o verze systému Windows na úrovni spotřebitele, možnost uživatele ručně konfigurovat použití konkrétních jader CPU v aplikaci se datuje do časového rámce systému Windows XP / 2000, i když se kroky v jednotlivých verzích systému Windows mírně liší. U kroků a snímků obrazovky v tomto článku používáme Windows 10, ale čtenáři se staršími verzemi Windows, zejména Windows 7 a Windows 8 / 8.1, by měli být schopni postupovat podle základních kroků tváří v tvář malým rozdílům oproti uživatelskému rozhraní Windows .
Než budeme pokračovat, je také důležité si uvědomit, že úprava spřažení procesoru pro konkrétní proces nebo aplikaci může způsobit problémy se stabilitou a pravděpodobně to sníží výkon moderních vícevláknových aplikací a her. Proto se ujistěte, že nejdříve experimentujete s nekritickými aplikacemi a daty, a před úpravou zde diskutovaných nastavení nezapomeňte uložit veškerou otevřenou práci nebo postup ve hře, protože je možné selhání aplikace nebo systému.

Proč omezovat přístup aplikace na jádra CPU?
Jak již bylo zmíněno výše, většina uživatelů bude chtít, aby systém Windows automaticky zpracovával výpočetní výkon počítače a zajistil, aby k nim měl přístup aplikace, které mohou využívat všechna jádra. To obecně vede k lepšímu výkonu, takže primární otázkou jepročuživatel by někdy chtěl omezit nebo omezit určitou vícevláknovou aplikaci na méně než celkové množství fyzických a logických jader, které má počítač k dispozici.
Na tuto otázku existují dvě základní odpovědi: 1) zajistit kompatibilitu a výkon se starším softwarem a 2) spustit jinak silně podprocesovaný procesor a přitom si vyhradit dostatek prostředků pro současné provádění dalších úkolů.
Začneme první odpovědí: kompatibilita a výkon. Některé aplikace a hry pro Windows byly kódovány dlouho předtím, než byly vícevláknové a vícejádrové procesory na úrovni spotřebitele realitou. Zejména tvůrci starších her si možná nikdy nepředstavovali, že by někdo hrající tuto hru měl něco víc než počítač se systémem Windows napájený jediným vysokofrekvenčním jádrem CPU. Když se software této doby setká s moderními procesory s čtyřmi, šesti, osmi nebo dokonce více jádry, může to někdy vést k problémům s výkonem nebo dokonce k nemožnosti vůbec spustit program.
Mnoho aplikací a her samozřejmě samozřejmě funguje dobře, i když je napájeno nejnovějším 8jádrovým / 16vláknovým procesorem monstrum stolních procesorů . Pokud se však pokoušíte hrát starší hru a máte problémy, může být dobrým krokem při řešení problémů použít spřažení procesorů k manuálnímu omezení procesu hry pouze na jedno z mnoha jader.
Druhá odpověď je pravděpodobně užitečnější pro více uživatelů systému Windows a bude tvořit základ našich podrobných pokynů níže. Zatímco mnoho aplikací pro Windows, zejména hry , stále nemohou využívat výhod více než jednoho nebo dvou jader, byly aplikace pro vytváření obsahu, jako jsou kodéry videa a nástroje pro 3D vykreslování, v posledních letech optimalizovány tak, aby mohly využívat každou unci zpracovatelského výkonu, který na ně může váš počítač hodit. Obecně chcete, aby tyto aplikace fungovaly co nejrychleji, ale někdy rychlost nebo doba dokončení nejsou primárním faktorem, a raději byste měli ponechat určitou část výpočetního výkonu vašeho počítače k dispozici pro jiný úkol, zatímco vaše náročná mediální aplikace běží v Pozadí. To je místo, kde se afinita procesoru opravdu hodí.
jak dlouho mám účet Google
Krok za krokem: Náš příklad
Jedna aplikace, která dokáže pohltit všechna jádra CPU, která na ni vrhnete, je video kodér x264 RipBot264 (nebo Ruční brzda nebo některý z nesčetných nástrojů kodéru x264 a x265, které jsou k dispozici). V našem příkladu chceme, aby RipBot264 kódoval video soubor, ale zároveň chceme pracovat i na dalších projektech v aplikacích, jako jsou Photoshop a Premiere.

Ve výchozím nastavení bude aplikace jako RipBot264 využívat veškerý dostupný výpočetní výkon.
Pokud bychom spustili naše kódování RipBot264 a poté spustili Photoshop a Premiere, Windows by udělaly vše pro to, aby upřednostňovaly a vyhovovaly potřebám každé aplikace, ale Windows také občas udělají chybu, což má za následek zpomalení nebo dočasné zamrznutí našich aktivních aplikací. Můžeme se tomu pokusit vyhnout tím, že použijeme afinitu procesoru k omezení používání našich procesorových jader pomocí RipBot264.
Nejprve se ujistěte, že jste přihlášeni k uživatelskému účtu systému Windows s oprávněními správce. Pak pokračujte a spusťte aplikaci, kterou chcete omezit. V našem případě to je RipBot264.
Dále spusťte Správce úloh systému Windows, buď kliknutím pravým tlačítkem na hlavní panel a výběrem Správce úloh nebo pomocí kombinace klávesových zkratek Ctrl-Shift-Escape . Ve výchozím nastavení se Správce úloh v posledních verzích systému Windows spouští v základním zobrazení. Pokud váš Správce úloh nevypadá jako ten na našich screenshotech, klikněte na Více informací odhalit celé rozhraní. Až to uděláte, ujistěte se, že jste na kartě Procesy a nyní najdete svou aplikaci nebo proces.
Tento poslední krok se potenciálně snadněji řekne, než udělá. V mnoha případech jednoduše najdete požadovanou aplikaci v seznamu. V jiných případech mohou některé aplikace pro určité úkoly používat kromě primárního procesu aplikace jedinečné procesy. Klíčem je najít proces nebo procesy, které jsou zodpovědné za využití CPU, které chcete omezit. Dobrým způsobem, jak to otestovat, je spustit náročnou aktivitu (v našem případě začít kódovat video soubor) a poté řadit Správce úloh podle sloupce CPU, abyste našli procesy, které využívají nejvyšší úrovně prostředků CPU. Pokud se název procesu (opět v našem případě jde o proces kodéru H.264) shoduje s vaší cílovou aplikací, máte vše nastaveno.
S identifikovaným správným procesem na něj klikněte pravým tlačítkem a vyberte Přejít na Podrobnosti . Tím přejdete na kartu Podrobnosti ve Správci úloh a automaticky zvýrazníte správný proces.

Nyní znovu klikněte pravým tlačítkem na proces a vyberte Nastavit spřažení .

Objeví se nové okno označené jako Affinity procesoru plné zaškrtávacích políček a očíslovaného seznamu procesorů, jejichž počet je založen na celkovém počtu fyzických a logických jader zabalených ve vašem konkrétním CPU. Náš ukázkový systém používá procesor Intel Core i7-5960X, který má osm hypervláknových jader. Proto máme v okně Affinity Processor celkem 16 procesorů.

Dále je čas se rozhodnout, jak moc chcete aplikaci omezit. Zaškrtněte políčko vedle Všechny procesory zrušte výběr všech polí CPU a poté vyberte alespoň jedno políčko CPU, které chcete zkontrolovat, přičemž každý z nich představuje fyzické nebo logické jádro. Pokud nedojde k žádným vadám CPU nebo jedinečným scénářům přetaktování, obecně nezáleží na tom, která jádra vyberete.

V našem příkladu chceme omezit RipBot264 na čtyři jádra a ponechat dostatek prostoru pro naše další časově náročnější úkoly. Jakmile vyberete požadovaný počet jader, stiskněte OK zavřete okno Affinity Processor. Vaše změny se projeví okamžitě a pokud aplikace již byla zapojena do úlohy náročné na CPU, uvidíte její využití využití procesorů na všech jádrech kromě těch, která jste vybrali.

Jakmile nakonfigurujeme RipBot264 tak, aby používal pouze 4 z našich 16 jader, využití CPU okamžitě klesne na zbývající jádra.
S tímto nastavením můžeme nechat RipBot264 kódovat co nejrychleji na těchto čtyřech jádrech, ale zbývajících dvanáct jader v našem systému je zdarma pro zpracování dalších aplikací. Pokud později dokončíme naši další práci a chceme obnovit plný výkon na RipBot264, můžeme jednoduše zopakovat výše uvedené kroky, abychom se vrátili zpět do okna Affinity procesoru a poté zkontrolovat Všechny procesory políčko opět udělit aplikaci přístup ke všem jádrům našeho CPU.
Upozornění
Kromě výše zmíněných problémů se stabilitou je třeba vzít v úvahu ještě jednu velkou námitku. Všechny změny, které provedete v afinitě procesoru, se resetují při každém restartování procesu. To znamená, že minimálně budete muset tyto kroky opakovat při každém restartu počítače. Některé procesy jsou však ještě obtížnější, protože se znovu načítají automaticky v závislosti na pokynech aplikace. V našem nastavení RipBot264 se například proces kodéru H.264, který jsme upravili, spouští pokaždé, když aplikace přejde na kódování nového video souboru.
Toto omezení můžete obejít vytvořením vlastní skripty které nastavují spřažení procesorů vaší aplikace prostřednictvím dávkového souboru nebo zástupce na příkazovém řádku, ale některé aplikace mohou používat jedinečné nebo náhodné procesy, které takové úsilí ztěžují nebo znemožňují. Proto je nejlepší experimentovat individuálně s každou aplikací, kterou chcete omezit, abyste našli nejlepší způsob, jak ručně nakonfigurovat spřažení procesorů.
jak smazat všechna oblíbená videa na youtube