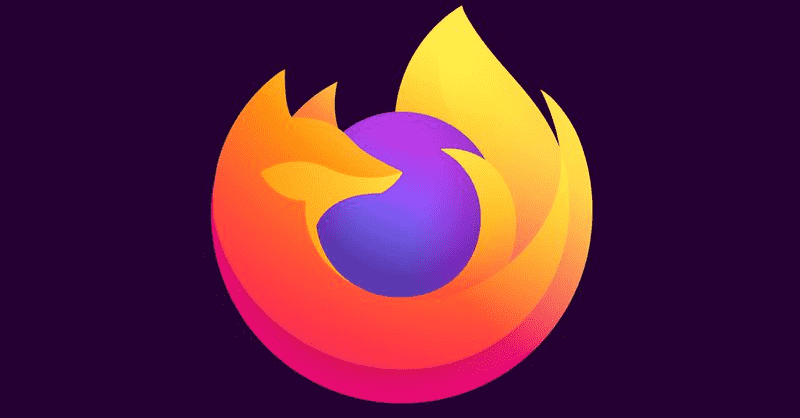Aktualizace [2018-02-20]: Byli jsme informováni, že kroky v tomto článku již nemusí fungovat pro nejnovější verze Windows 10, včetně aktualizace Fall Creators Update.
Když vytvoříte zástupce aplikace nebo souboru nebo pokud instalační program aplikace automaticky umístí zástupce na plochu, systém Windows 10 (a také předchozí verze systému Windows) identifikuje ikonu jako zástupce umístěním malé šipky do spodní části levý roh. To může být užitečné pro snadné rozlišení mezi zkratkami a původními soubory, ale není to nejestetičtější způsob, jak předvést ikony aplikací. Naštěstí můžete odstranit šipku zástupce z ikon na ploše provedením malé změny v registru systému Windows. Zde je návod, jak na to.

Nejprve je důležité si uvědomit, že tento tip zahrnuje provádění změn v registru Windows, což je rozhodující databáze nízkoúrovňových nastavení systému. Proto se ujistěte, že nebudete měnit nebo odebírat všechny položky registru, které zde nejsou uvedeny, a možná budete chtít zvážit vytvoření a zálohování vašeho registru a PC data než se ponoříte, jen pro dobrou míru.

Chcete-li začít, spusťte Editor registru Windows hledáním regedit prostřednictvím funkce vyhledávání v nabídce Start nebo Cortana. Kliknutím na uvedený výsledek hledání otevřete Editor registru. Případně můžete použít klávesovou zkratku Windows Key + R Chcete-li otevřít dialogové okno Spustit, zadejte regedit do pole Otevřít a stiskněte klávesu Enter na klávesnici.

Okno Editoru registru je rozděleno hierarchií sekcí vlevo a odpovídajícími hodnotami každé sekce vpravo. Nejprve pomocí hierarchie vlevo přejděte do následujícího umístění:

HKEY_LOCAL_MACHINESOFTWAREMicrosoftWindowsCurrentVersionExplorer

Klikněte pravým tlačítkem na Badatel a vybrat Nové> Klíč k vytvoření nového klíče registru v Průzkumníku. Nový klíč se zobrazí na konci seznamu (Nový klíč č. 1). Přejmenujte to Ikony prostředí a stisknutím klávesy Enter na klávesnici změnu uložte.

Dále s novým Ikony prostředí vybraný klíč, klikněte pravým tlačítkem na pravou stranu okna a vyberte Nové> Řetězcová hodnota . Objeví se nová položka (Nová hodnota # 1). Přejmenujte to 29 .

Poklepejte na nový 29 hodnota odhalí okno Upravit řetězec, které vám umožní definovat vlastnosti hodnoty. Do pole Údaj hodnoty zadejte následující text:
%windir%System32shell32.dll,-50
Kliknutím na OK uložte změnu a zavřete okno Upravit řetězec. Tento řetězec účinně odstraní šipku zástupce systému Windows tím, že jej učiní transparentním, ale aby se změna projevila, je třeba restartovat nebo odhlásit se z účtu Windows.

Po restartu nebo odhlášení a opětovném přihlášení uvidíte, že šipka zástupce již není k dispozici na ikonách desktopových aplikací systému Windows, což poskytuje mnohem čistší vzhled. Pokud chcete klávesovou šipku znovu zapnout, vraťte se zpět k Ikony prostředí klíč v registru a odstranit 29 hodnota řetězce, kterou jste vytvořili (můžete ponechat klávesu Shell Icons nedotčenou, takže ji nebudete muset znovu vytvářet, pokud budete chtít v budoucnu znovu zakázat šipky zástupců; bez hodnoty řetězce 29 nebude mít ikona Shell Icon žádný účinek).
Jak identifikovat zástupce po zakázání klávesových zkratek
Vaše pracovní plocha Windows 10 bude po vypnutí klávesových zkratek na ikonách aplikací určitě vypadat čistěji, ale jak bylo zmíněno na začátku tohoto tipu, tyto klávesové šipky vám umožňují snadno rozlišovat mezi odkazy na odkazy a skutečnými původními soubory. Jak tedy můžete se zakázanými šipkami zástupců potvrdit, zda je neznámá ikona na ploše zkratka nebo originál?

I když to není tak rychlé, jako když vidíte šipku v levém dolním rohu ikony, můžete kdykoli kliknout pravým tlačítkem na libovolnou ikonu nebo soubor a vybrat Vlastnosti . The Všeobecné záložka okna Vlastnosti souboru vám řekne, s jakým typem souboru máte co do činění. V příkladu na výše uvedeném snímku obrazovky je ikona správně označena jako zástupce.
Odeberte zástupce pomocí nástrojů třetích stran
Pokud jste obeznámeni s registrem Windows, lze kroky k odstranění výše uvedených šipek zástupců provést poměrně rychle. Pokud vám však změny v registru nevadí, existuje několik nástrojů třetích stran, které vám mohou provést změny a odstranit šipky zástupců pouhým kliknutím.
Při stahování a instalaci nástrojů třetích stran, které jsou navrženy tak, aby prováděly změny v systému Windows, budete chtít být opatrní, protože po internetu koluje mnoho pochybných aplikací, které jsou v nejlepším případě jednoduše zastaralé a nejsou určeny pro nejnovější verze Windows nebo v nejhorším případě jsou záměrně navrženy tak, aby infikovaly nebo poškodily váš počítač.

To znamená, že jeden nástroj, který známe a kterému důvěřujeme, je Ultimate Windows Tweaker , bezplatná aplikace od Klub Windows . Ultimate Windows Tweaker 4, verze kompatibilní s Windows 10, nabízístovkyvylepšení a úprav, včetně možnosti deaktivovat (nebo znovu povolit) klávesové zkratky jediným kliknutím. Při hraní s různými možnostmi a nastaveními aplikace buďte opatrní, protože některé z nich mohou významně změnit způsob, jakým Windows vypadá a funguje. Naštěstí aplikace obsahuje schopnost rychle vytvořit bod obnovení a také tlačítko Obnovit výchozí, které můžete použít, abyste se dostali z problémů, pokud provedete příliš mnoho změn.