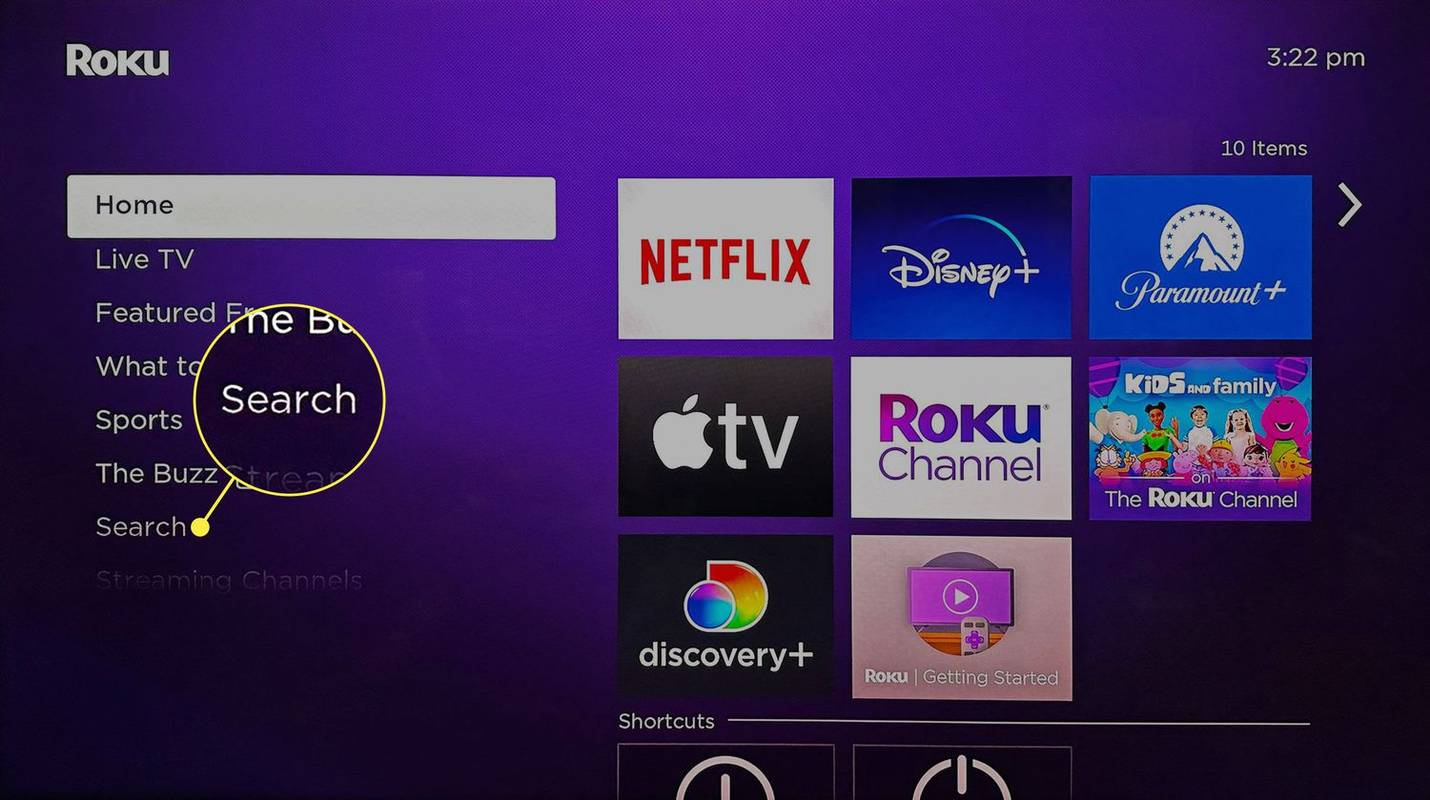OBS Studio vytváří výkonný nástroj pro obrazovku a vysílání. Kromě živého streamování obsahu dokáže open-source software také bezproblémově nahrávat obrazovky počítače a snímat zvuk. Uživatelsky přívětivý přístrojový panel je dodáván s množstvím funkcí přizpůsobení pro vysoce kvalitní videa.
Tento tutoriál vám ukáže, jak zaznamenat obrazovku i zvuk pomocí OBS Studio a uložit soubor na pevný disk. Protože je software kompatibilní s více operačními systémy, zahrnuli jsme podrobné pokyny pro každý z nich. Pokračujte ve čtení, abyste se dozvěděli více o fantastickém bezplatném nástroji a jeho různých nastaveních nahrávání obrazovky.
Jak nahrávat obrazovku pomocí OBS
Protože se jedná o software s otevřeným zdrojovým kódem, OBS Studio je zcela zdarma ke stažení. Jak již bylo zmíněno, program je kompatibilní s různými operačními systémy, včetně Windows, Linux a Mac. Je to pokročilý nástroj, který nabízí širokou škálu možností přizpůsobení. OBS také automaticky ukládá nahrané soubory do složky dle vašeho výběru.
jak přidat aplikace do hisense smart tv
Jedinou velkou nevýhodou je, že software nefunguje se všemi zařízeními. Pokud chcete používat OBS Studio pro nahrávání obrazovky, jste do značné míry svázáni s počítačem. V současné době není k dispozici žádná mobilní verze pro zařízení iOS ani Android. Existuje však způsob, jak tato omezení obejít, ale o tom později.
Níže naleznete podrobné pokyny, jak zaznamenat obrazovku počítače se systémy Windows 10, Linux a Mac, takže pokračujte ve čtení.
Nahrávání obrazovky pomocí OBS ve Windows 10
Pokud váš počítač běží na Windows 8 (včetně 8.1) nebo 10, můžete začít. Příslušnou verzi softwaru si můžete stáhnout z oficiální webové stránky . Během procesu instalace budete požádáni, abyste uvedli, zda budete používat OBS pro vysílání nebo nahrávání obrazovky, takže na to pamatujte.
Jakmile si jej stáhnete do počítače, postupujte podle následujících kroků pro záznam obrazovky:
- Otevřete OBS Studio. Software obvykle automaticky přidá a Scéna po spuštění. Pokud ne, klikněte na + ikona v Scény pole v levém dolním rohu obrazovky.

- Přejděte na Zdroje box hned vedle Scény a klikněte na + ikona ve spodní části panelu.

- Nyní vyberte Zobrazit Capture z nabídky možností.

- Objeví se malé vyskakovací okno, přidejte název a klikněte OK .

- Objeví se další vyskakovací okno. Pokud máte více monitorů, kliknutím na malou šipku dolů otevřete rozevírací seznam. Vyberte displej, který chcete zachytit, a stiskněte OK .

- Přejděte do pravého dolního rohu obrazovky a klikněte Nastavení .

- Objeví se nové okno – vyberte Výstup z postranního panelu na levé straně.

- Pod Záznamová cesta , vyberte umístění souboru.

- Až budete hotovi, klikněte na modrou Začít nahrávat tlačítko v pravém dolním rohu obrazovky.

Nahrávání obrazovky pomocí OBS na Linuxu
OBS Studio je kompatibilní s počítači se systémem Ubuntu 18.05 nebo vyšším. Mějte však na paměti, že nejprve budete muset nainstalovat videofiltr FFmpeg. K tomu můžete použít následující příkaz:sudo apt nainstalujte FFmpeg.Poté můžete získat oficiální verzi OBS pro Linux z oficiálních webových stránek.
Pokud jde o nahrávání obrazovky, kroky jsou víceméně totožné, s jedním menším rozdílem. Zde je rychlý rozpis:
- Spusťte OBS a přejděte dolů na Zdroje box.

- Klepnutím na malé tlačítko plus otevřete panel možností a vyberte Snímání obrazovky . Název funkce je hlavním rozdílem mezi Linuxem a jinými OS.

- Klikněte OK na výzvu vyskakovacími okny. V případě, že máte více než jeden displej, vyberte jeden pro záznam.

- Jít do Nastavení a klikněte na Výstup . Vybrat Záznamová cesta určit, kam bude soubor uložen.

- Přejděte do pravého dolního rohu obrazovky a stiskněte Začít nahrávat knoflík.

Nahrávání obrazovky pomocí OBS na Macu
Nejstarší verze, která podporuje OBS, je macOS 10.13, takže se před stažením softwaru ujistěte, že váš Mac splňuje požadavky. Pokud jde o nahrávání obrazovky, můžete postupovat podle kroků pro Windows 10 k poruše, protože jsou zcela identické. Zde je rychlá rekapitulace:
- Chcete-li začít, klikněte na + ikona v Zdroje box.

- Vybrat Zobrazit Capture ze seznamu možností potvrďte pomocí OK na dotaz.

- Jít do Nastavení , klikněte na Výstup a poté vyberte Záznamová cesta určit, kam bude soubor uložen.

- Trefte do modré Začít nahrávat tlačítko v pravém dolním rohu obrazovky.

Nahrávání obrazovky pomocí OBS na iPhone
Bohužel v současné době není na trhu dostupná žádná mobilní verze OBS. Většina chytrých telefonů již má vestavěnou funkci nahrávání obrazovky, což eliminuje potřebu softwaru třetích stran.
můžete změnit své uživatelské jméno na kik
Pokud jste však na svém iPhone nastaveni na používání OBS, existuje způsob, jak obejít omezení. K propojení zařízení s počítačem a práci odtud můžete použít lightning konektor. Jak na to:
- Připojte iPhone k Macu nebo PC pomocí lightning kabelu.
- Spusťte OBS a přejděte dolů na Zdroje box.
- Klikněte na ikonu malého plus a vyberte Zařízení pro záznam videa .
- Zobrazí se vyskakovací okno. Zkontrolujte malý kruh, který říká Vytvořit nový a klikněte OK .
- Objeví se nové okno. Klikněte na malou šipku dolů vedle Zařízení pro přístup k rozevíracímu seznamu. Vyberte svůj iPhone. Pokud se nezobrazuje, zkontrolujte, zda je správně zapojen.
- Jakmile se na obrazovce objeví displej iPhone, klikněte na Začít nahrávat tlačítko v pravém dolním rohu.
Nahrávání obrazovky pomocí OBS na Androidu
V podstatě stejná pravidla platí pro zařízení Android. Pokud jste na používání OBS mrtví, postupujte podle kroků z předchozí části. Mějte však na paměti, že tato metoda obvykle vede k úzkým místům a závadám. Pokud váš model nemá vestavěný záznamník obrazovky, zkuste procházet Google Play obchod pro kompatibilnější alternativu.
Přizpůsobení záznamu obrazovky pomocí OBS
Kvalitu souboru můžete zlepšit hraním si s různými možnostmi přizpůsobení. Začněme nastavením parametrů snímání obrazovky:
- Otevřete OBS Studio a přejděte na Nastavení .

- Vybrat Video z panelu na levé straně. Zde můžete změnit rozlišení, FPS, Capture a Output size záznamu.

- Upravte nastavení podle svých požadavků. Kliknutím na malou šipku dolů vedle každé z nich získáte přístup k seznamu možností.

- Až budete hotovi, klikněte Aplikovat , pak OK .

Pokud chcete, aby byl váš soubor v určitém formátu, postupujte takto:
- Jít do Nastavení a poté klikněte na Výstup .

- Klikněte na malou šipku dolů vedle Výstupní režim a vybrat si Pokročilý .

- Pod Záznam sekce, najděte Formát záznamu dialogové okno. Klikněte a procházejte seznam dostupných formátů.

- Znovu zkontrolujte, zda Použijte Stream Encoder je povoleno a klikněte Aplikovat .

Samozřejmě, tyto změny většinou závisí na osobním vkusu. OBS je docela intuitivní software, takže výchozí nastavení funguje dobře.
Jak nahrávat obrazovku a zvuk pomocí OBS
Pokud jde o zachycení zvuku pomocí OBS Studio, existuje několik možností. Můžete volně přepínat mezi interními a externími zdroji a kroky jsou v podstatě stejné pro operační systémy Linux a Windows. Pro srovnání, uživatelé počítačů Mac mají mírnou nevýhodu, protože OBS nemůže nahrávat zvuk bez pomoci třetí strany. Naštěstí existuje obslužná aplikace, která se softwarem funguje skvěle.
Pokračujte ve čtení, abyste se seznámili se záznamem obrazovky i zvuku pomocí OBS v různých operačních systémech.
Nahrávání obrazovky a zvuku pomocí OBS ve Windows 10
Před zahájením nahrávání obrazovky můžete pomocí tlačítka nastavit zdroj zvuku Mixér zvuku Vlastnosti. Jak na to:
- Přejděte na konec stránky a najděte Mixér sekce.

- Kliknutím na malou ikonu ozubeného kola otevřete rozevírací seznam a poté vyberte Vlastnosti .

- Vyberte preferovaný zdroj (Desktop nebo Mic/Aux audio). OBS automaticky umožňuje obojí, takže to můžete také nechat.

- Chcete-li upravit hlasitost, přepněte posuvník vedle zvoleného zdroje zvuku.

- Pokud chcete zvuk úplně ztlumit, klikněte na ikonu malého reproduktoru vedle povoleného zdroje.

Nahrávání obrazovky a zvuku pomocí OBS na Linuxu
Chcete-li upravit nastavení zvuku při nahrávání obrazovky, postupujte přesně podle kroků z předchozí části. Nicméně v případě, že jstepouzechcete nahrát interní zvuk, musíte udělat toto:
- Klikněte na ikonu malého plus v Zdroje box.

- Vybrat Zachycení zvukového výstupu z rozevíracího seznamu.

- Do malého vyskakovacího pole zadejte název zdroje a klikněte OK .

- Vyberte preferované výstupní zařízení a spusťte nahrávání.

A pokud chcete, aby se váš mikrofon pouze registroval, měli byste:
nejlepších 5 pokémonů v pokemon go
- Kliknutím přidáte nový Zdroj a vyberte Zachycení zvukového vstupu .

- Šek Vytvořit nový v malém vyskakovacím okně.

- Z rozevírací nabídky vyberte mikrofon.

- Upravte nastavení pomocí Mixér zvuku .

Mac
Uživatelé počítačů Mac potřebují k nahrávání zvuku pomocí OBS aplikaci třetí strany. Doporučujeme používat Černá díra protože to funguje dobře se softwarem. Ovladač VA si můžete stáhnout z Mac App Store zdarma.
Po instalaci aplikace je třeba udělat toto:
- Otevřete Apple MIDI Setup.

- Vytvořte nové výstupní zařízení, které bude obsahovat reproduktor i ovladač Blackhole.

- Spusťte OBS a přidejte nové zařízení jako Zachycení zvukového výstupu zdroj.

iPhone a Android
Vzhledem k tomu, že neexistuje žádná mobilní aplikace OBS pro zařízení iOS nebo Android, je mnohem pohodlnější používat předinstalované aplikace pro snímání obrazovky. Jistě, existuje řešení pro bleskový kabel, ale často přináší nevýrazné výsledky. Pokud chcete současně nahrávat obrazovku a zvuk, doporučujeme držet se vestavěných funkcí.
Jen pro záznam
S OBS můžete vytvářet vysoce kvalitní záznamy obrazovky bez velkých potíží. Software je velmi uživatelsky přívětivý a funguje dobře s různými operačními systémy. K dispozici je široká škála možností přizpůsobení, které vám umožní změnit formát souboru a konfigurace snímání videa, jak chcete. Můžete také zachytit zvuk z více zdrojů, i když v některých případech s pomocí aplikací třetích stran.
Jedinou nevýhodou OBS Studio je, že není kompatibilní s mobilními zařízeními. I když můžete k propojení telefonu se softwarem použít lightning kabel, je lepší používat vestavěné funkce, které má většina dnešních modelů.
Používáte OBS pro snímání obrazovky? Existuje jiný software, který preferujete? Komentář níže a řekněte nám, zda existuje lepší způsob, jak používat OBS s mobilními zařízeními.