Co vědět
- Zahájení Nálezce v Mac Docku. Vybrat Jít v panelu nabídek v horní části obrazovky a vyberte Připojte se k serveru .
- Zadejte cestu k síťové jednotce a vyberte Připojit . Klikněte Připojit znovu pro potvrzení.
- Když je jednotka namapována, zobrazí se na ploše jako připojená jednotka nebo v okně Umístění v okně Finder.
Tento článek vysvětluje, jak nastavit a mapovaný disk na vašem Macu se systémem macOS, abyste jej mohli sdílet se všemi svými zařízeními. Obsahuje informace o automatickém připojení síťové jednotky, aby zůstala zachována i po restartu.
Jak namapovat síťový disk na Mac
Namísto stahování nebo kopírování stejných dat do všech zařízení uložte data do jediné složky a poté složku sdílejte s ostatními zařízeními. Jakmile sdílíte umístění těchto údajů prostřednictvím a Cesta UNC , pak můžete síťový disk namapovat na všechna svá zařízení pomocí několika jednoduchých kroků.
-
Spusťte Finder.
Start menu Windows 10 nefunguje
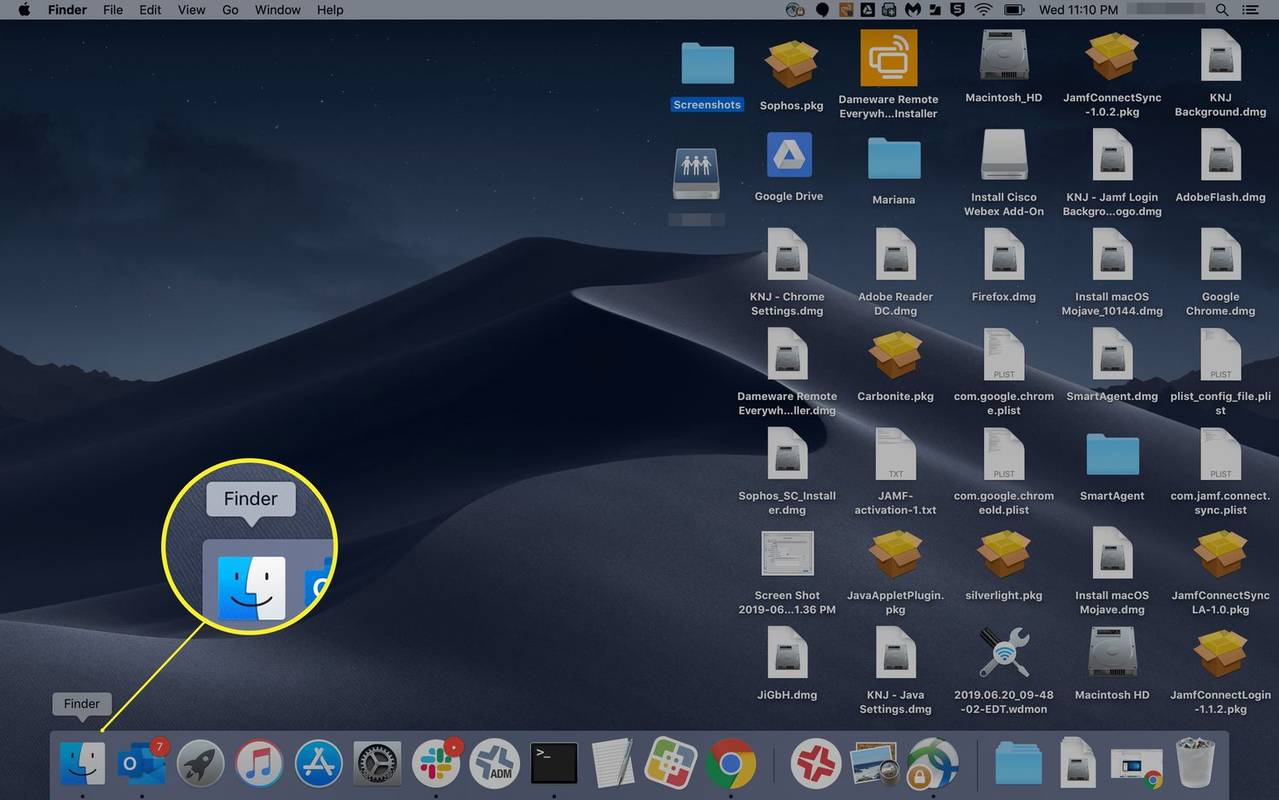
-
Klikněte Jít > Připojte se k serveru .
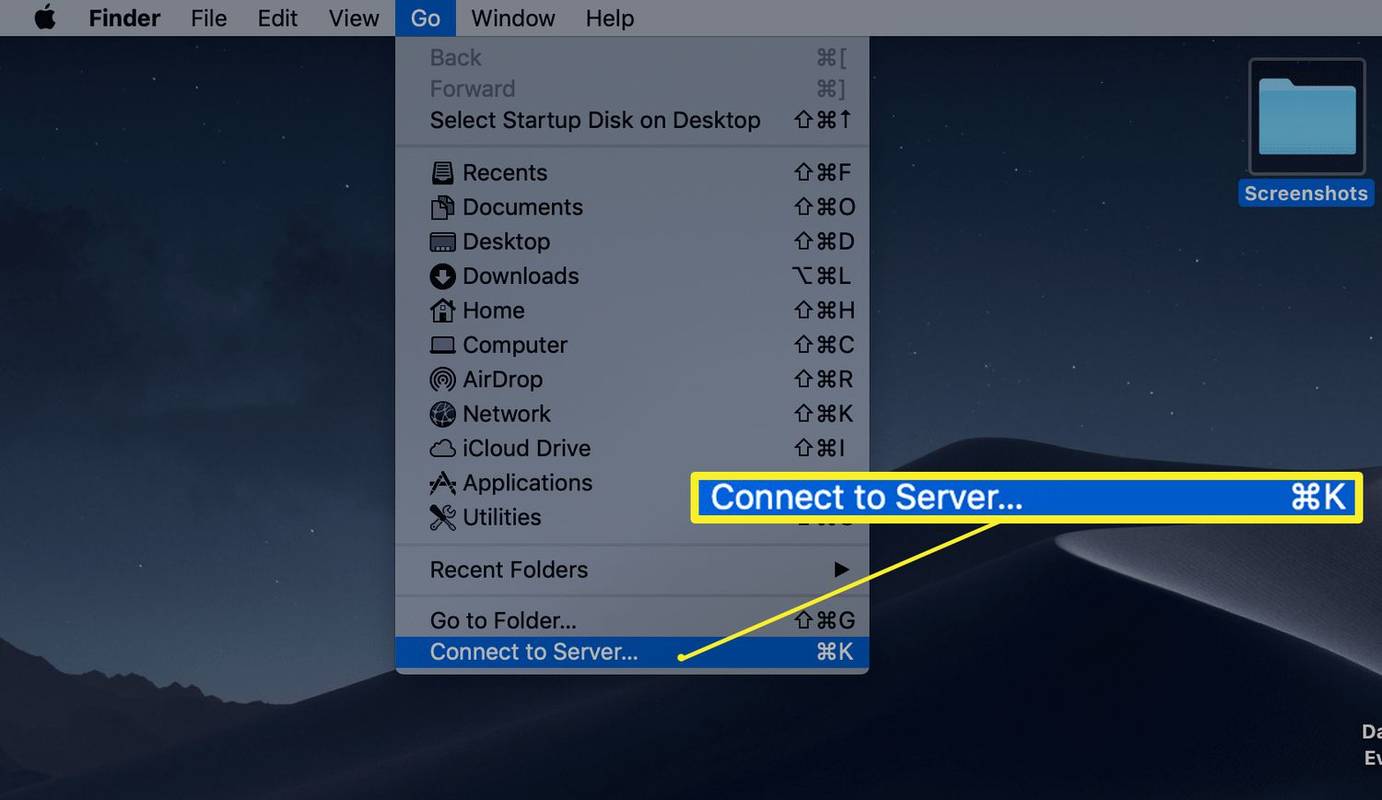
-
Zadejte cestu pro síťovou jednotku, kterou chcete mapovat, a klikněte Připojit .
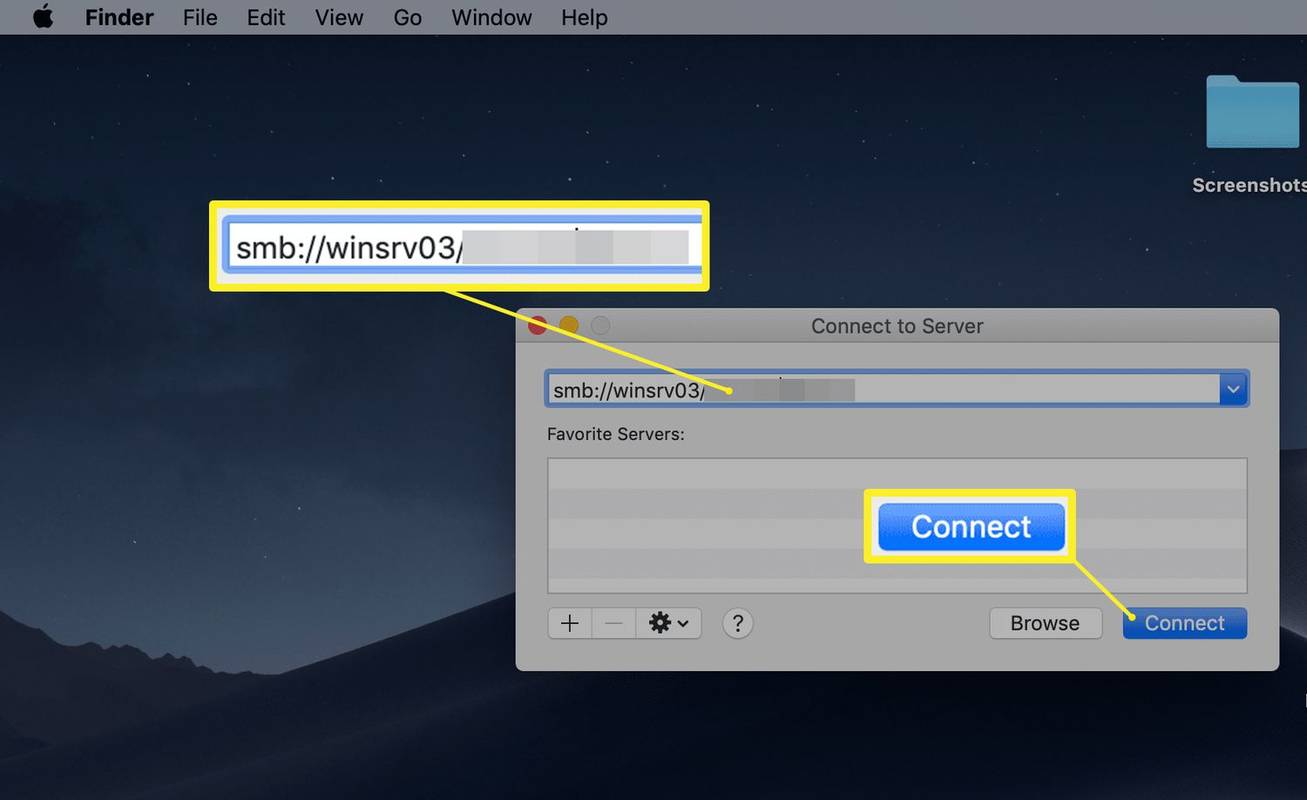
-
Pokud budete vyzváni k potvrzení, klepněte na tlačítko Připojit .
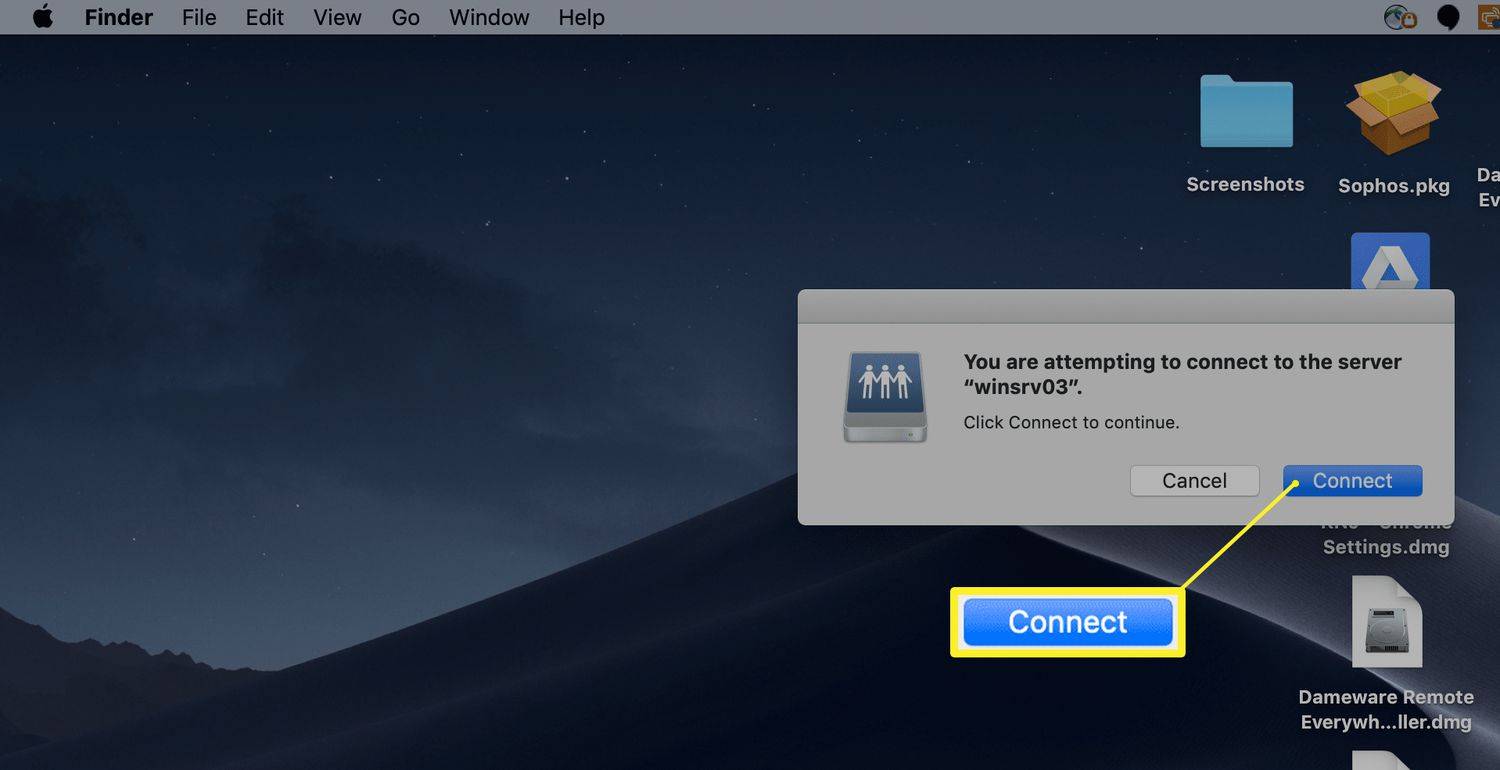
Účty, které nemají oprávnění pro přístup k tomuto souboru/složce, nemohou vytvořit připojení k síťové jednotce.
-
Jakmile je síťový disk namapován, objeví se pod vaší plochou jako připojený disk nebo v nabídce Umístění v jakémkoli okně Finderu.
jak blokovat lidi na setkáních
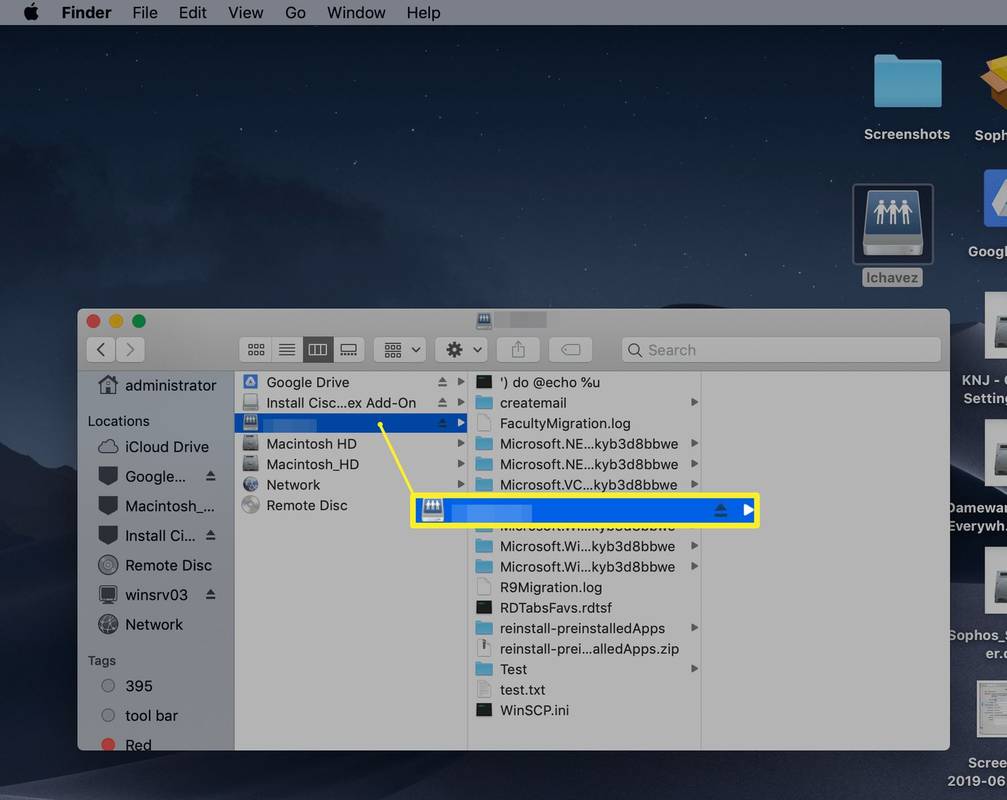
Vzhledem k tomu, že namapované jednotky se na vašem zařízení macOS zobrazují jako připojené jednotky, můžete se od nich odpojit vysunutím jednotky.
Jak automaticky připojit síťový disk na macOS
Chcete-li zajistit, aby dříve namapovaný disk zůstal i po restartu, musíte povolit automatické připojení pomocí položek přihlášení v předvolbách vašeho uživatelského účtu.
-
Klikněte na Logo Apple > Systémové preference .
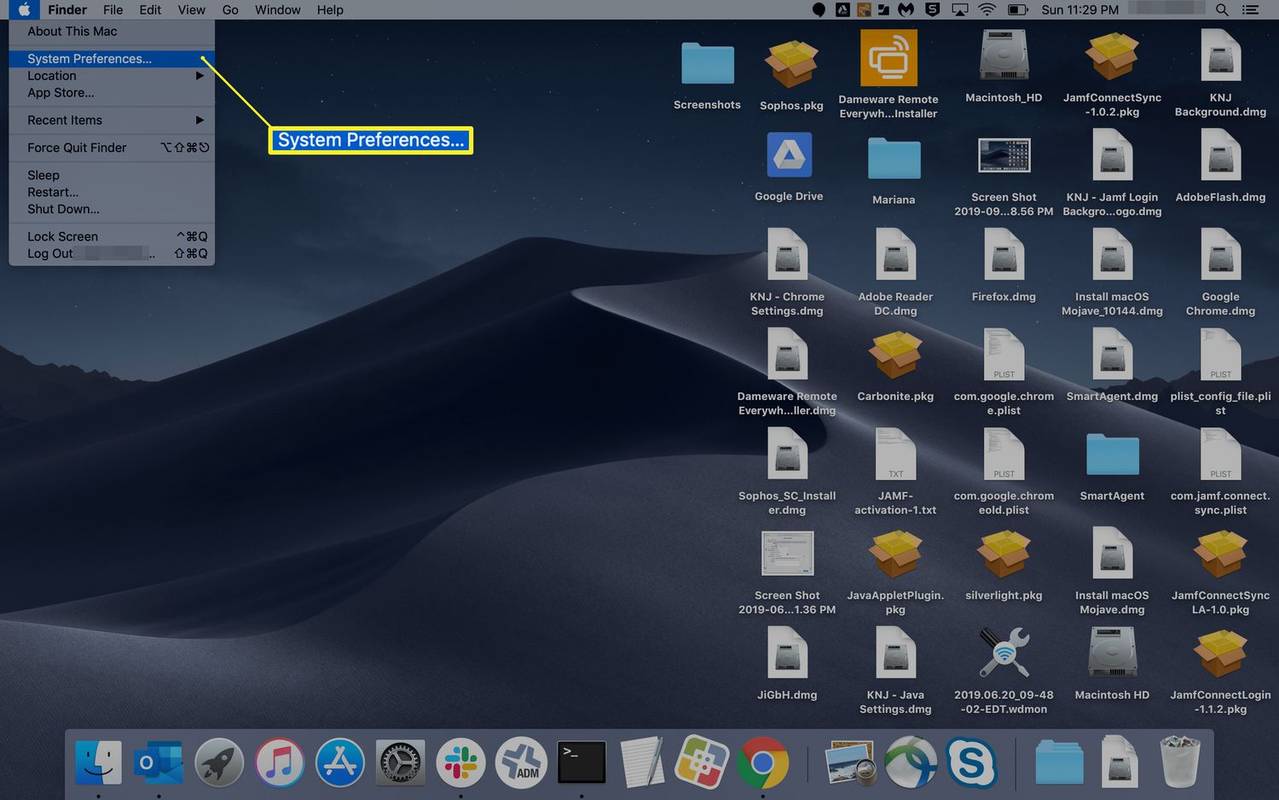
-
Klikněte Uživatelé a skupiny .
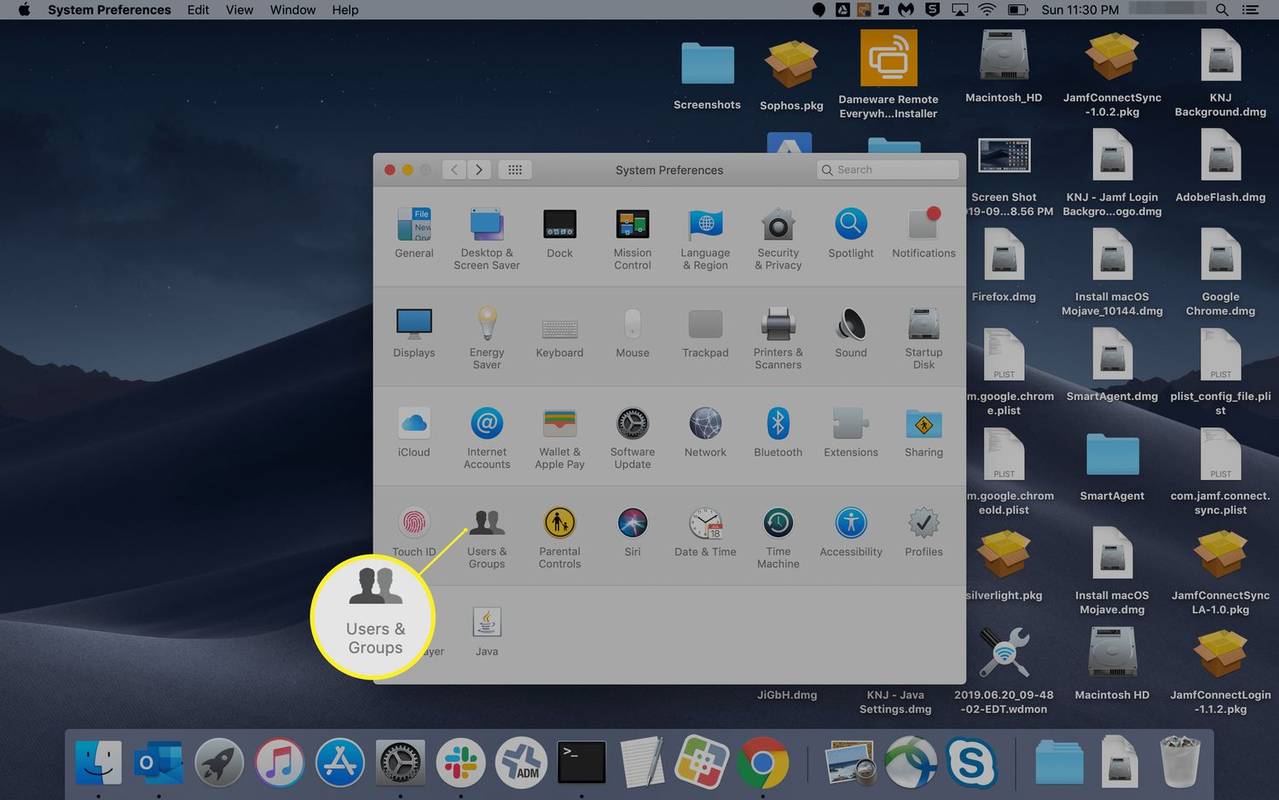
-
Vyberte uživatelské jméno, které má přístup k síťové jednotce.
-
Vybrat Přihlašovací položky tab.
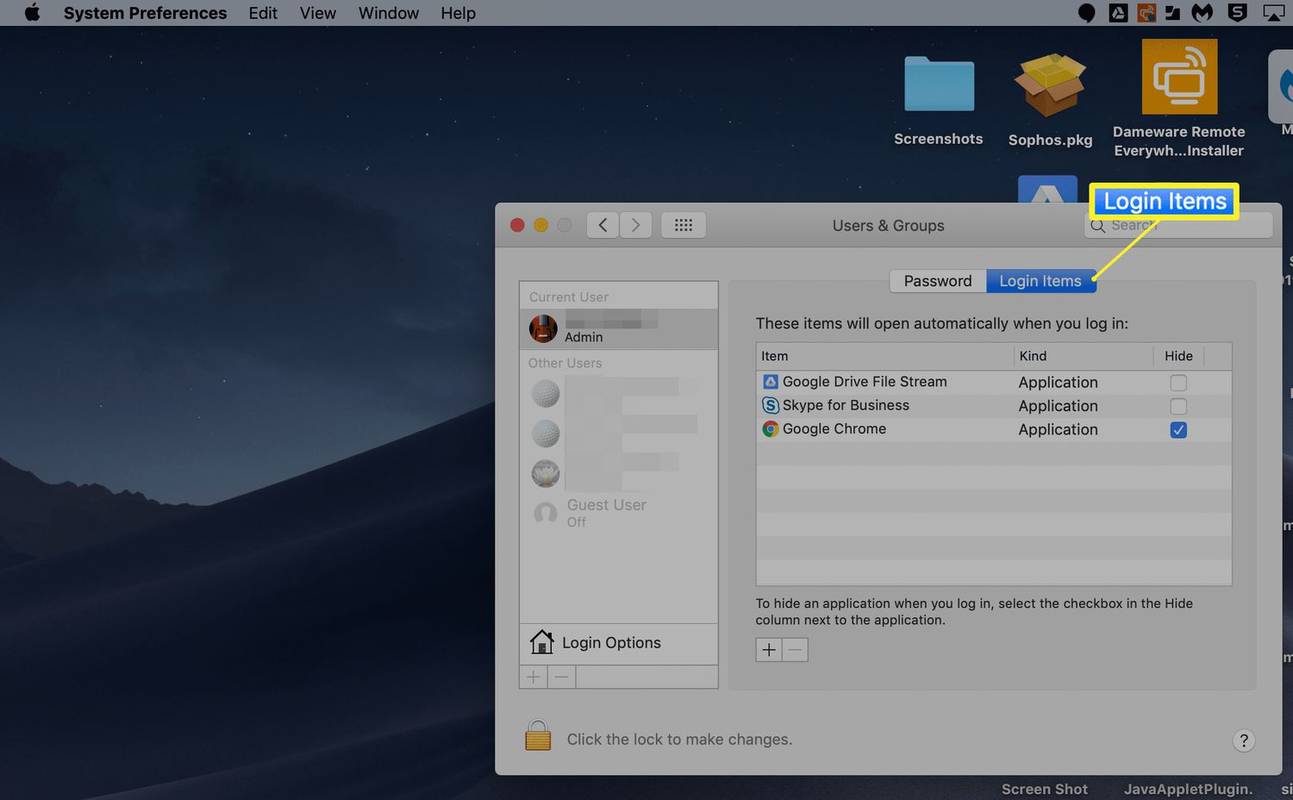
-
Přejděte na položku, kterou chcete přidat. Jedním kliknutím jej vyberte a poté klikněte Přidat .
jak udělat hladkou kamennou desku
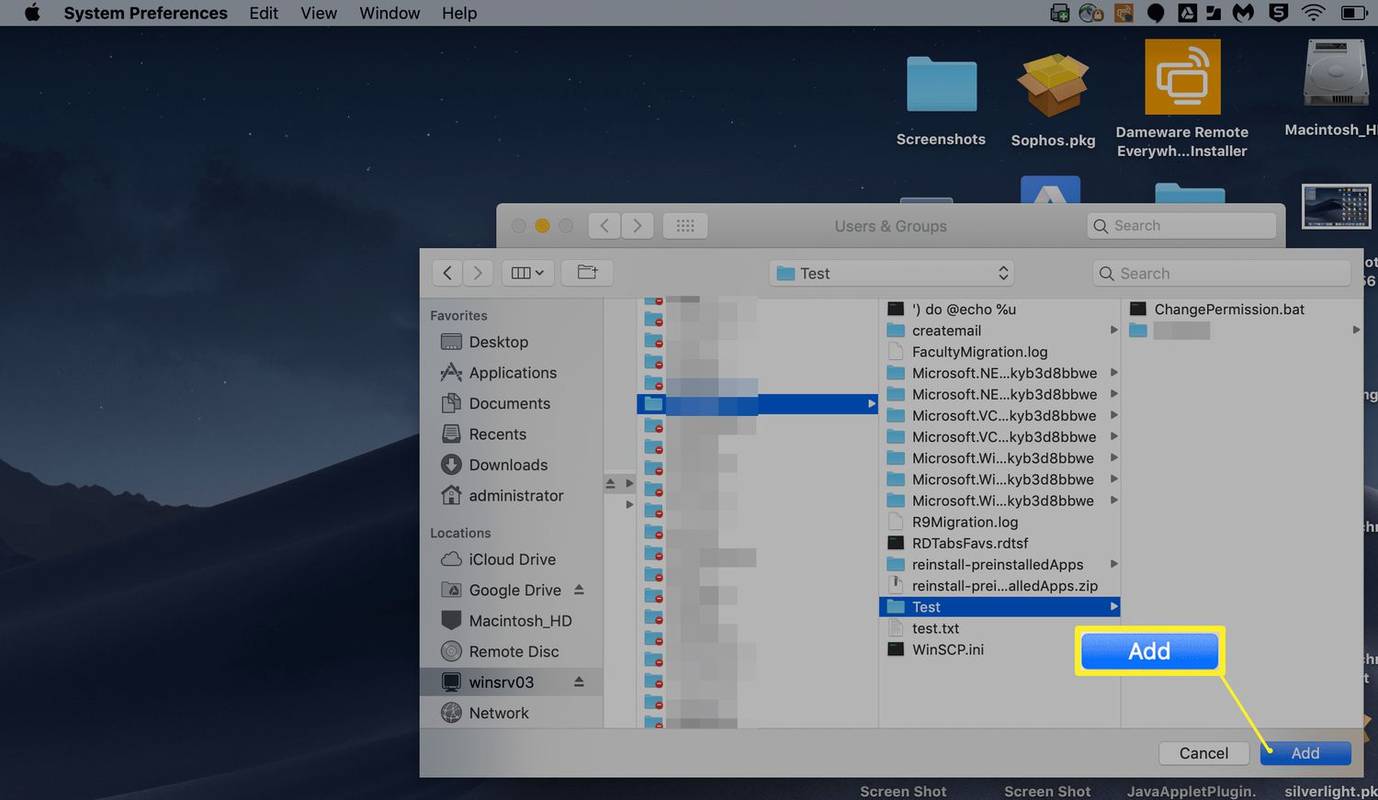
- Mohu namapovat síťový disk Windows na můj Mac?
Ano, sdílení souborů mezi počítačem s Windows a Macem je možné pomocí OneDrive nebo pomocí a správně naformátovaný externí nebo USB flash disk, nastavení sdílení souborů na Macu nebo sdílení souborů ve Windows bude také fungovat.
- Jak namapuji síťový disk na svůj Mac pomocí AFP?
Z lišty Finder vyberte Jít > Připojte se k serveru > poté zadejte 'afp://' následované IP adresou disku a vyberte Připojit . Po zobrazení výzvy zvolte uživatelské jméno a heslo pro jednotku.

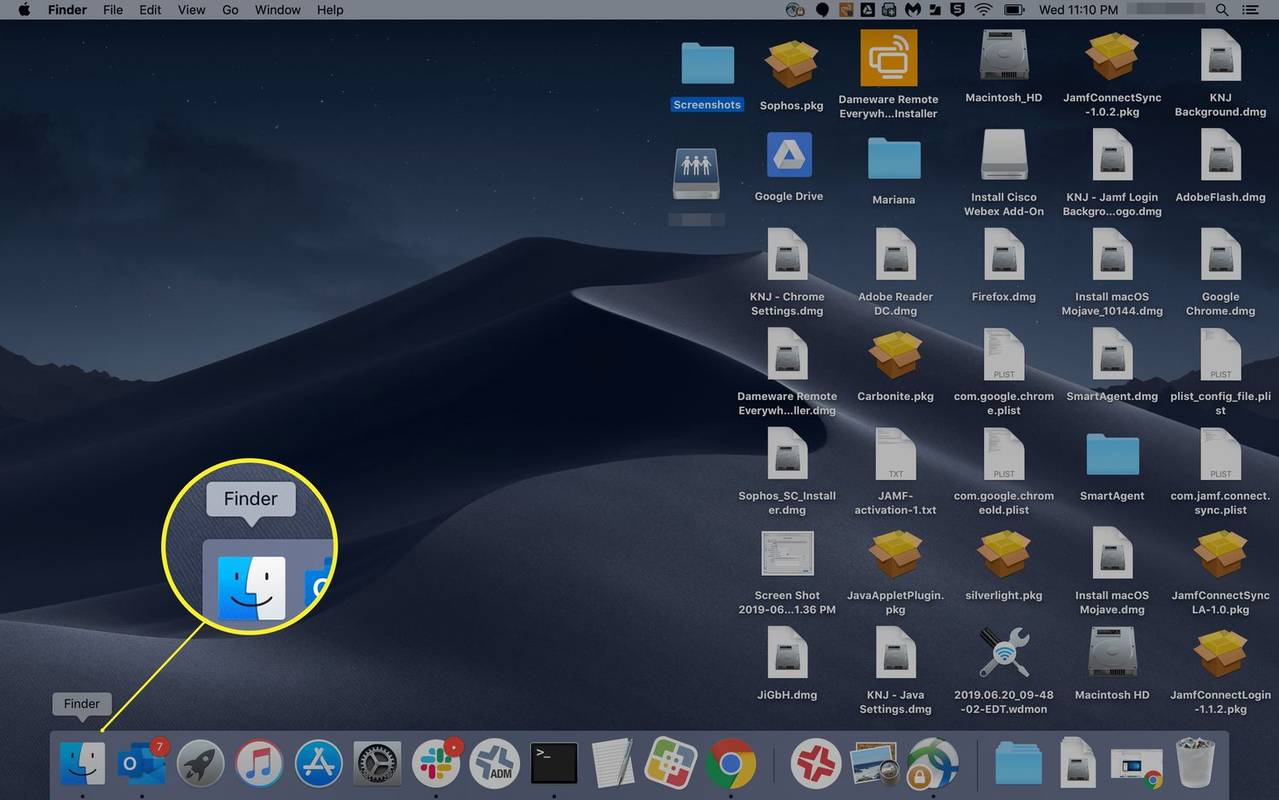
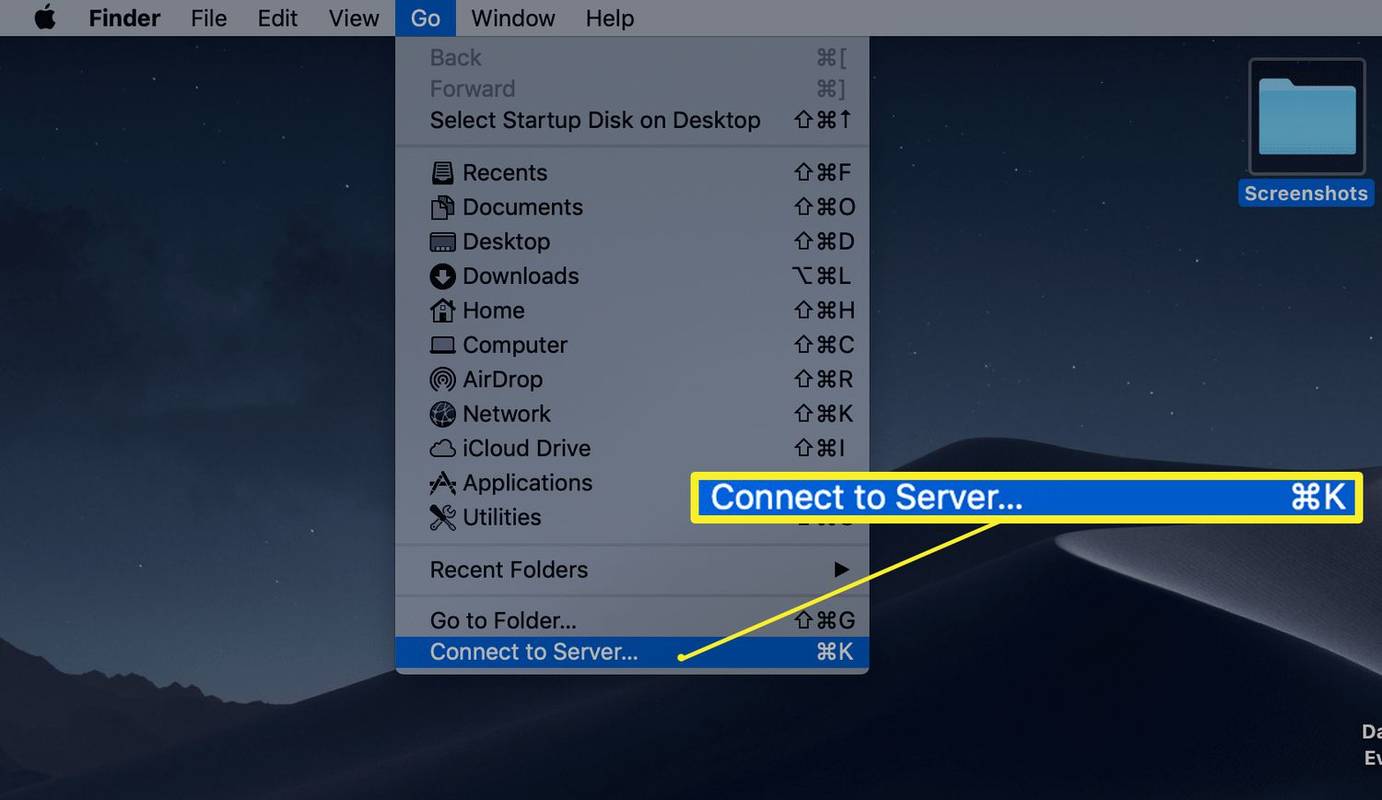
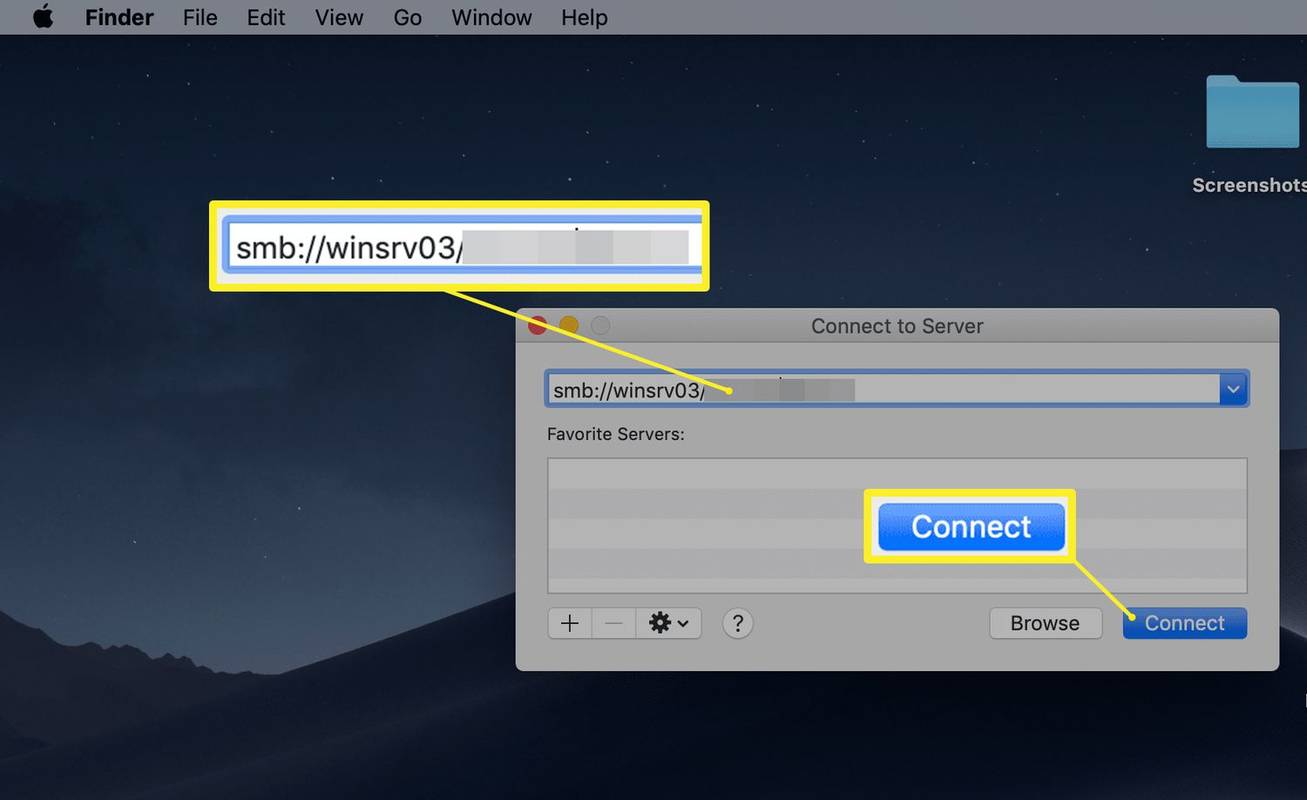
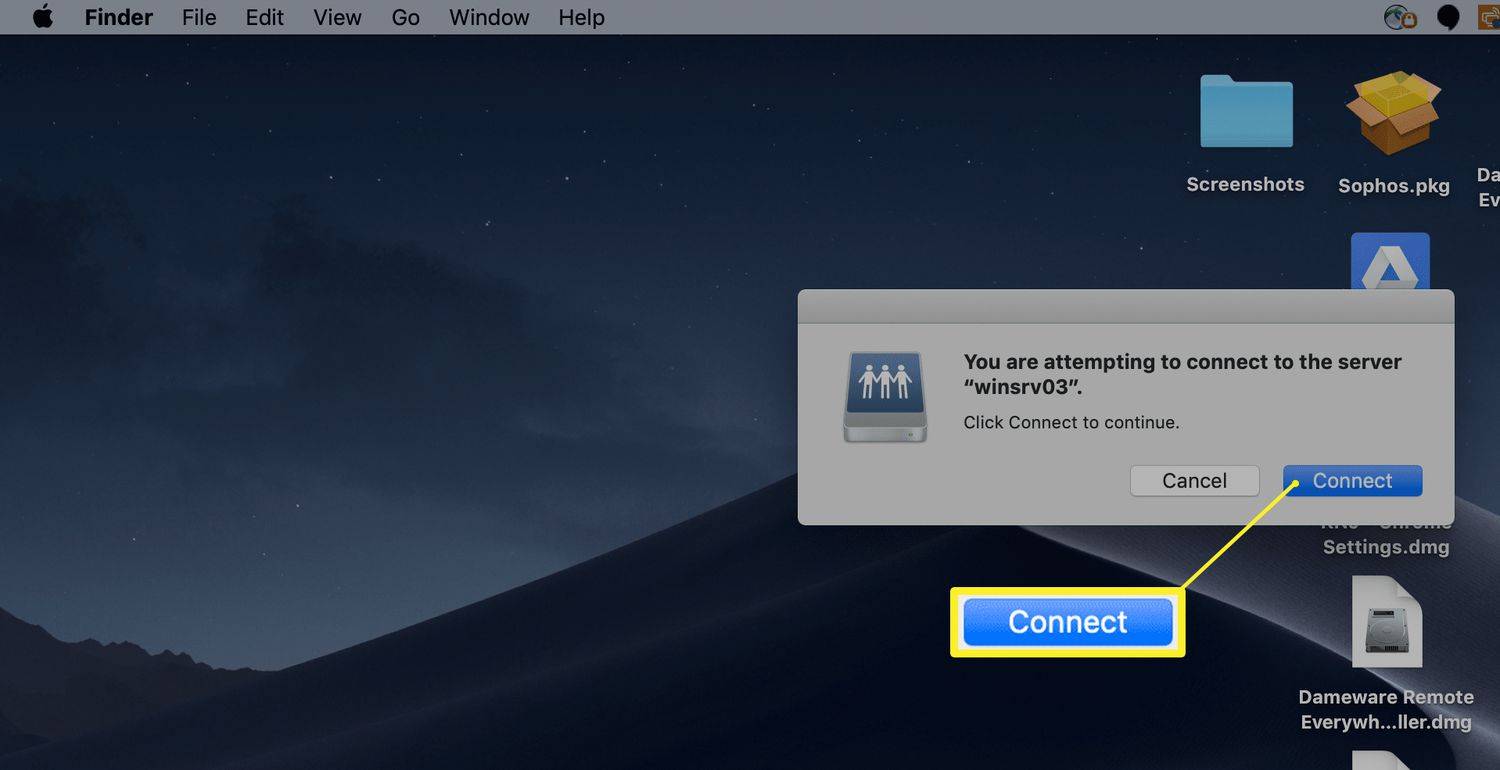
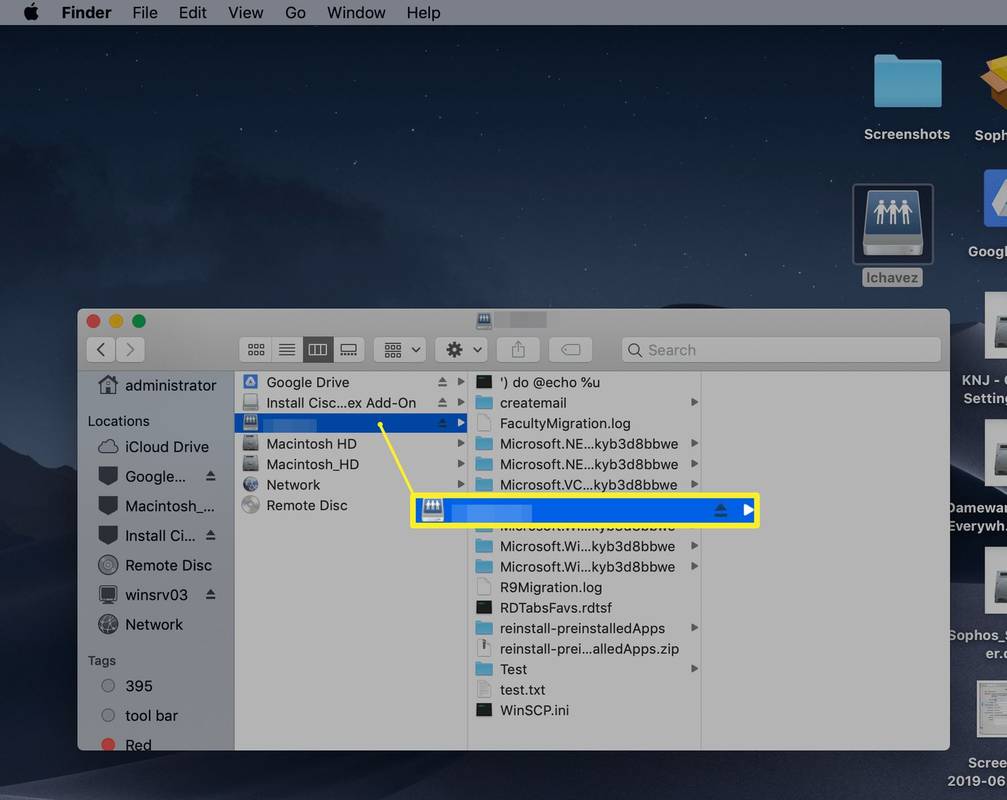
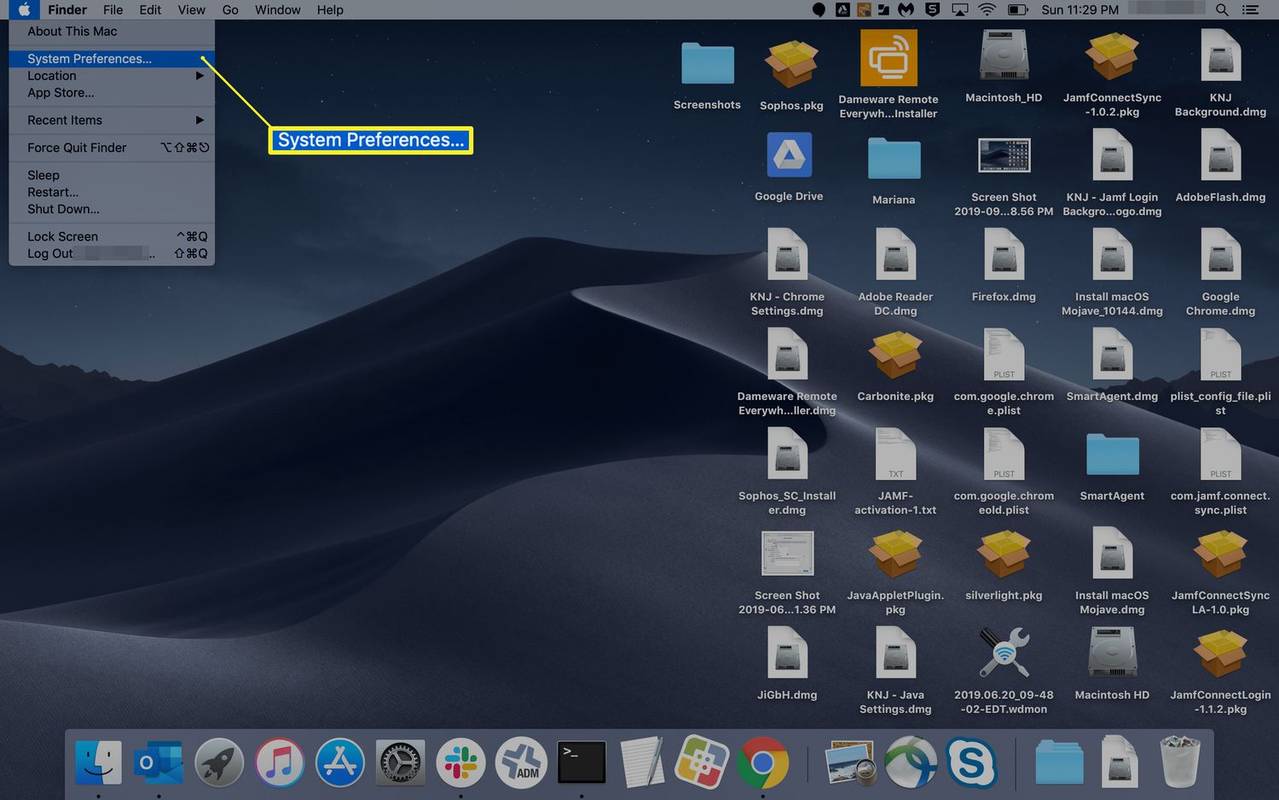
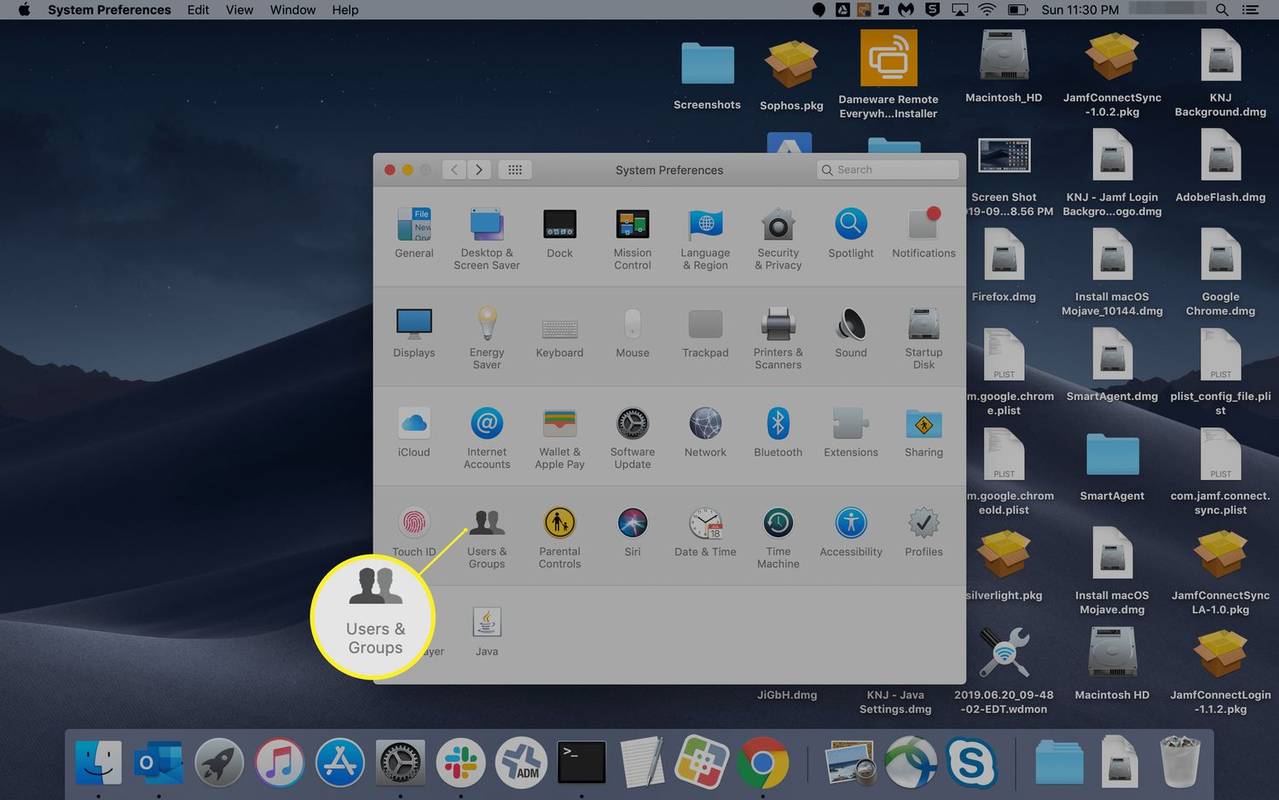
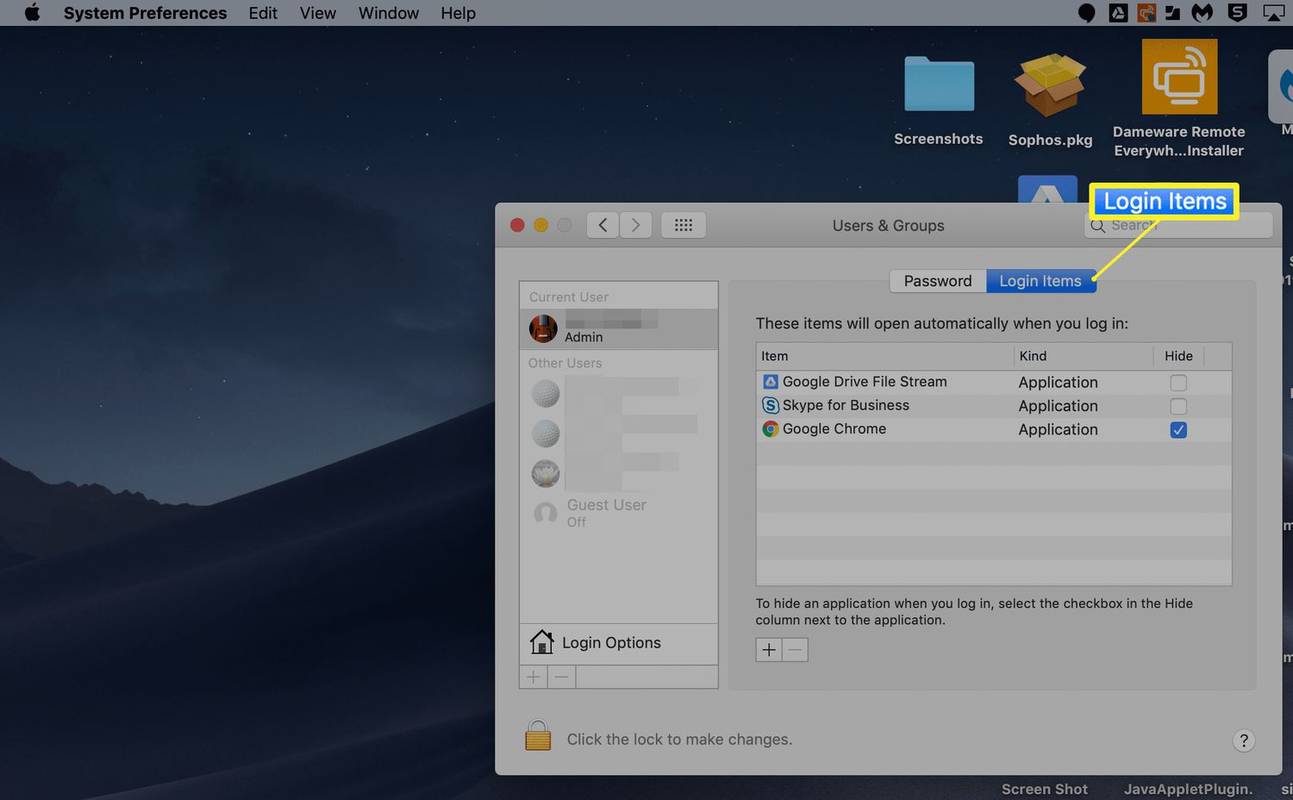
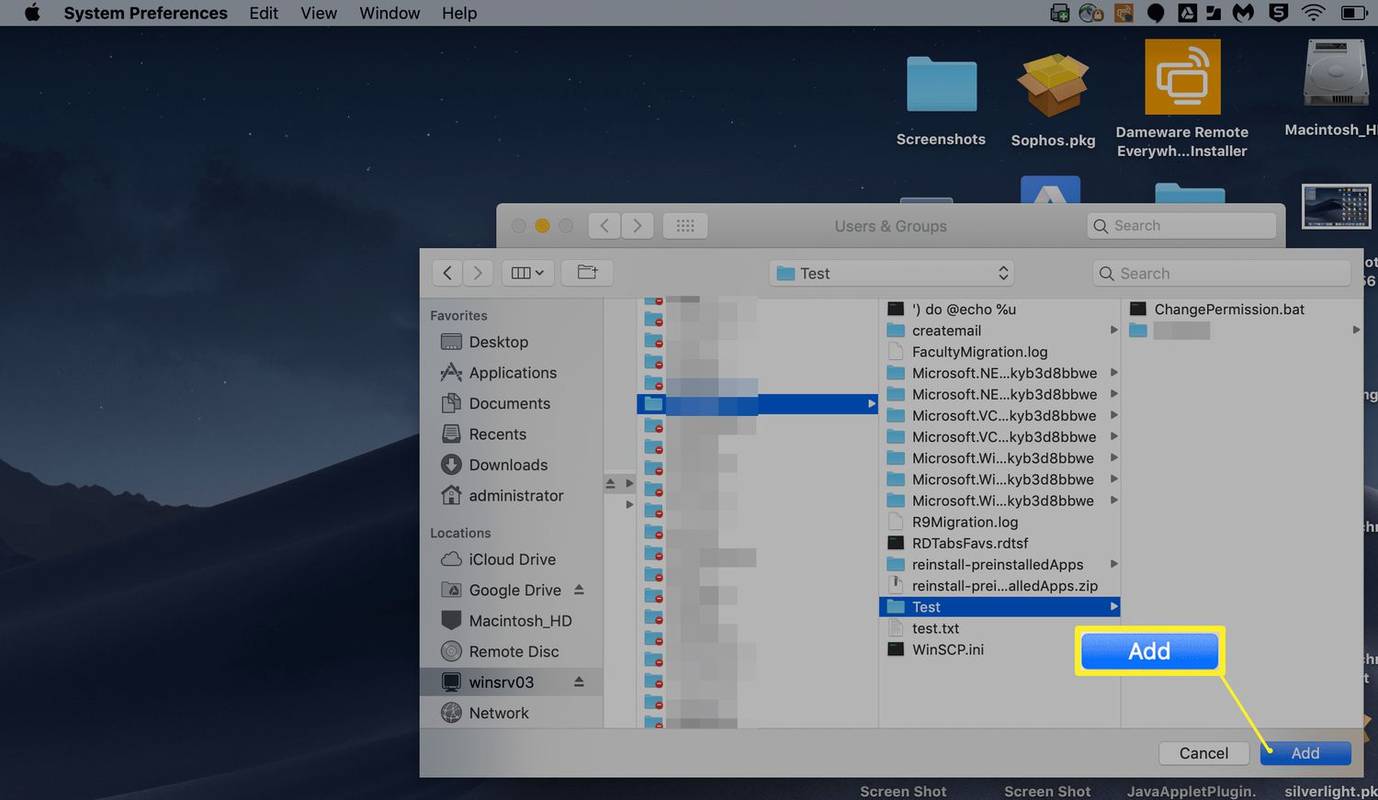




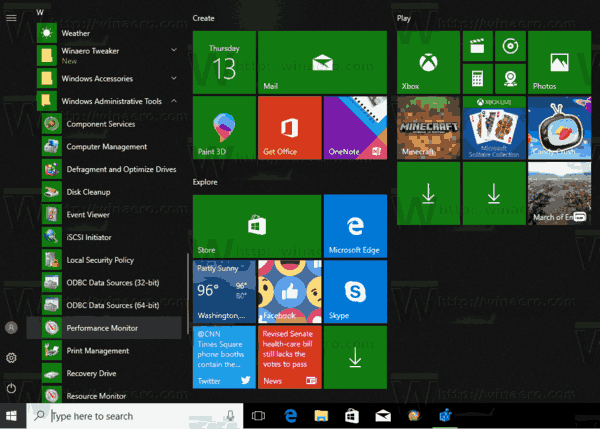
![Telefon Android se po připojení k počítači nezobrazuje [OPRAVY]](https://www.macspots.com/img/devices/67/android-phone-isn-t-showing-up-when-connected-pc.png)


