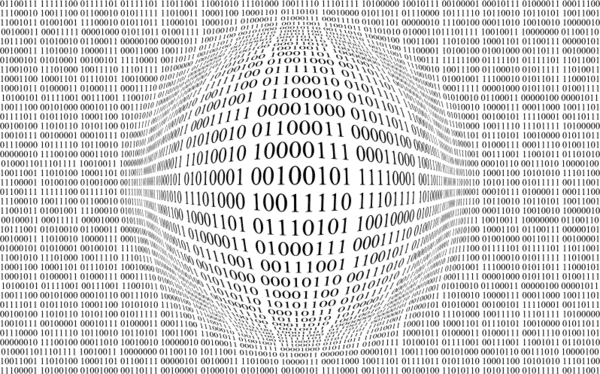Dokumenty Google jsou bezplatnou alternativou k aplikaci Microsoft Word bohatou na funkce a její použití k vytváření dokumentů bude pro většinu lidí známým prostředím. Ne všechny funkce však nejsou stejné jako jejich protějšek ve Wordu. Funkce sloupců může trvat nějakou dobu, než se dostane na kloub.
externí pevný disk se nezobrazuje na počítači

V tomto článku vám ukážeme, jak v Dokumentech Google vytvořit dva sloupce spolu s podobnými užitečnými příkazy formátu, které máte k dispozici.
Jak vytvořit dva sloupce textu v dokumentech Google
Funkce více sloupců v Dokumentech Google nebyla při prvním vydání Dokumentů Google zahrnuta, ale poptávka po této možnosti přiměla vývojáře, aby ji přidali.
Chcete-li na jednu stránku dokumentu přidat druhý sloupec, postupujte takto:
- Přidání druhého sloupce do prázdného dokumentu
Všimněte si, že toto použije formát dvou sloupců na celý váš projekt.- Otevřete Dokumenty Google a vyberte Prázdná stránka.

- V horní nabídce klikněte na Formátovat.

- V rozevíracím seznamu najeďte myší na sloupce.

- Kliknutím na obrázek ve dvou sloupcích jej použijete na dokument.

- Otevřete Dokumenty Google a vyberte Prázdná stránka.
- Chcete-li na část dokumentu použít formát se dvěma sloupci
- Otevřete dokument Google s textem, na který chcete použít formátování, nebo vytvořte nový z prázdné stránky.

- Zvýrazněte část textu, do které chcete přidat formátování.

- V horní nabídce klikněte na Formát.

- Umístěte kurzor na sloupce v rozevíracím seznamu.

- Klikněte na obrázek ve dvou sloupcích.

- Otevřete dokument Google s textem, na který chcete použít formátování, nebo vytvořte nový z prázdné stránky.
- Vytvoření vodorovného polostránkového dokumentu
- Otevřete dokument Google nebo vytvořte nový.

- Klikněte na Soubor v levém horním rohu horní nabídky.

- . V rozevíracím seznamu vyberte možnost Vzhled stránky.

- Z vyskakovacího okna přepněte na šířku.

- Klikněte na OK. Alternativně, pokud se chystáte vytvořit několik nových horizontálně orientovaných dokumentů, ponechte toto nastavení kliknutím na Nastavit jako výchozí. Později to můžete znovu vypnout.

- V horní nabídce klikněte na Formát.

- Umístěte kurzor na sloupce z rozevíracího seznamu.

- Klikněte na obrázek ve dvou sloupcích.

- Otevřete dokument Google nebo vytvořte nový.
- Odebrat formátování ve dvou sloupcích
- Vyberte část textu, ze které chcete odebrat formátování ve dvou sloupcích.

- Klikněte na Formátovat.

- Umístěte kurzor na sloupce

- Vyberte obrázek ve formátu jednoho sloupce.

- Vyberte část textu, ze které chcete odebrat formátování ve dvou sloupcích.
Jak vytvořit sloupce v Dokumentech Google
Při použití více sloupců v Dokumentech Google můžete upravit formátování sloupců a vytvořit vlastní nastavení. Tyto nástroje jsou umístěny na pravítku v horní části stránky.
Je důležité si pamatovat:
- Modrá šipka dolů na obou koncích každého sloupce představuje levou a pravou odrážku. Klepnutím a podržením myši upravte odsazení.
- Modrá čára v horní části modré šipky na levé straně je odsazení prvního řádku. To je důležité, pokud pro odstavce používáte karty. Chcete-li jej přesunout, klikněte a podržte jako u šipek dolů. Obvykle, pokud posunete levou zarážku, bude se posouvat také zarážka prvního řádku. Kliknutím a podržením na odsazení prvního řádku se přesune samostatně.
- Šedá část na pravítku mezi sloupci představuje okraj. Můžete jej přesouvat tak, že na něj umístíte ukazatel myši, dokud se kurzor nezmění na nástroj pro okraj. Nástroj okraje vypadá jako dvě svislé čáry se šipkami směřujícími doleva a doprava. Když se kurzor transformuje, klikněte a podržte jej a poté jej přesuňte doleva nebo doprava.
- Šedé čáry na levé a pravé straně pravítka stránky jsou levý a pravý okraj. Můžete jej pohybovat tak, že umístíte ukazatel myši na konec, dokud se kurzor nezmění na šipku se dvěma hlavami. Poté se pohybujte kliknutím a podržením.
- Specifické šířky mezer můžete určit zadáním měření v možnostech formátování. Můžete k tomu přistupovat pomocí:
- Kliknutím na Formát v horním menu.
- Vznášející se nad sloupy.
- Kliknutím na Další možnosti.
- Umístěním konkrétního čísla k určení šířky v palcích do textového pole napravo od mezery.
- Klikněte na Použít.
- Chcete-li vytvořit čáru mezi sloupci, otevřete možnosti formátování ve sloupcích a přepněte na čáru mezi sloupci.
Jak vytvořit dva sloupce v Dokumentech Google v prohlížeči Chrome
Dokumenty Google, které jsou převážně online, nezávisí na platformě a lze je použít v jakémkoli prohlížeči. Používání prohlížeče Google Chrome má však jednu výhodu. Jako vlastní úředník Google Google Offline Chrome Extension , umožňuje používat textový procesor, i když nemáte připojení k internetu.
Stáhněte si a nainstalujte rozšíření do svého prohlížeče Google Chrome a povolte jeho funkčnost i v offline režimu. Sloupce můžete do projektu Dokumentů Google přidat v prohlížeči Google Chrome podle výše uvedených kroků.
Jak psát do druhého sloupce v Dokumentech Google
Typicky se v dokumentu, který již má formát se dvěma sloupci, automaticky přesunete do druhého sloupce, jakmile v prvním dojde mezera. Chcete-li být schopni psát do kteréhokoli sloupce najednou, můžete tak učinit vložením konců sloupců do dokumentu.
Toho lze dosáhnout následujícím způsobem:
- V horním menu klikněte na Vložit.

- Najeďte myší na Přestávka v rozevíracím seznamu.

- Klikněte na Přerušení sloupce.

- Případně můžete kliknout pravým tlačítkem myši a v rozbalovací nabídce zvolit konec sloupce. Pokud používáte Mac, použijte Ctrl + kliknutí a proveďte totéž.

Tímto způsobem nyní můžete klikat mezi oběma sloupci a procházet sem a tam a poté psát text podle libosti.
Jak vytvořit dva sloupce v aplikaci Dokumenty Google v systému Android
Funkce formátu sloupce není v mobilní verzi mobilní aplikace Dokumenty Google bohužel k dispozici. Existují způsoby, jak to obejít, a vyžaduje to místo toho použití tabulek.
Udělat toto:
- Otevřete mobilní aplikaci Dokumenty Google a poté klepněte na + v pravém dolním rohu obrazovky.

- Klepněte na Nový dokument. Alternativně, pokud klepnete na Vybrat šablonu, můžete procházet možnosti a zjistit, zda jsou k dispozici šablony s více sloupci.
- Klepněte na Vložit. Toto je symbol + v nabídce vpravo nahoře.

- Posuňte se dolů v seznamu a potom klepněte na Tabulka.

- Klepnutím na šipku dolů na sloupcích je zmenšíte na dva.
- Klepnutím na šipku dolů na řádcích je zmenšíte na jednu.

- Klepněte na Vložit tabulku.

Nevýhodou používání tabletů v mobilní verzi je, že při použití prohlížeče nemůžete přesně odstranit okraje, jako byste mohli. Pokud chcete další funkce, otevřete mobilní webový prohlížeč a odtud otevřete Dokumenty Google.
Jak vytvořit dva sloupce v aplikaci Dokumenty Google na iPhone
Mobilní aplikace Dokumenty Google nezávisí na platformě. Stejné příkazy, které platí pro Android, platí i pro verzi pro iPhone. Stejným postupem pro Android výše použijte tablety jako náhradu za funkci sloupce nebo místo toho otevřete Dokumenty Google v prohlížeči.
Jak vytvořit dva sloupce v aplikaci Dokumenty Google na iPadu
IPhone i iPad sdílejí stejnou verzi mobilní aplikace. Příkazy, které platí pro iPhone, platí i pro iPad.
Další časté dotazy
To jsou otázky, které se obvykle objevují, kdykoli se v Dokumentech Google diskutuje o sloupcích.
Jak rozdělujete buňky v Dokumentech Google?
V tuto chvíli nemůžete rozdělit buňky v tabulce vytvořené v Dokumentech Google, pokud již dříve nebyly sloučeny také v Dokumentech Google.
Chcete-li sloučit buňky, zvýrazněte buňky, které chcete sloučit, a proveďte následující:
• V horní nabídce klikněte na Formát.

• Umístěte kurzor na stůl.

jak odstraníte ochranu proti zápisu
• Klikněte na Sloučit buňky.

• Alternativně můžete kliknout pravým tlačítkem myši a v rozevíracím seznamu zvolit Sloučit buňky

Jídelní lístek. Pokud používáte Mac, Ctrl + klikněte místo toho.
Chcete-li rozdělit sloučené buňky, klikněte pravým tlačítkem nebo Ctrl + klikněte na sloučenou buňku a poté vyberte Zrušit sloučení
Jak vkládáte sloupce do Dokumentů Google?
V dokumentu Google můžete mít maximálně tři textové sloupce. Chcete-li přidat sloupec, jednoduše zvýrazněte existující text a poté přejděte na obrázek se třemi sloupci v nabídce Formát.
Chcete-li přidat sloupce do tabulky vložené do dokumentu Google, stačí kliknout pravým tlačítkem myši, nebo ctrl + kliknout dovnitř tabulky a poté zvolit vložení sloupce vlevo nebo vpravo.
Jak v Dokumentech Google vytvoříte dva odstavce vedle sebe?
• Klepnutím a tažením myši vyberte celé dva odstavce.
• Jakmile je vše vybráno, klikněte v horní nabídce na Formát.
• Umístěte kurzor na sloupce a vyberte Dva sloupce.
• Klikněte na začátek druhého odstavce.
• Klikněte na Vložit v horním menu.
jak získat kabelové kanály na firesticku
• Umístěte ukazatel myši na Break.
• Vyberte Přerušení sloupce.
Vaše dva odstavce by nyní měly být vedle sebe.
Všestranná aplikace
Jelikož vývojáři Dokumentů Google řeší požadavky na další možnosti formátování, bude k dispozici stále více funkcí. Prozatím znalost vytváření dvou sloupců v Dokumentech Google zvyšuje funkčnost této již všestranné aplikace.
Znáte další způsoby, jak v Dokumentech Google vytvořit dva sloupce? Sdílejte své myšlenky v sekci komentáře níže.