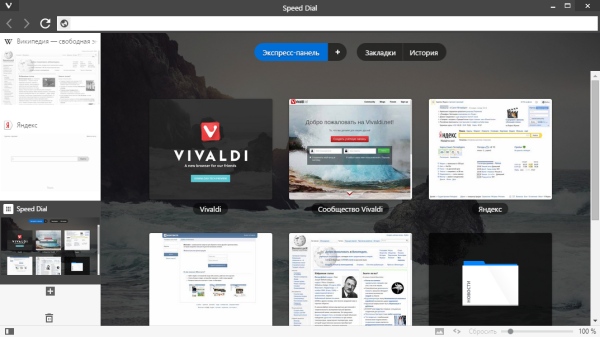Co vědět
- V aplikaci Word otevřete nový prázdný dokument. Vyber Rozložení tab. Vybrat Rozložení > Orientace > Krajina .
- v Rozložení > Velikost , Vybrat 4' x 6' . Napište, co má karta sdělit. lis Ctrl + Vstupte pro vygenerování nové karty.
- Přejít na Design kartu pro přidání motivu, barvy nebo efektů na kartičku.
Tento článek vysvětluje, jak vytvořit kartičky pomocí aplikace Microsoft Word změnou velikosti dokumentu. Obsahuje také informace o vytváření kartotéčních lístků pomocí nastavení tisku obálek a štítků. Pokyny v tomto článku platí pro Microsoft Word 2019, Microsoft 365 a Word 2016.
jak najít historii vyhledávání google
Jak si vyrobit vlastní kartičky ve Wordu
Kartičky jsou skvělým učebním nástrojem pro děti i dospělé, ale psaní každé z nich může být časově náročné. Pomocí aplikace Microsoft Word si můžete vytvořit své vlastní kartičky a vytisknout je připravené k použití.
Zatímco starší verze aplikace Microsoft Word měly jednoduché šablony kartiček nebo kartotéčních kartiček, zdá se, že tyto šablony již nebyly k dispozici ve Wordu 2016. Není třeba se znepokojovat, protože vytváření kartiček ve Wordu je stále snadné a kartičky můžete uložit jako šablona také.
-
Otevřete Microsoft Word a vyberte nový prázdný dokument .

-
Klikněte Karta rozvržení , to vám umožní změnit velikost stránky na vhodnější velikost kartičky.

-
Pod Rozložení > Orientace , vyberte Krajina .

-
v Rozložení > Velikost , vyberte 4 x 6 velikost. Získáte tak perfektní velikost pro tisknutelné kartičky.

-
Napište, co chcete, aby karta řekla, a stiskněte Ctrl + Vstupte pro vytvoření nové karty. Zde můžete v případě potřeby napsat odpověď pro první kartu nebo vytvořit novou kartu.
-
Nezapomeňte také, že můžete jít do Design kartu a přidejte na kartičky motiv, barvy a efekty, pokud potřebujete, aby trochu vynikly nebo aby byly barevné.
Je to také skvělý nástroj pro učitele, kteří mohou vytvářet kartičky pro své studenty, aniž by museli trávit jejich již tak omezené množství času a zdrojů jejich výrobou.
Jak vytvořit kartotéční lístky z nastavení tisku obálek a štítků
Dalším snadným způsobem vytváření kartotéčních lístků je použití nastavení tisku obálek a štítků v aplikaci Microsoft Word 2016. Zde je to, co musíte udělat:
sdílení souborů v systému Windows 10
-
Začněte s prázdným dokumentem ve Wordu a přejděte na poštovní zásilky tab.

-
Vybrat Štítky možnost v levém horním rohu karty Zásilky.

-
Otevře se okno, klikněte na Štítky kartu a vyberte Možnosti knoflík.

-
Nyní vyberte Kartičky z nabídky. Vpravo od výběru se zobrazí míry pro indexovou kartu.

Nastavení tiskárny pro kartičky ve Wordu
Nyní, když jste dokončili vytváření karet, je čas nechat je všechny vytisknout. Pokud máte styl kartiček, kdy potřebujete na jedné straně otázku nebo tvrzení a na druhé straně odpověď, pak budete chtít zapnout oboustranný tisk. Pokud potřebujete pouze vytisknout informace nebo obrázek na jednu stranu karty, ujistěte se, že máte vypnutý oboustranný tisk.
Jít do Soubor > Tisk . Nyní už jen zvolte velikost, kterou jste si vybrali pro kartičky: 3,5 x 5 nebo 4 x 6. Možná budete chtít vybrat Narrow Margins pro flash karty.
Uložte kartičky jako šablonu aplikace Microsoft Word
I když jsou kroky k vytvoření kartičky jednoduché, usnadní vám život, pokud si tento soubor uložíte jako šablonu. Tímto způsobem můžete vždy skočit přímo do naformátovaného dokumentu a pouze vložit nové informace, které potřebujete pro nové kartotéky.
FAQ- Jak vložíte podpis do aplikace Microsoft Word?
Na vložit podpis do aplikace Word , naskenujte a vložte obrázek podpisu do nového dokumentu aplikace Word a zadejte pod něj své informace. Vyberte blok podpisu a přejděte na Vložit > Rychlé díly > Uložit výběr do Galerie rychlých dílů . Pojmenujte podpis. Vybrat Automatický text > OK .
- Jak odstraníte stránku v aplikaci Microsoft Word?
Chcete-li odstranit stránku v aplikaci Microsoft Word, vyberte Pohled , poté přejděte do nabídky Zobrazit a vyberte Navigační panel . V levém podokně vyberte stránku, kterou chcete odstranit, a stiskněte tlačítko smazat/zpět klíč.
- Jak zkontrolujete počet slov v aplikaci Microsoft Word?
Chcete-li zkontrolovat počet slov v aplikaci Microsoft Word, podívejte se na to, co je zobrazeno ve stavovém řádku v dolní části obrazovky. Pokud nevidíte počet slov, klikněte pravým tlačítkem na Stavový řádek a vybrat si Počet slov .